Pada Artikel ini akan saya bagikan langkah-langkah untuk menghapus semua jenis cache yang ada di Komputer Windows 10. Seperti kita ketahui, Microsoft merilis Windows 10 pada tahun 2015. Sistem Operasi baru ini merupakan peningkatan besar dibandingkan dengan pendahulunya.
Table of Contents
- Apa itu Cache Windows?
- Cara Hapus Cache Windows 10
- Cara Menghapus file Cache yang tidak perlu di Sistem
- Cara Menghapus Cache Microsoft Store
- Cara Menghapus Cache Lokasi
- Cara Menghapus Cache DNS di Windows 10
- Cara Menghapus file cache sementara di Windows
- Cara Menghapus File Prefetch di Windows
- Bersihkan Temporary files Windows 10 melalui Storage Sense
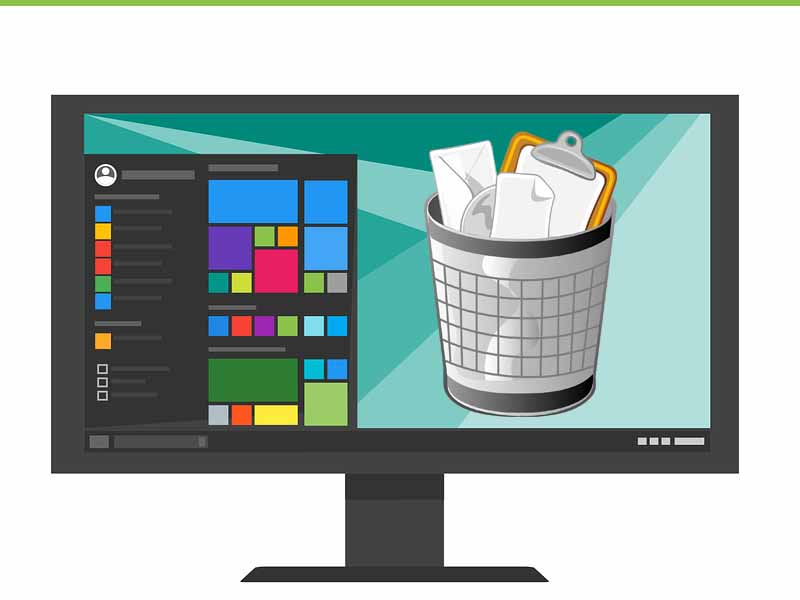
Apa itu Cache Windows?
Windows menyimpan banyak cache untuk membuat sistem lebih cepat dan lebih responsif dibandingkan dengan versi sebelumnya, ini memang sangat efisien jika kamu memiliki ruang penyimpanan disk lega dan ram yang besar untuk digunakan, atau cpu kinerja tinggi. Tanpa memiliki cukup banyak memori kosong, pada akhirnya kamu akan mengalami masalah yang akan memperlambat komputermu, menyebabkannya lag dan bahkan mungkin hang jika kamu memuatnya dengan banyak tugas.
Nah, sekarang akan saya tunjukkan cara menghapus 6 jenis cache di Windows 10
Cara Hapus Cache Windows 10
Cara Menghapus file Cache yang tidak perlu di Sistem
Ini adalah cache yang disimpan oleh aplikasi lokal maupun yang diunduh agar bisa berjalan lebih cepat. Seiring waktu, data cache dapat bertambah tanpa menghapus yang lama, oleh aplikasi yang tidak dikonfigurasi untuk melakukannya. Pada akhirnya, kamu mungkin akhirnya dalam beberapa waktu ke depan harus membersihkan cache di komputer secara manual.
Untuk melakukannya, cukup..
a) Klik Start (Logo Windows Pojok).
b) Ketik Cleanmgr.
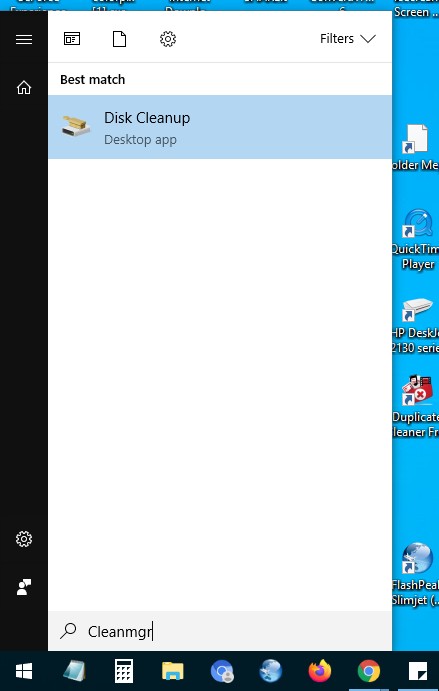
c) Clean manager digunakan untuk membersihkan file yang tidak perlu di drive.
d) Secara manual Pilih berbagai hard drive yang telah kamu instal misalnya: C:, D: dll. satu per satu dan klik Ok.
e) Sekarang klik Clean Up System Files di jendela bagian bawah .
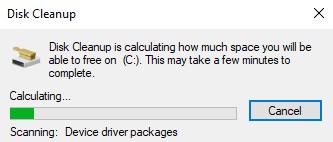
f) Centang jenis file cache yang ingin kamu bersihkan di jendela berikutnya. Centang semua jika kamu ingin menghapus semuanya.
g) Klik OK.
h) Tunggu beberapa detik.
Sekarang cache yang tidak diperlukan di komputermu sudah dibersihkan.
Cara Menghapus Cache Microsoft Store
Aplikasi Microsoft Store di Windows 10 menawarkan berbagai aplikasi, game, musik, film & TV, dan e-book yang dapat dijelajahi, dibeli, atau didapatkan pengguna secara gratis. Microsoft Store berfungsi seperti Google Play di android
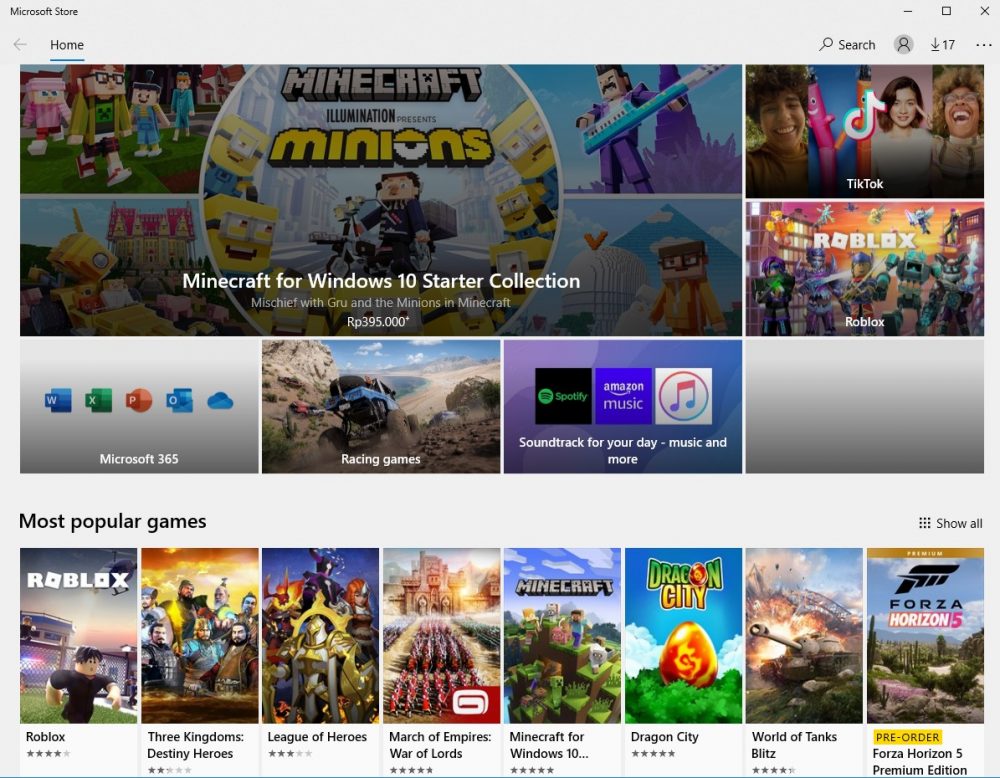
Jika kamu mengalami masalah saat menginstal atau memperbarui aplikasi dari Microsoft Store di Windows 10, ini mungkin disebabkan oleh masalah dengan cache Store.
Bagaimana cara menghapus dan mengatur ulang cache Microsoft Store di Windows 10? Berikut caranya.
a) Tekan tombol Windows + R di keyboard untuk membuka Windows Run.
b) Ketik WSReset.exe dan tekan Enter.
Ini akan menghapus cache toko.
Cara Menghapus Cache Lokasi
Kamu juga dapat menghapus Data Lokasi yang disimpan secara lokal dengan mengikuti langkah-langkah yang tercantum di bawah ini,
a) Klik tombol Start (Logo Windows pojok kiri).
b) Pilih dan buka Settings.
c) Klik Privasi.
d) Di tab kiri, temukan dan klik Location.
e) Sekarang di sisi kanan tekan Clear untuk menghapus data lokasi.
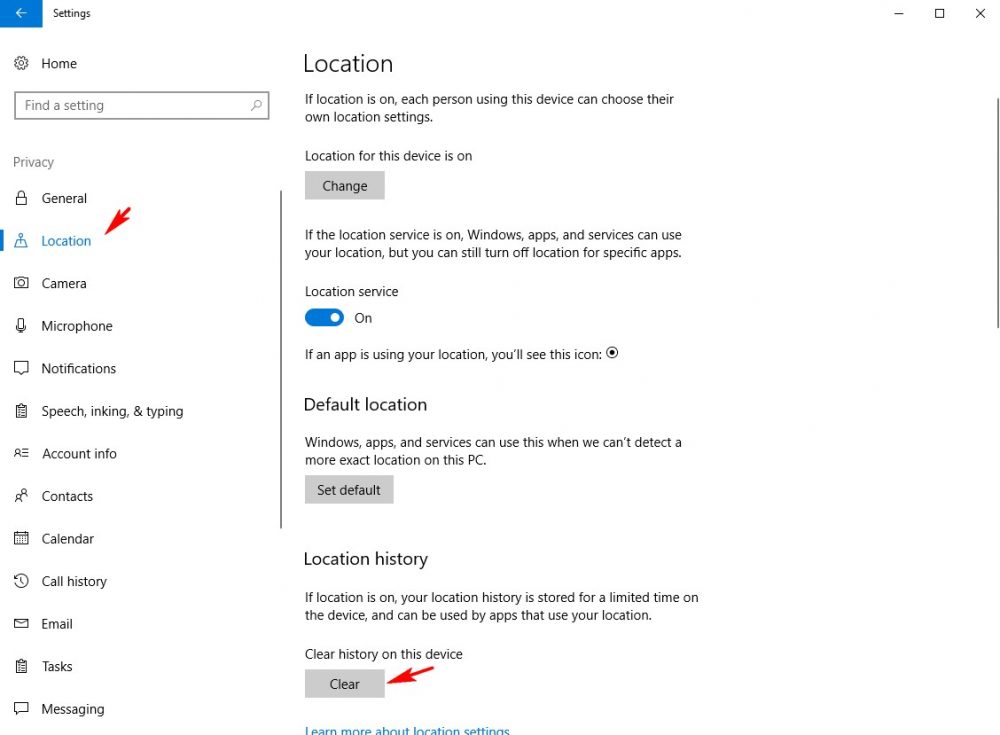
Sekarang riwayat lokasi kamu akan terhapus
Cara Menghapus Cache DNS di Windows 10
Menghapus cache DNS dapat membantu menyelesaikan masalah terkait DNS di Microsoft Windows 10. Beberapa masalah. Masalah terkait DNS yang umum terjadi adalah error website not found atau tampilan halaman yang tidak berubah sesuai perubahan terbaru.
Untuk melakukannya, ikuti langkah-langkah ini.
a) Klik Start kemudian ketik CMD
b) Klik kanan Command Prompt kemudian klik Run As Administrator.
c) Ketika jendela Command Prompt terbuka, ketik : ipconfig/flushDNS
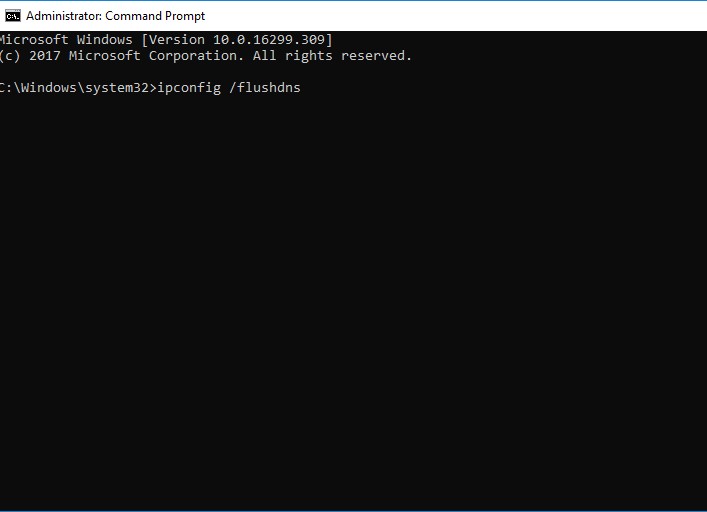
d.Tekan enter.
Sekarang cache DNS di komputer sudah terhapus
Cara Menghapus file cache sementara di Windows
Langkah 1 – Klik Kanan pada ikon Windows di kiri bawah layar komputermu.
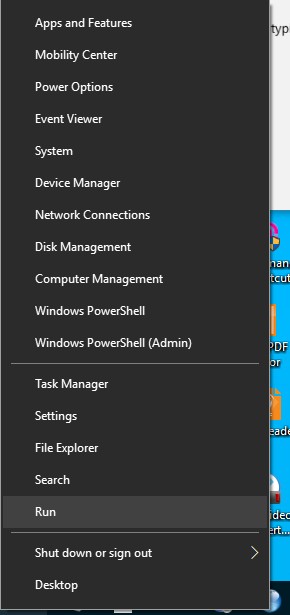
Langkah 2 -Sekarang, klik RUN. (atau bisa juga dengan menekan tombol Windows + R di keyboard bersamaan )
Langkah 3 – Sekarang, tulis %temp% di dalamnya dan tekan enter.
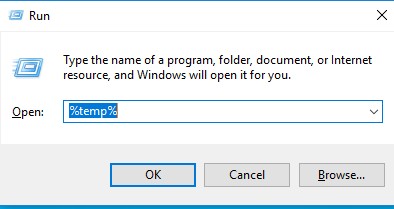
Langkah 4 – Sekarang, hapus semua file dalam folder.
Cara Menghapus File Prefetch di Windows
Langkah 1 – Tekan tombol Windows + R di keyboard bersamaan
Langkah 2 – Sekarang, ketik prefetch di kolom teks dan tekan enter.
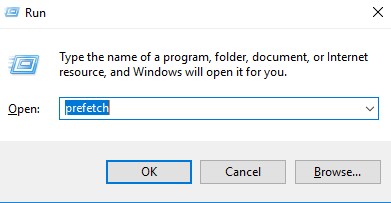
Langkah 3 – Sekarang, hapus semua file di folder ini juga.
Bersihkan Temporary files Windows 10 melalui Storage Sense
Langkah 1 – Buka Settings dengan mengklik tombol start windows di pojok dan kemudian mengklik ikon Gear.
Langkah 2 – Sekarang, klik pada System.
Langkah 3 – Sekarang, klik menu Storage sebelah kiri.
Langkah 4 – Setelah itu, klik Configure storage sense or run it now di sebelah kanan.

Langkah 5 – Sekarang, klik Clean Now.
tunggu beberapa saat dan sistem akan membersihkan file temp yang tidak digunakan dari komputermu.
Sekarang, ruang kosong drive kamu pasti akan bertambah. Jika kamu ingin menambah ruang kosong drive lagi, kamu bisa menghapus cache browser.






