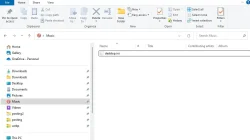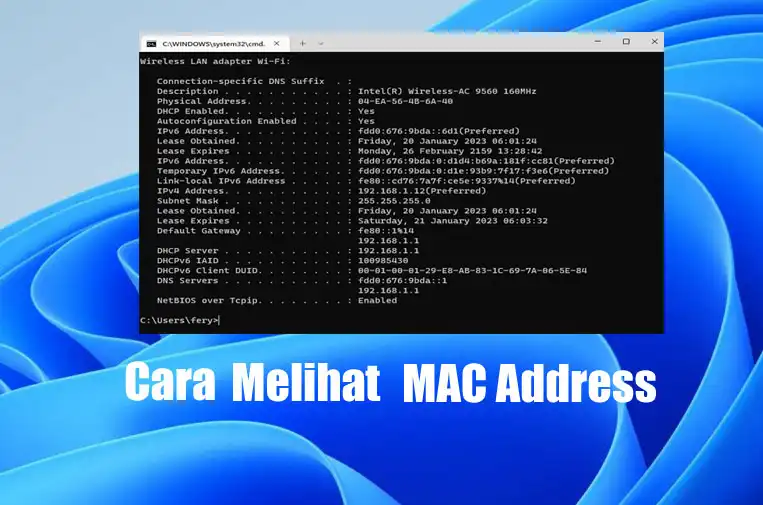
Dalam sebuah jaringan, setiap perangkat yang terhubung memiliki alamat Media Access Control (MAC) yang unik. Baik laptop, smartphone, tablet bahkan smartwatch juga memiliki alamat MAC unik yang memungkinkan mereka berkomunikasi dengan perangkat lain di jaringan Internet.
MAC address terdiri dari 12 karakter alfanumerik ditentukan oleh produsen kartu jaringan perangkat. Fungsi dari alamat MAC ini umumnya untuk mengatur protokol perutean jaringan atau transfer data melalui jaringan.
Lantas, bagaimana cara melihat MAC Address di Windows 11? Simak terus.
Melihat MAC address Wi-Fi atau Ethernet laptop/pc Windows 11 dari Settings
Aplikasi Settings di Windows 11 merupakan fitur penting karena memudahkan untuk menemukan pengaturan tertentu dengan cepat. Inilah salah satu cara yang dapat kamu coba untuk menemukan MAC Address perangkat melalui aplikasi Settings Windows 11:
Klik kanan ikon Start Windows, kemudian klik Settings untuk membuka.
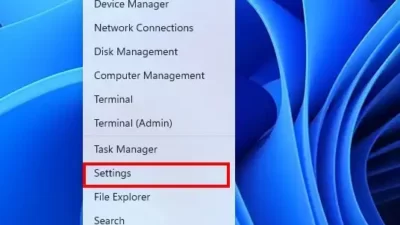
Dari sidebar, pilih Network & Internet, lalu pilih Wi-Fi or Ethernet dari halaman jaringan.
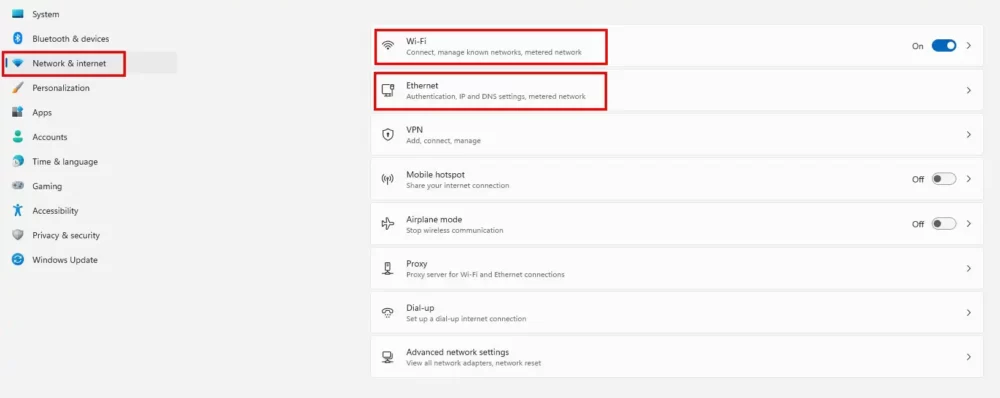
Terakhir, pilih Hardware properties untuk melihat detail konfigurasi jaringan. MAC address bisa kamu temukan pada Physical address (MAC).
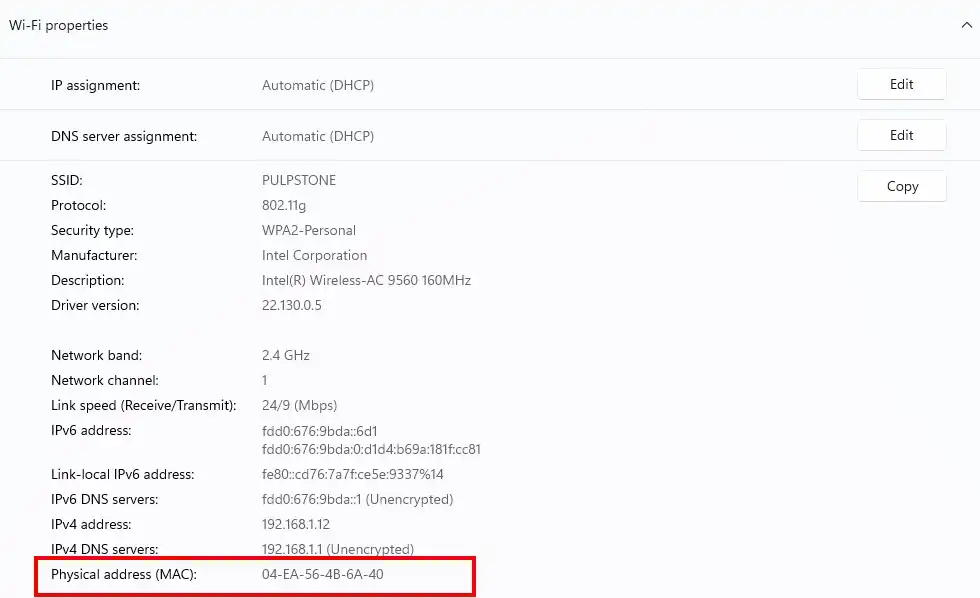
Melihat MAC address laptop/pc Windows 11 melalui CMD
Melihat MAC Address melalui command prompt (CMD) biasa dilakukan para teknisi lama. Dengan cara ini kamu bisa melihat seluruh detail konfigurasi dari antarmuka jaringan yang ada.
Buka Command Prompt dengan cara klik ikon Start Windows, ketik cmd, kemudian buka aplikasi.
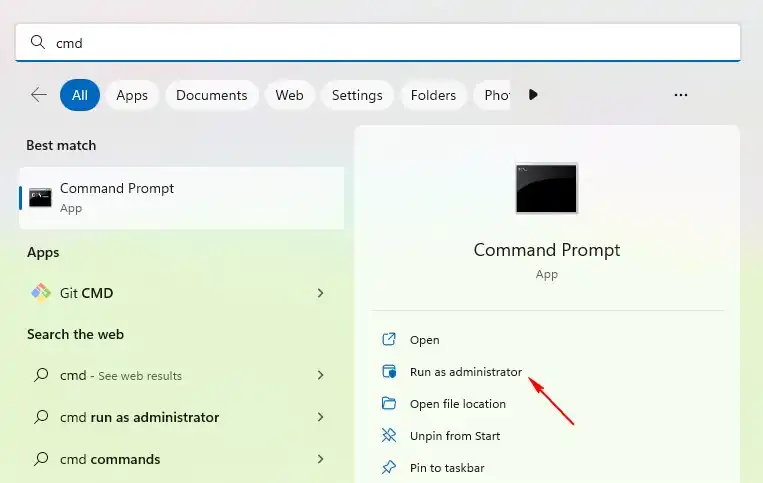
Ketik perintah berikut dan tekan Enter.
ipconfig /all
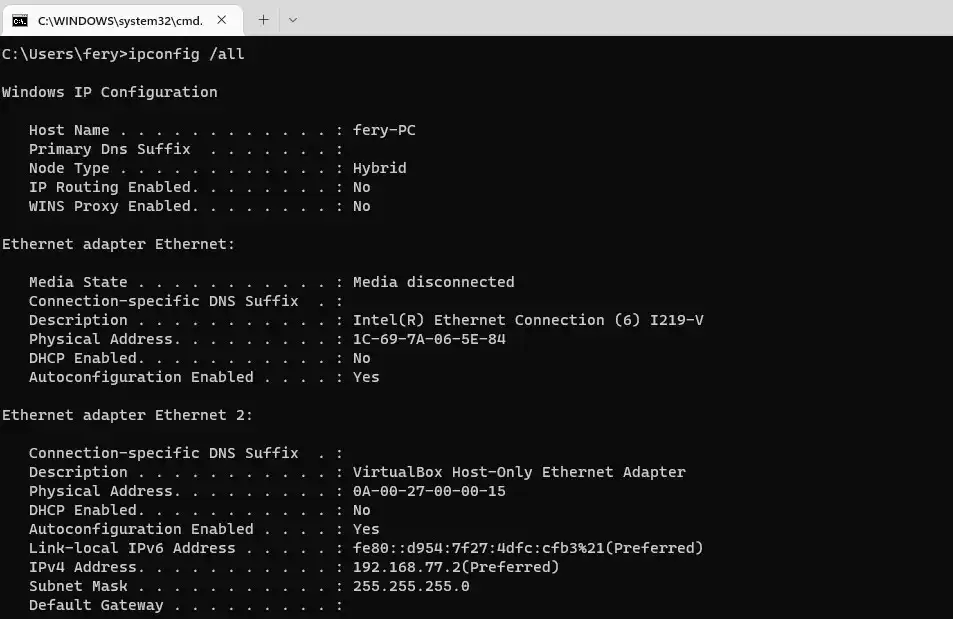
Perintah tersebut akan menampilkan semua detail konfigurasi jaringan Wi-Fi, Ethernet, dan mesin virtual. Baca pada bagian Description untuk mengetahui detail konfigurasi jaringan apa yang dimaksud. MAC Address bisa kamu lihat di sebelah kolom Physical Address.
Melihat MAC Address melalui Control Panel Windows 11
Jika kamu ingin melihat semua adaptor jaringan dan menemukan alamat MAC spesifiknya, kamu dapat melakukannya Control Panel.
Buka Control Panel, dengan cara klik Start, ketik Control Panel, klik pada pilihan teratas.
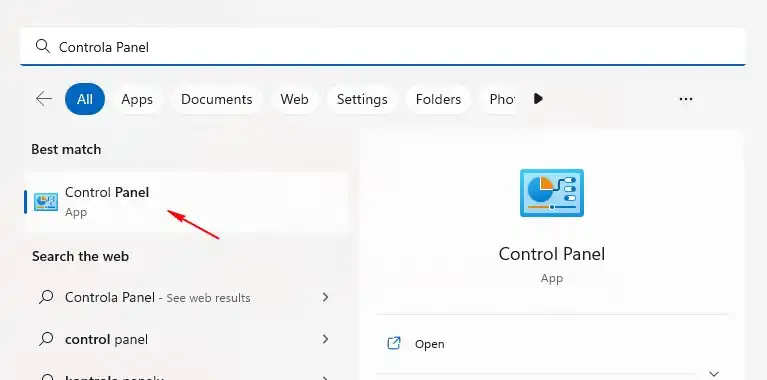
Setelah jendela Control Panel telah tampil, klik Network and Internet, kemudian klik Network and Sharing Center.
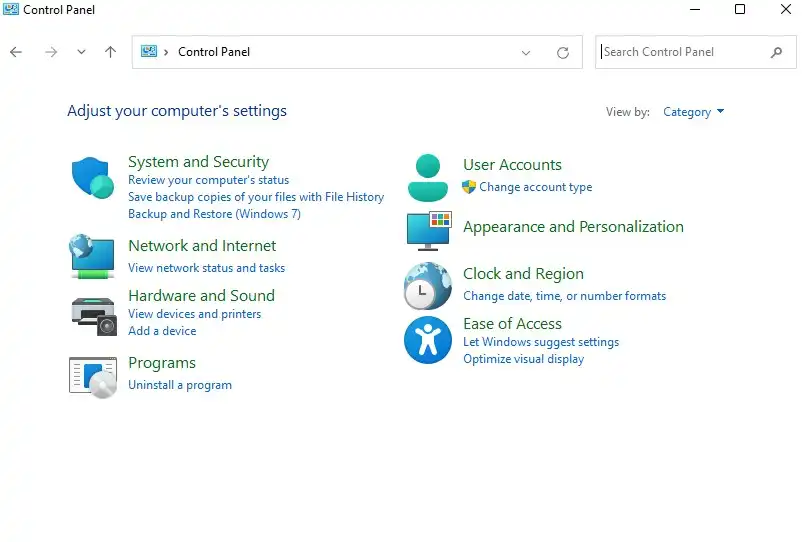
Klik pada menu sebelah kiri, Change adapter settings.
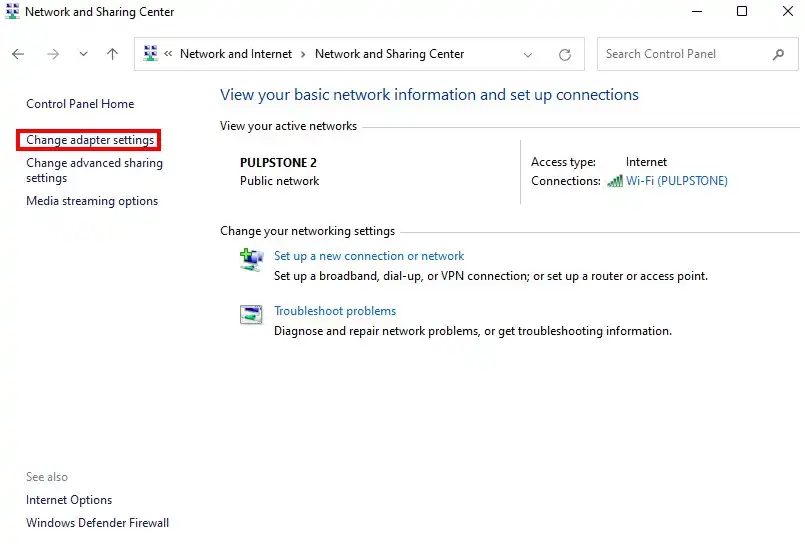
Kamu akan melihat sejumlah adaptor jaringan. Klik ganda pada adaptor jaringan yang ingin dilihat MAC Addressnya
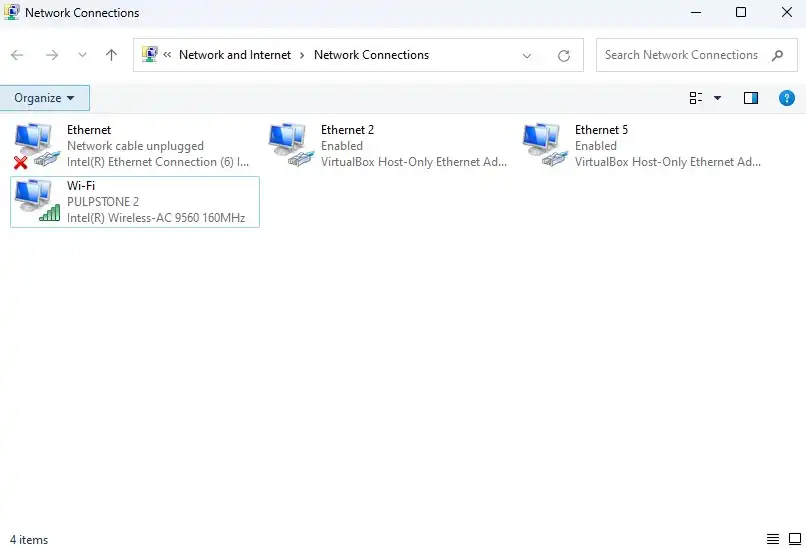
Pada jendela status adaptor jaringan, klik tombol Details….
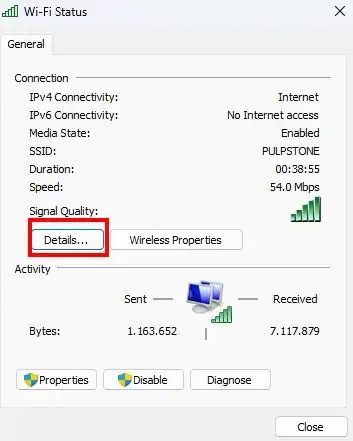
Kamu akan menemukan detail konfigurasi IP untuk kartu jaringan tersebut. Kamu bisa melihat MAC Address di sebelah kolom Physical Address.
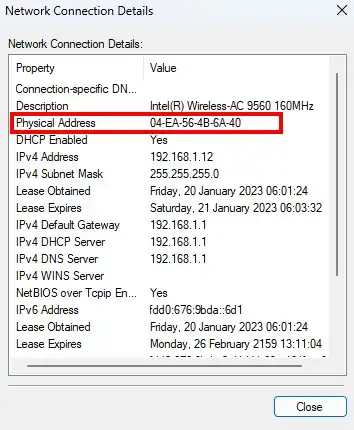
Apakah bisa mengubah MAC Address di Windows 11?
Kamu bisa mengubah MAC address default PC/laptop Windows dengan mudah, namun pihak manufaktur perangkat menyarankan pengguna untuk tidak melakukannya karena dapat menyebabkan masalah yang tidak terduga. Namun, jika kamu tetap ingin melakukan dan tidak khawatir dengan resikonya, kamu bisa membaca artikel Cara mengganti MAC Address di Windows 11.