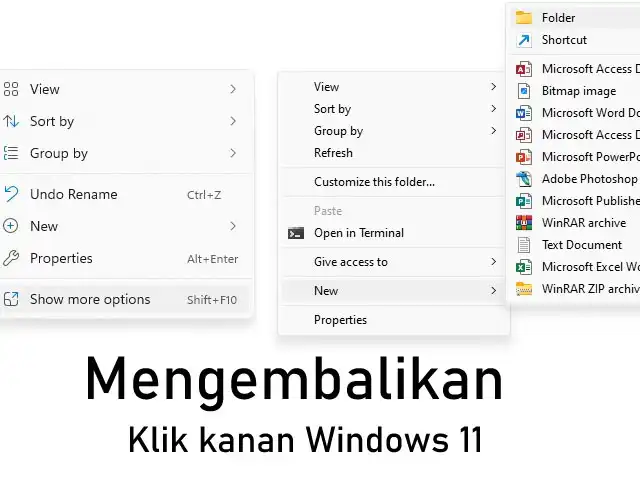
Microsoft membuat beberapa perubahan pada sistem operasi desktopnya pada Windows 11. Namun, tidak semua bisa diterima oleh pengguna. Pada file explorer, menu konteks yang muncul ketika klik kanan disederhanakan hanya beberapa menu. Untuk menampilkan menu seperti di Windows 10, kamu harus memilih menu Show more options terlebih dahulu. Jika kamu tidak menyukai menu konteks baru yang disederhanakan, kamu dapat menonaktifkannya dan kembali ke menu konteks lama seperti di Windows 10.
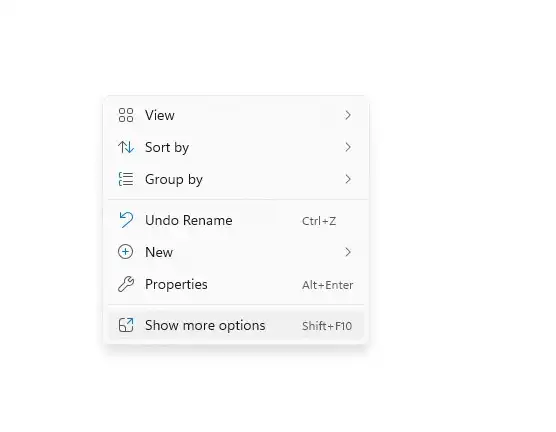
Untuk menonaktifkan menu konteks Show more options, kamu bisa menggunakan command prompt. Dalam postingan ini, kami akan membahas cara mengembalikan menu klik kanan di file explorer Windows 11 menjadi seperti di versi Windows sebelumnya.
Mengembalikan klik kanan file explorer ke versi Windows 10
Command Prompt adalah penerjemah baris perintah yang memungkinkan kamu melakukan berbagai tugas rumit pada PC hanya dengan beberapa perintah teks. Kamu dapat menggunakannya untuk menonaktifkan menu Show more options dan kembali ke menu konteks Windows 10. Caranya cukup sederhana, kamu bahkan cukup menjalankan satu perintah. Berikut adalah langkah-langkah yang dapat kamu ikuti.
Langkah 1: Klik ikon Start Windows. Ketik cmd di kotak dan pilih Run as administrator.
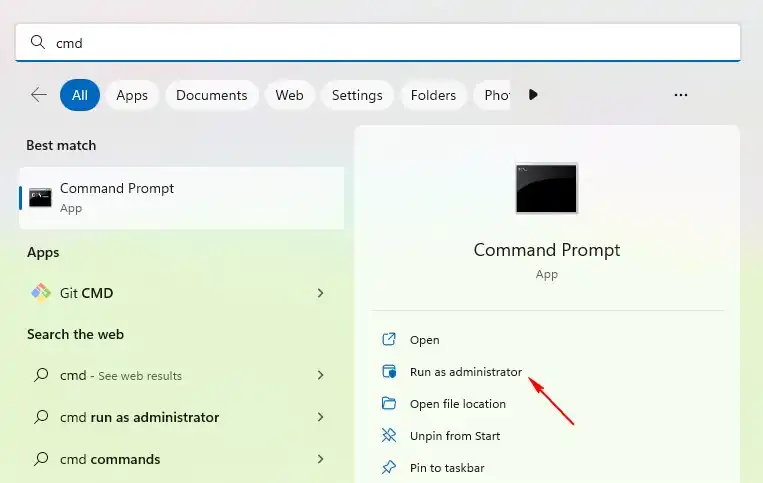
Langkah 2: Jika muncul prompt User Account Control (UAC), pilih Yes.
Langkah 3: Di jendela konsol, tempelkan perintah berikut ini dan tekan Enter:
reg add “HKCU\Software\Classes\CLSID{86ca1aa0-34aa-4e8b-a509-50c905bae2a2}\InprocServer32” /f /ve
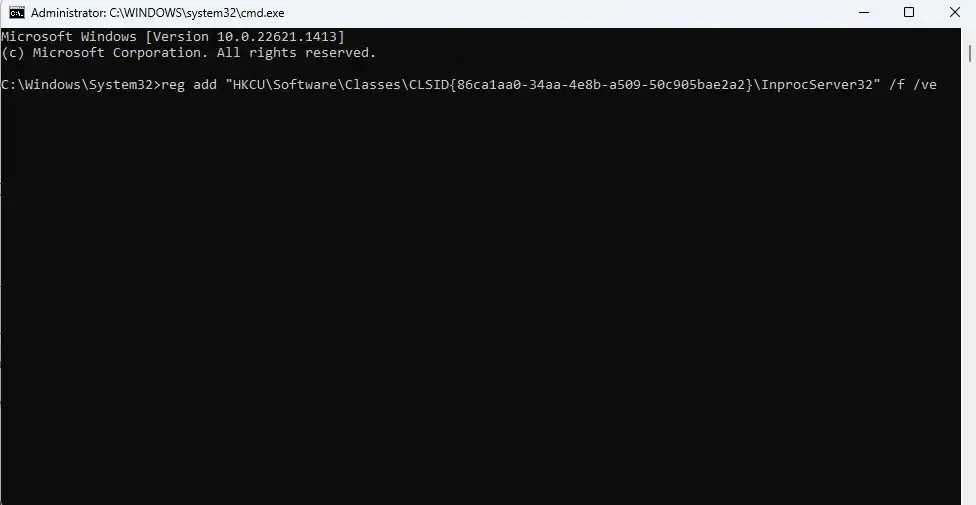
Setelah kamu menjalankan perintah di atas, kamu akan melihat pesan yang mengatakan The operation completed successfully. Restart PC untuk menerapkan perubahan.
Atau, kamu juga dapat memulai ulang proses Windows Explorer untuk menerapkan perubahan. Buka Task Manager. Pada tab Processes, cari proses Windows Explorer, klik kanan dan pilih Restart.
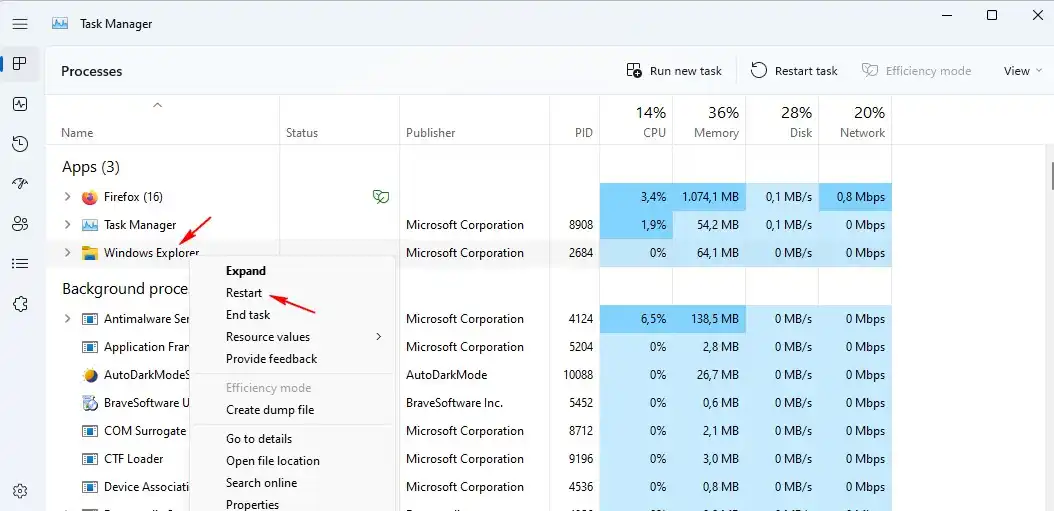
Taskbar akan menghilang sejenak sebelum muncul kembali. Setelah itu, kamu akan melihat menu konteks versi lama ketika kamu mengklik kanan pada file atau folder.
Jika kamu berubah pikiran dan ingin tampilan menu konteks klik kanan versi baru dengan Show more options di Windows 11, jalankan perintah berikut pada prompt perintah dan restart PC.
reg delete “HKCU\Software\Classes\CLSID{86ca1aa0-34aa-4e8b-a509-50c905bae2a2}” /f
Kesimpulan
Menggunakan menu konteks klik kanan versi lama pada file explorer akan membuatmu menghemat beberapa klik. Namun, disisi lain mungkin akan tampak kurang ringkas dan bisa sangat panjang. Tutorial di atas akan membantu kamu yang lebih menyukai menu konteks versi lama.






