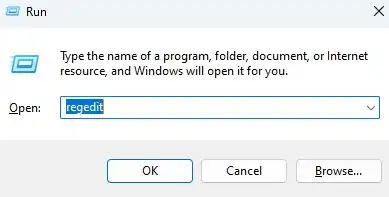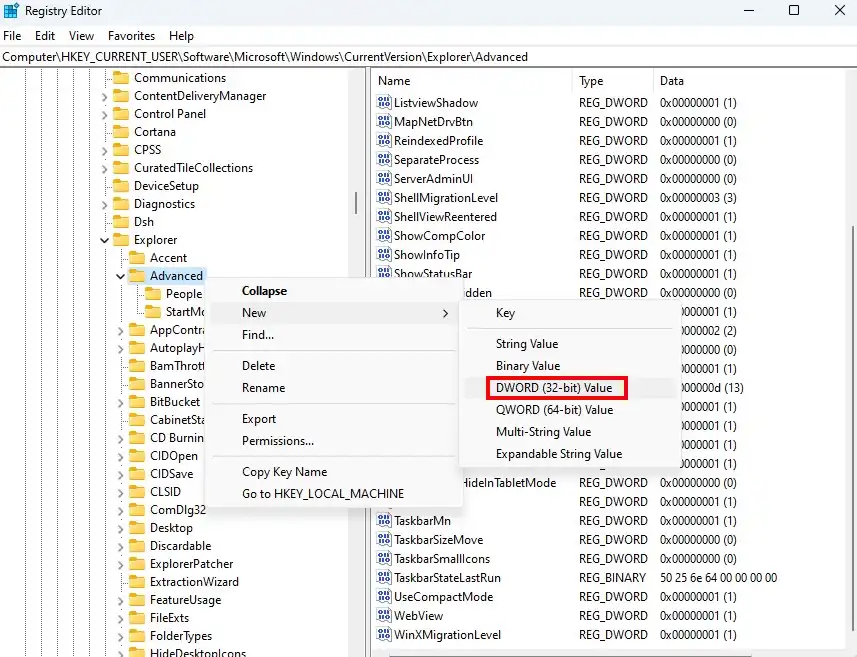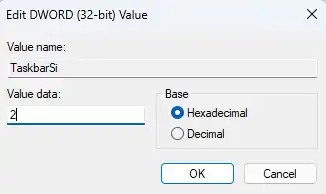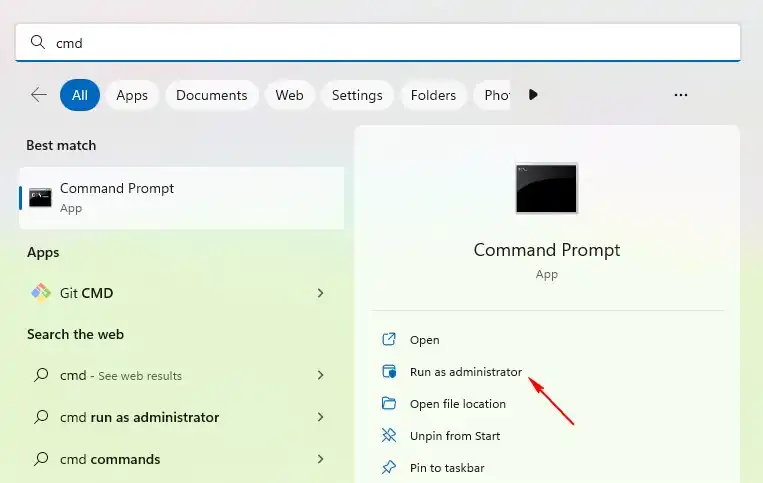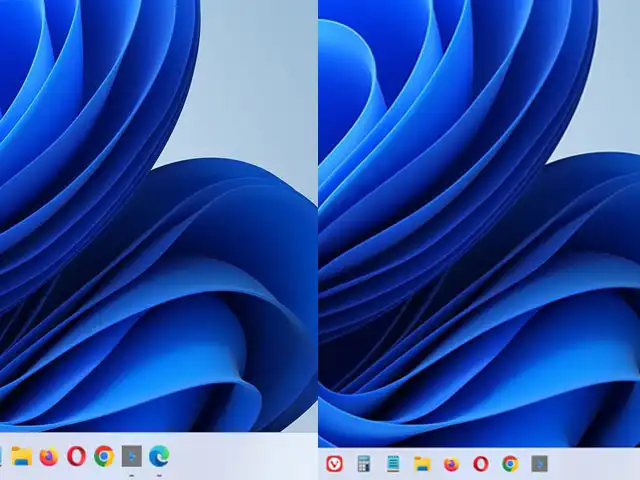
Windows 11 membawa banyak sekali perubahan besar, salah satunya tampilan layar desktop dimana ikon start dan aplikasi yang disematkan di taskbar berada di tengah. Selama ini kita begitu familiar dengan tampilan taskbar dengan ikon di sisi kiri. Sekarang, kita harus terbiasa dengan tampilan taskbar dengan ikon di tengah.
Selain berpindahnya ikon ke tengah, banyak pengguna Windows 11 yang merasa ukuran taskbar terlalu besar dan ingin memperkecil ukuran taskbar. Sebagian pengguna lain mungkin merasa ingin ukuran taskbar bisa diperbesar. Di Windows 10 kita bisa dengan mudah memperkecil ukuran taskbar melalui Windows Settings. Tetapi, tidak ada opsi tersebut di Windows 11.
Table of Contents
- Mengubah ukuran taskbar Windows 11 jadi lebih besar atau kecil
- Solusi ukuran taskbar tetap tidak berubah
Jika kamu salah satu pengguna yang ingin mengubah ukuran taskbar di Windows 11, maka simak terus artikel kami. Pada tutorial kali ini, kami membagikan tutorial bagaimana cara memperbesar dan memperkecil ukuran taskbar Windows 11.
Mengubah ukuran taskbar Windows 11 jadi lebih besar atau kecil
Saat ini, satu-satunya cara untuk mengubah ukuran taskbar adalah melalui Registry Editor. Perubahan ukuran taskbar akan berdampak pula pada ukuran ikon di taskbar. Jika kamu mengecilkan ukuran taskbar, ikon taskbar juga akan mengecil. Demikian juga, ketika kamu memperbesar ukuran taskbar, ikon taskbar juga ikut lebih besar.
Untuk memperbesar dan memperkecil ukuran taskbar melalui Registry Editor ikuti langkah-langkah berikut.
- Tekan tombol Windows + R di keyboard, untuk membuka Windows Run. Ketik regedit, tekan Enter.

- Di bilah alamat Registry editor, salin dan tempel alamat berikut.
HKEY_CURRENT_USER\Software\Microsoft\Windows\CurrentVersion\Explorer\Advanced\ - Klik kanan folder Advanced di kolom kiri dan pilih New > DWORD (32-bit) Value.

- Beri nama TaskbarSi dan tekan Enter.
- Klik dua kali value TaskbarSi yang baru saja kamu buat untuk mengeditnya.
- Di kolom Value data, masukkan 0, 1 atau 2 dan klik OK. Maksud dari nilai angka tersebut adalah :
0 – Kecil (memperkecil ukuran taskbar).
1 – Sedang (ukuran taskbar default).
2 – Besar (memperbesar ukuran taskbar di Windows 11)
- Restart Windows untuk menerapkan.
Solusi ukuran taskbar tetap tidak berubah
Jika Windows 11 di PC atau laptopmu terus diperbarui ke versi terbaru, kemungkinan cara di atas tidak akan berdampak apa-apa, taskbar tetap dengan ukuran default. Pembaruan KB5022913 pada bulan Februari 2023, mencegah upaya untuk memperbesar atau memperkecil ukuran taskbar melalui Registry Editor. Namun kamu tidak perlu khawatir, hanya dengan sedikit trik, mengubah ukuran taskbar melalui registry editor bisa bekerja lagi.
Ikuti langkah berikut:
- Download tool ViVeTool-v0.3.2.zip.
- Buatlah folder di C:\ misal vivetool.
- Ekstrak isi file .zip yang kamu unduh ke: C:\vivetool.
- Buka Command prompt sebagai administrator, caranya klik ikon Start, ketik cmd, kemudian klik Run as administrator.

- Setelah jendela Command Prompt tampil, ketik: cd C:\vivetool. Tekan Enter.
- Ketik: vivetool /disable /id:26008830. Tekan Enter.

- Restart komputer.
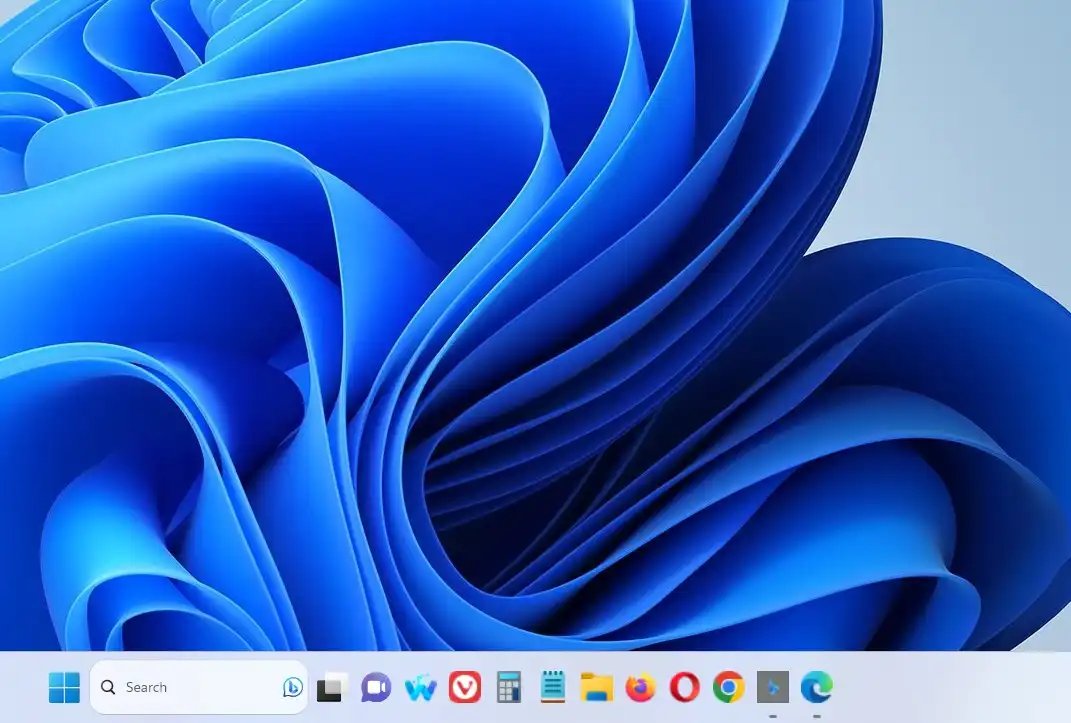
Jika sebelumnya kamu sudah mengikuti cara mengubah ukuran taskbar Windows 11 melalui Registry editor, maka ukuran taskbar akan berubah. Namun, hal ini bisa saja berlaku sementara. Windows terus rutin mengirimkan pembaruan dan mungkin cara diatas tidak lagi bekerja. Semoga saja Windows 11 segera membuat pembaruan yang menyediakan opsi di Windows Settings untuk mengubah ukuran taskbar.
Jika ada yang kurang jelas dari postingan kali ini, silahkan tinggal komentar di bawah ya.