
Basic Input Output System (BIOS) adalah software level rendah yang terletak di salah satu chip motherboard. BIOS bertanggung jawab untuk operasi dasar, seperti booting dan konfigurasi hardware lain seperti mouse, keyboard, memori, prosesor , dll. Saat ini BIOS merupakan teknologi yang sudah usang. Sebagai gantinya Unified Extensible Firmware Interface atau disingkat UEFI hadir dengan kemampuan dan keamanan yang lebih baik. Mungkin karena sudah terbiasa, BIOS sering digunakan juga untuk menyebut UEFI.
Melalui BIOS kita bisa melihat spesifikasi dari PC/laptop dan juga melakukan pengaturan lain, seperti mengubah urutan boot, mengatur kata sandi sistem, menonaktifkan port atau periferal bawaan, atau bahkan melakukan overclock. Mungkin bagi sebagian orang tidak mempedulikan mengenai BIOS. Namun sebagian lain seperti teknisi atau mungkin kamu yang lebih suka berekperimen dengan sistem operasi, tentu akan lebih sering untuk melakukan pengaturan di BIOS.
Untuk masuk BIOS biasanya kamu harus menekan tombol tertentu di keyboard, misal F2 dan Del. Namun, laptop dan PC terbaru mem-boot Windows terlalu cepat sehingga sangat mungkin kamu kalah cepat dengannya. Jika kamu selalu kalah cepat dengan booting Windows, kamu bisa masuk BIOS tanpa menekan tombol di keyboard. Biarkan saja Windows 10 atau 11 di komputermu sampai tampilan dekstop karena kamu bisa membuat komputermu masuk ke BIOS dari dalam Windows.
Cara Masuk ke BIOS di Windows 10
Untuk masuk ke BIOS pada Windows 10 ikuti langkah2 berikut ini.
1. Kamu bisa membuka Settings dengan cara mengklik icon Windows dan kemudian icon gerigi.
2. Klik pada Update & Security.
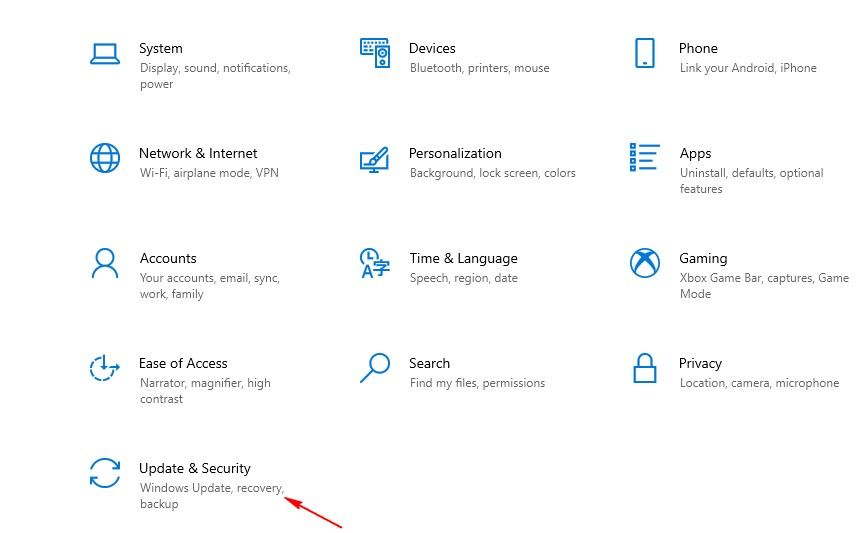
3. Pada panel kiri, klik Recovery.

4. Cari menu Advanced Startup, kemudian klik Restart Now.
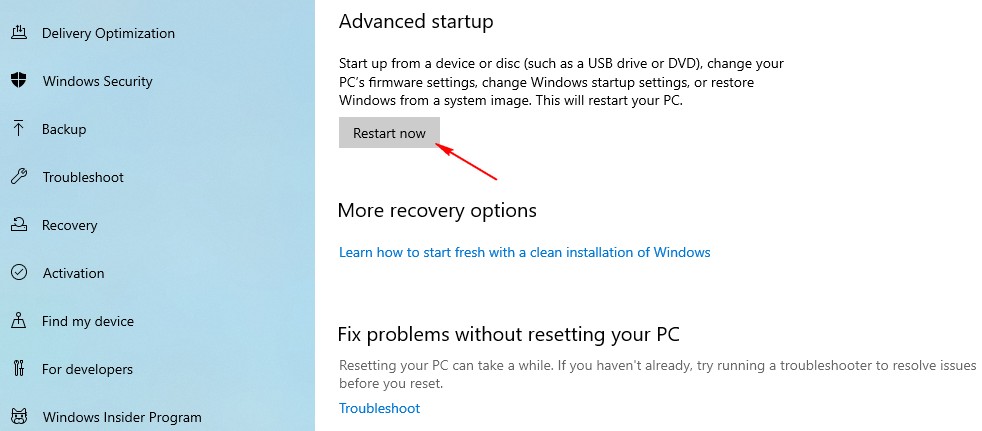
5. Biarkan Windows melakukan Restart, tunggu hingga masuk mode Recovery Environment.
6. Setelah masuk mode Recovery Environment, kamu akan menjumpai menu seperti di bawah. Pilih pada opsi Troubleshoot.
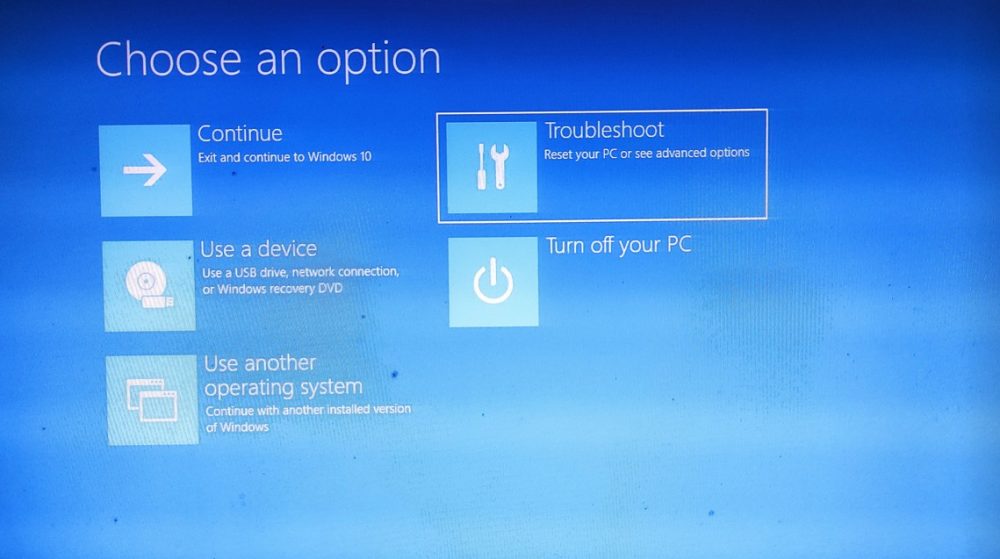
7. Kemudian pilih opsi Advanced Options.

8. Pada halaman Advanced options, pilih UEFI Firmware Settings.
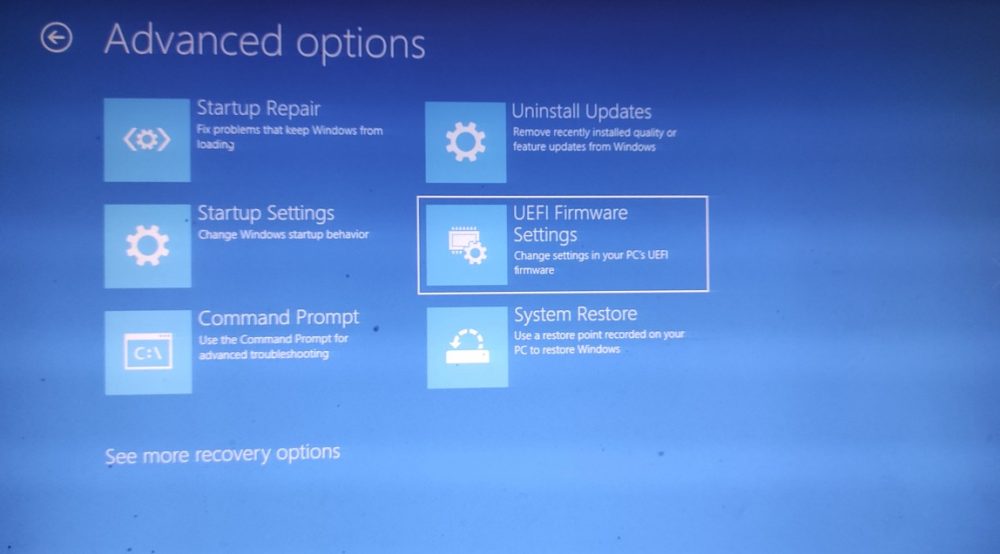
9. Klik pada tombol Restart

Sekarang komputer atau laptop kamu akan restart dan akan otomatis langsung masuk ke BIOS.
Cara Masuk BIOS di Windows 11
Pada Windows 11 cara untuk masuk ke BIOS dari dalam Windows tidak jauh berbeda dari versi sebelumnya. Langkahnya sebagai berikut,
1. Klik kanan pada logo Windows, kemudian klik Settings.
2. Pilih pada menu Windows Update di Panel Kiri
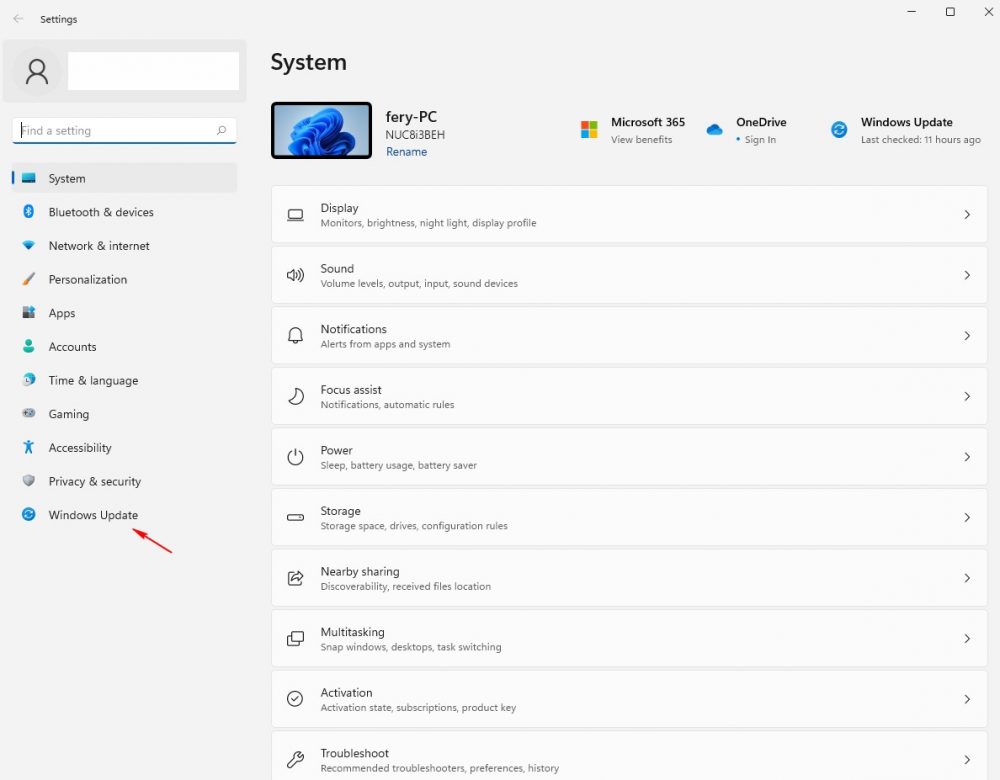
3. Klik pada menu Advanced options di panel sebelah kanan

4. Klik pada menu Recovery di bagian Additional options

5. Klik tombol Restart Now pada menu Advanced startup.
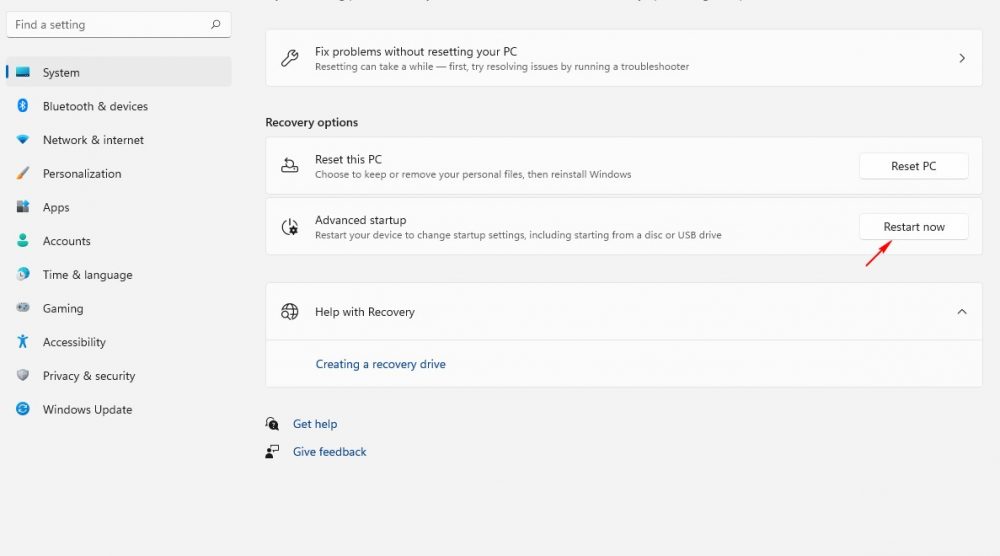
5. Biarkan Windows melakukan Restart, tunggu hingga masuk mode Recovery Environment.
6. Setelah masuk mode Recovery Environment, pilih opsi Troubleshoot
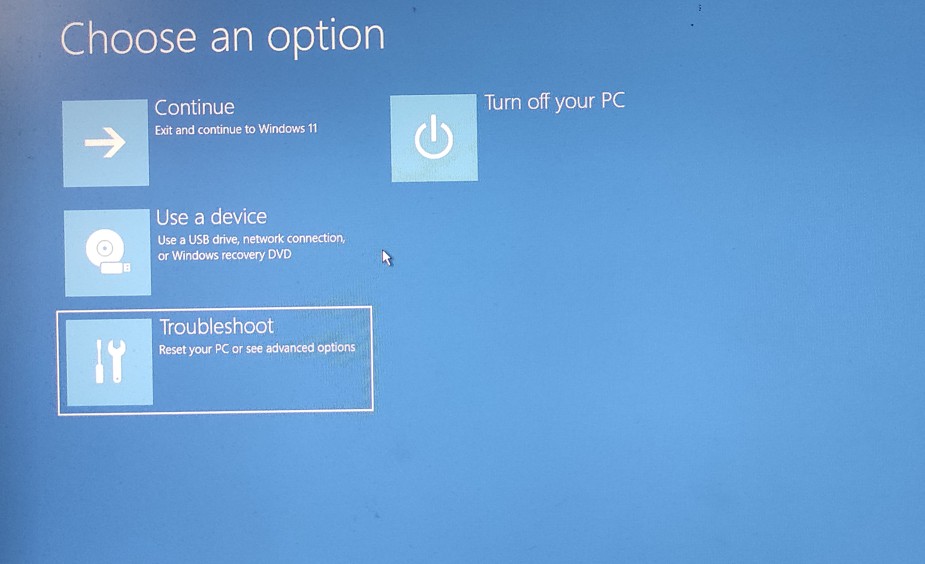
7. Pilih Advanced options.
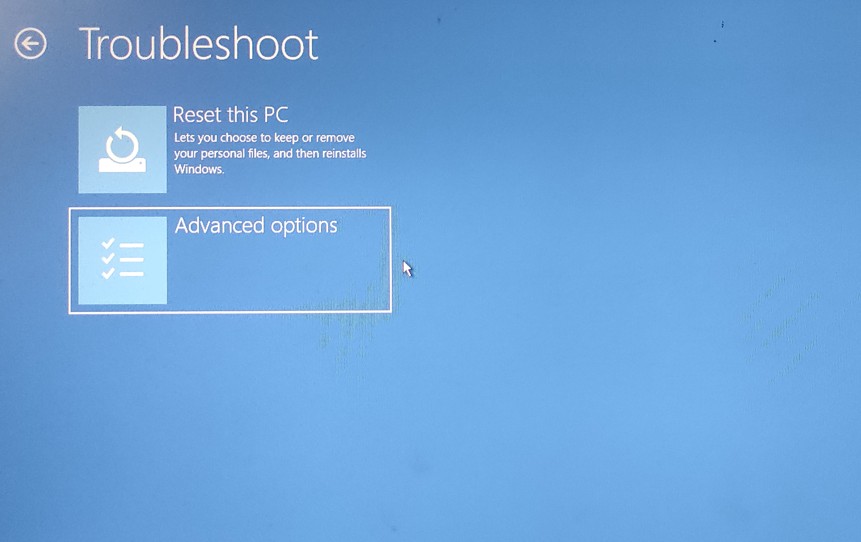
8. Pada halaman Advanced options, pilih opsi UEFI Firmware Settings
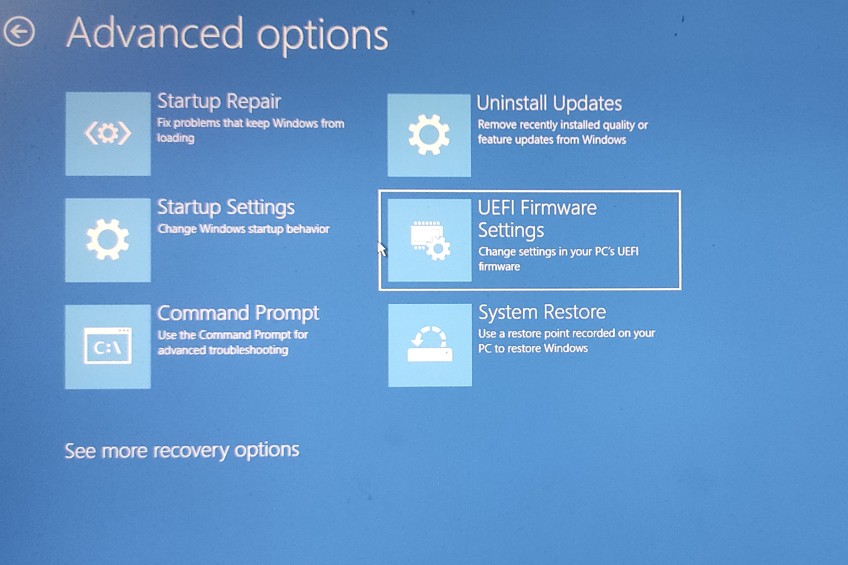
9. Klik tombol Restart, dan pc/laptop kamu akan otomatis masuk ke BIOS.
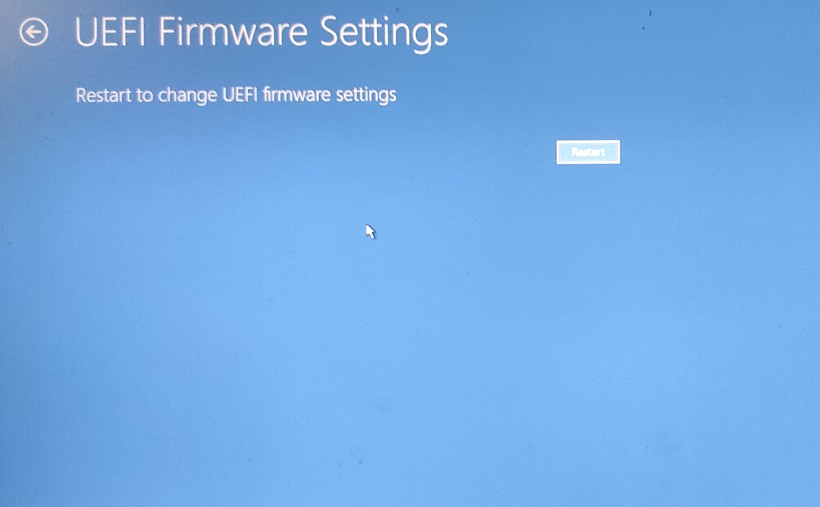
Jika kamu sudah masuk ke dalam mode UEFI BIOS, sebaiknya perhatikan setiap perubahan konfigurasi yang kamu lakukan. Jika perubahan membuat komputer tidak berjalan sebagaimana mestinya kamu bisa mereset setting BIOS atau mengundang teknisi.







Kalo UEFI FIRMWARE SETTING g ada gimana
Adanya malah SYSTEM IMAGE RECOVERY