
Ketika kamu ingin mengupgrade sistem operasi ke Windows 11, fitur TPM 2.0 adalah salah satu yang harus kamu perhatikan. Jadi, pc atau laptop tidak hanya harus memiliki chip ini, tetapi kamu juga harus mengaktifkannya. TPM adalah singkatan dari “Trusted Platform Module“, dan Microsoft memperkenalkannya dengan fitur Secure Boot sebagai persyaratan wajib untuk sistem apa pun yang ingin diupgrade ke Windows 11.
Table of Contents
- Bagaimana cara mengaktifkan TPM 2.0 di BIOS
- Cara mengaktifkan TPM 2.0 di BIOS PC atau Laptop Lainnya
Jika kamu ingin mengupgrade komputermu ke Windows 11, kemudian terus mengalami kegagalan, sementara kamu yakin prosesor, ram, dan drive internal sudah memenuhi persyaratan, bisa jadi itu disebabkan TPM 2.0 yang belum aktif.
Kali ini saya akan membahas bagaimana cara mengaktifkan TPM 2.0 di BIOS. Sebagai contohnya disini kami menggunakan Intel NUC 8i3beh. Jika kamu menggunakan pc atau laptop dari produsen lain, cara mengaktifkan TPM 2.0 mungkin akan sedikit berbeda. Tetapi kami akan bahas juga kata kunci yang bisa kamu temukan di BIOS yang menunjukkan itu adalah pengaturan untuk mengaktifkan TPM 2.0.
Jadi, mari kita bahas bagaimana cara mengaktifkan TPM 2.0 di BIOS.
Bagaimana cara mengaktifkan TPM 2.0 di BIOS
Ini adalah panduan langkah demi langkah singkat kami tentang cara mengaktifkan TPM versi 2.0 di BIOS Intel NUC 8i3BEH.
Masuk ke BIOS
Mulailah dengan masuk BIOS atau UEFI. Untuk masuk ke dalam BIOS kamu bisa mencoba dengan menekan secara berulang dan cepat tombol ‘ DEL ‘ atau ‘ F2 ‘ (tergantung produsen) saat startup. Jika pada layar tampil logo Windows, berarti percobaanmu gagal dan harus mengulanginya. Kegagalan tersebut bisa karena kamu kurang cepat atau tombol yang ditekan tidak sesuai dengan ketentuan produsen. Kamu bisa mencoba masuk BIOS/UEFI tanpa keyboard jika terus mengalami kegagalan. Dengan catatan, Mode BIOS yang kamu gunakan adalah UEFI.
Masuk Mode Advanced
Ketika kamu berhasil masuk BIOS, biasanya BIOS akan menampilkan informasi yang sederhana. Kamu perlu masuk ke menu Advanced untuk melakukan pengaturan. Biasanya ada petunjuk untuk melakukan itu.
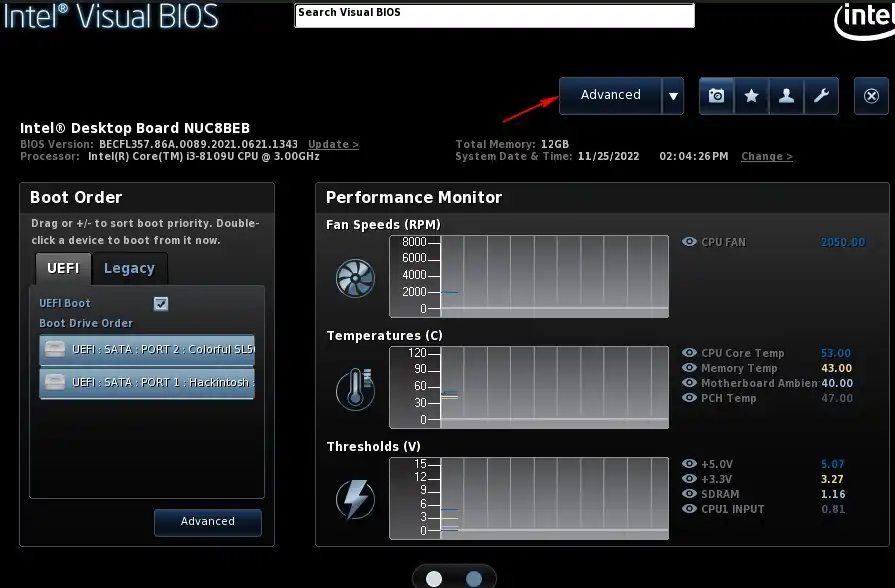
Klik tombol Advanced, untuk masuk ke menu Advanced.
Masuk ke Menu Security
Klik pada tab Security, kemudian cari opsi Intel Platform Trust Technology dan centang pada opsi tersebut.
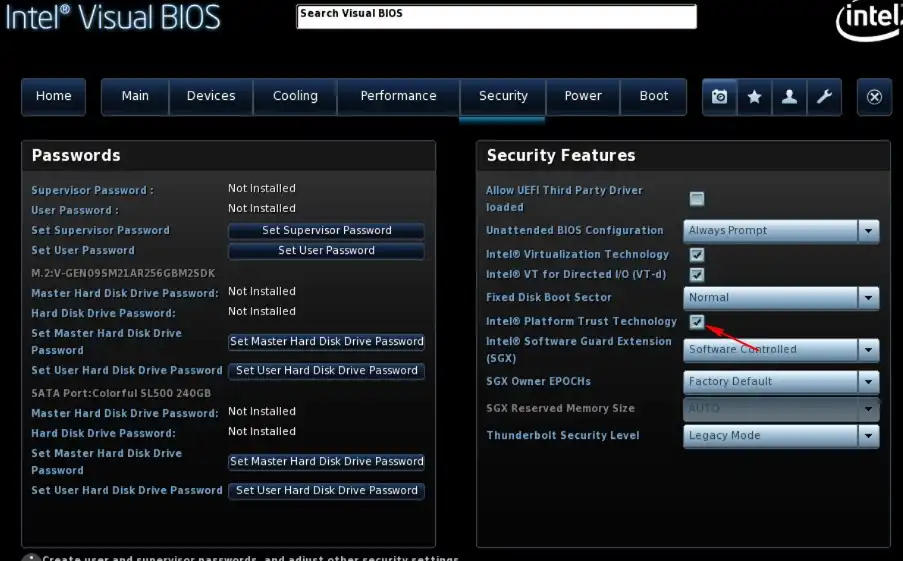
Simpan Pengaturan
Klik icon silang untuk menutup BIOS. Jika muncul pertanyaan konfirmasi pilih Yes untuk menyimpan perubahan.
Sekarang TPM 2.0 sudah aktif dan siap untuk mengupgrade sistem ke Windows 11.
Cara mengaktifkan TPM 2.0 di BIOS PC atau Laptop Lainnya
Biasanya tiap produsen dan tiap seri pc atau laptop membuat istilah yang berbeda untuk mengaktifkan TPM 2.0 di BIOS. Berikut daftar istilah yang biasanya digunakan untuk opsi yang berkaitan TPM:
- AMD fTPM
- AMD PSP fTPM
- AMD Platform Security Processor
- Intel PTT
- Intel Platform Trust Technology
- TPM State
- Security Chip 2.0
Untuk mengaktifkan TPM 2.0, kamu cukup mengubah opsi pada istilah di atas menjadi Enable atau mencentangnya.
Jika kamu memiliki pertanyaan tentang cara mengaktifkan TPM 2.0 di BIOS, jangan ragu untuk meninggalkan komentar di bawah.







Saya menggunakan bios Ami dan saya tidak mendapati menu untuk pengaturan tpm
mungkin motherboard belum dilengkapi fitur TPM 2.0