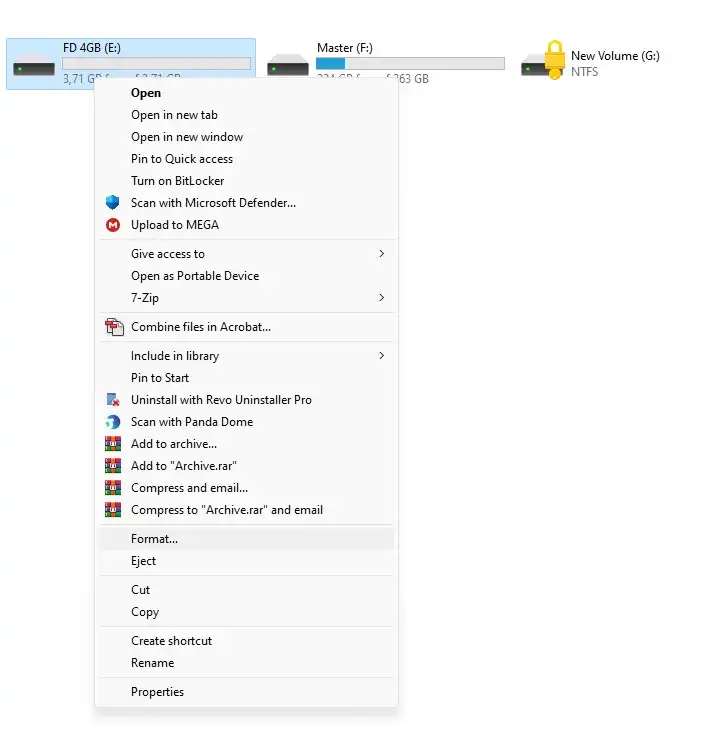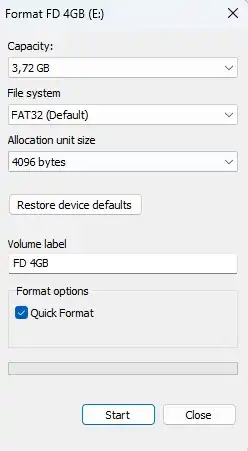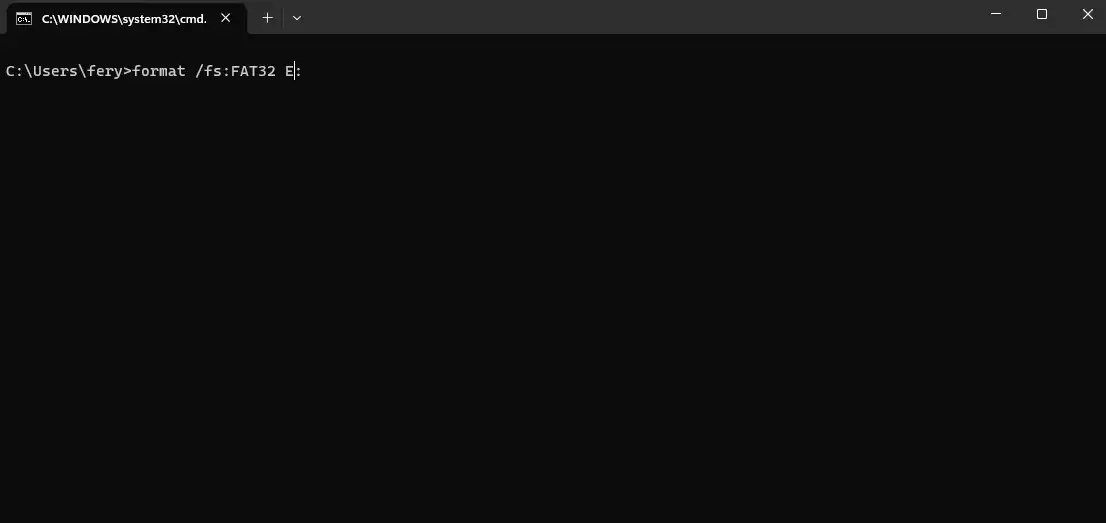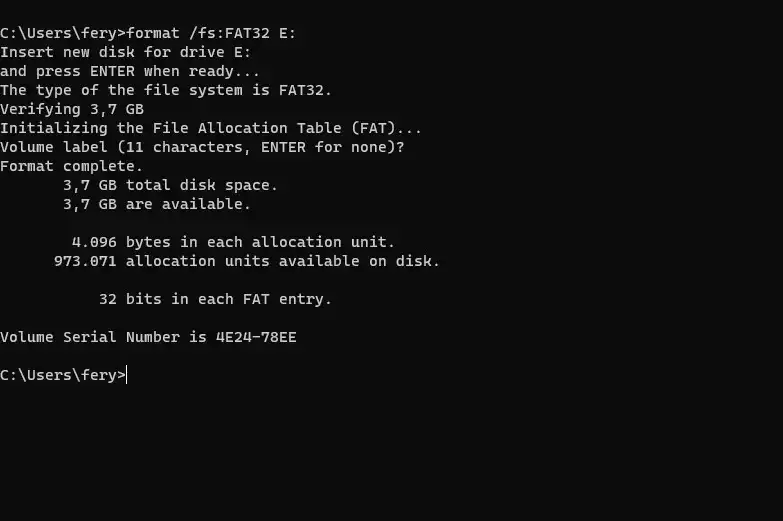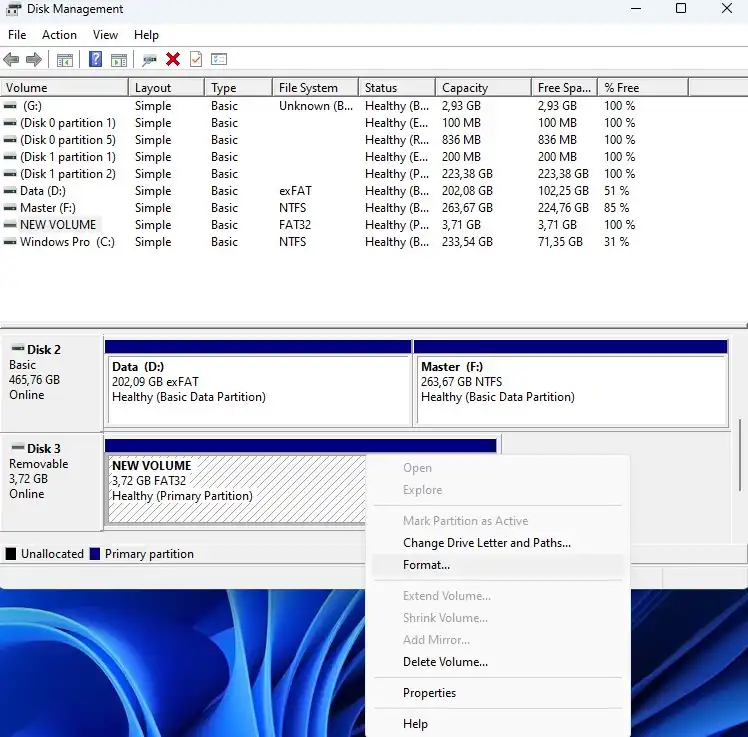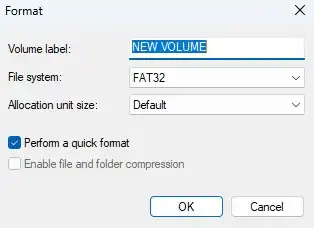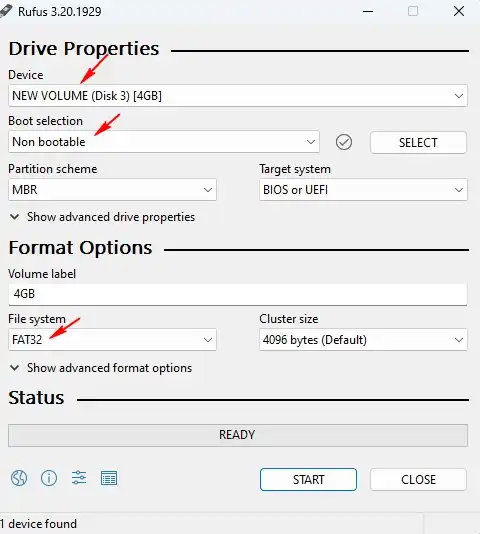Memformat flashdisk sebenarnya adalah hal yang mudah, tetapi jika kamu baru mengenal dunia komputer, terutama sistem operasi Windows, mungkin kamu belum mengetahui caranya.
Pada artikel ini, kami akan membagikan tutorial bagaimana memformat flashdisk dengan sistem file FAT32 / NTFS / ExFAT dengan mudah di Windows.
Tetapi sebelum kamu mulai mencoba memformat flashdisk, kamu harus memahami jika memformat flashdisk akan menghapus semua folder dan file di dalamnya. Selain itu kamu juga sebaiknya memahami sistem file yang ingin kamu pilih.
Table of Contents
- Apa itu Sistem file?
- Perbandingan sederhana sistem file FAT32, NTFS, dan ExFAT
- Format Flashdisk melalui File Explorer
- Format Flashdisk melalui CMD
- Format Flashdisk melalui Disk Management
- Format Flashdisk menggunakan Rufus
Apa itu Sistem file?
Sistem file adalah cara standar untuk mengatur data pada perangkat penyimpanan komputer seperti flashdisk atau HDD. Diantara sistem file yang umum di perangkat penyimpanan portable adalah FAT32, NTFS, dan ExFAT.
Perbandingan sederhana sistem file FAT32, NTFS, dan ExFAT
Dari ketiga format umum ini, FAT32 adalah yang paling banyak didukung dan juga tertua. Semua sistem operasi utama bisa membaca dan menulis pada USB flashdisk yang diformat FAT32.
Sementara itu, macOS hanya bisa membaca drive NFTS dan kamu perlu menginstal aplikasi pihak ketiga untuk menulis di drive.
Namun, FAT32 juga memiliki keterbatasan, ukuran maksimum drive penyimpanan dan file sangat terbatas dibandingkan dengan
Namun, meskipun FAT32 lebih banyak didukung sistem operasi lain, ukuran maksimum drive dan file sangat terbatas dibandingkan dengan format yang lebih baru seperti ExFat dan NTFS.
Tabel Perbandingan FAT32, NTFS, dan ExFAT
| Maks ukuran drive | Ukuran file maks | Windows | MacOs | Linux | |
|---|---|---|---|---|---|
| FAT32 | 32GB Windows, hingga 16TB di OS lain | 4GB | Baca Tulis | Baca Tulis | Baca Tulis |
| NTFS | 1PB (1000TB) | 16EB (16juta TB) | Baca Tulis | Hanya Baca | Baca Tulis |
| ExFAT | 128PB (128000TB) | 16EB (16juta TB) | Baca Tulis | Baca Tulis | Baca Tulis |
Format Flashdisk melalui File Explorer
Ini adalah cara yang mudah dan umum untuk memformat Flashdisk. Namun, cara ini tidak berlaku jika kamu menggunakan flashdisk berukuran di atas 32GB dan kamu ingin memformat ke sistem file FAT32. Sistem akan otomatis menyembunyikan opsi FAT32 jika kapasitas penyimpanan disk di atas 32GB.
Cara memformat flashdisk melalui File Explorer adalah sebagai berikut:
- Tancapkan USB flashdisk ke laptop atau PC Windows 11.
- Buka File Explorer
- Klik pada This PC di panel navigasi sebelah kiri.
- Pada panel sebelah kanan, klik kanan drive flashdisk, kemudian pilih Format…

- Pada jendela yang muncul, pilih sistem file dengan memilih opsi pada dropdown File system.
- Kamu bisa mengubah nama label dengan mengubah nilai dari Volume Label.

- Klik Start untuk memulai format. Jika muncul konfirmasi klik OK.
Format Flashdisk melalui CMD
Kamu bisa memformat flashdisk melalui CMD (Command Promt), meskipun cara ini sedikit berisiko. Pastikan kamu mengetahui drive letter dari flashdisk sebelum mulai memformat melalui CMD agar kamu tidak salah memformat disk. Keunggulan memformat melalui CMD adalah kamu memformat flashdisk dengan kapasitas lebih dari 32GB ke sistem file FAT32 meskipun mungkin akan memakan waktu yang lama.
Cara memformat flashdisk melalui CMD adalah sebagai berikut:
- Buka Command Prompt.
- Ketik perintah berikut: format /fs:FAT32 E:. Ganti E: dengan drive letter flashdisk di komputermu. Ganti FAT32 dengan sistem file yang kamu inginkan, misal : exFAT atau NTFS.

- Tekan ENTER. Tunggu proses pemformatan selesai.
- Masukkan nama label drive(maksimal 11 karakter) atau langsung tekan ENTER jika tidak ingin memberi nama.
- Proses format telah selesai.

Format Flashdisk melalui Disk Management
Disk Management merupakan tool Windows dengan berbagai fitur untuk media penyimpanan. Kamu bisa mengubah drive letter, memformat drive, mengecilkan partisi, dan melakukan tugas disk lainnya.
Cara memformat flashdisk melalui Disk Management adalah sebagai berikut:
- Buka Run dengan menekan tombol Windows+R di keyboard. Ketik diskmgmt.msc, tekan ENTER.
- Setelah jendela Disk Management terbuka, pada bagian panel bawah, gulir hingga kamu menemukan disk bertipe Removable.
- Klik kanan pada disk di area volume, pilih Format.

- Masukkan nama label dan pilih sistem file yang kamu inginkan. Klik OK.

- Jika muncul konfirmasi, klik OK.
Format Flashdisk menggunakan Rufus
Rufus adalah software pihak ketika yang biasanya digunakan untuk membuat USB installer Windows. Kamu juga bisa memanfaatkan Rufus untuk memformat flashdisk non bootable.
Cara memformat flashdisk menggunakan Rufus adalah sebagai berikut:
- Download aplikasi Rufus di link berikut dan jalankan.
- Setelah aplikasi terbuka, pastikan pada bagian Device sudah terpilih disk yang benar. Ubah Boot selection menjadi Non bootable.
- Pada bagian Format Options, pilih sistem file pada opsi File system.

- Klik Start untuk memulai. Jika muncul konfirmasi klik OK.