
Kamu ingin membuat USB Bootable Windows 11 tetapi tidak tahu caranya? Nah, jangan khawatir lagi! Kali ini akan kami jelaskan step by step cara membuat USB bootable Windows 11 dengan Rufus lengkap dengan gambarnya.
Windows 11 relatif lebih smooth dibanding Windows 10. Banyak sekali perubahan antarmuka pengguna seperti ikon warna-warni, wallpaper baru, sudut membulat, dan banyak lagi. Tentu ini membuat kamu kepingin menginstal Windows 11 di laptop kamu.
Beberapa pengguna Windows versi sebelumnya bisa mencicipi Windows 11 melalui upgrade . Namun sebagian lainnya memilih untuk menginstal Windows 11 secara clean install. Untuk melakukan ini, kamu perlu membuat flash drive USB Bootable Windows 11.
Table of Contents
- Persiapan Membuat USB Bootable
- Download Windows 11 ISO
- Cara membuat USB Bootable Windows 11 dengan Rufus
Memiliki USB bootable Windows sangat bermanfaat terutama saat kamu mengalami masalah dengan sistem operasi dan ingin menginstal windows baru atau menginginkan versi yang lebih baru dengan fitur-fitur baru. Sebelum kamu mencoba membuat USB Bootable di flashdisk, kamu perlu memeriksa persyaratan minimum Windows 11 untuk instalasi. Jika tidak memenuhi persyaratan, kamu bisa mencoba trik khusus untuk menginstal Windows 11 di perangkat non TPM 2.0 atau kamu juga dapat menginstal Windows 11 pada mesin virtual menggunakan file image ISO windows 11.
Sekarang, mari kita pelajari detail tentang cara membuat drive USB bootable Windows 11 di flashdisk dengan software Rufus. Kemudian Kamu dapat menginstalnya di laptop.
Persiapan Membuat USB Bootable
Sebelum membuat USB Bootable Windows 11 di flashdisk, berikut adalah yang harus disiapkan:
- File image ISO Windows 11
- Flashdisk 8 GB atau 16 GB
- Laptop/PC dengan sistem operasi Windows 11
Download Windows 11 ISO
Jika kamu belum memiliki file image ISO Windows 11 kamu bisa ikuti Langkah berikut:
1. Buka situs Microsoft di link berikut ini.
2. Geser ke bawah sampai kamu menemukan Download Windows 11 Disk Image (ISO)
3. Pada Select Download ganti ke Windows 11 (multi-edition ISO). Kemudian klik tombol Download.
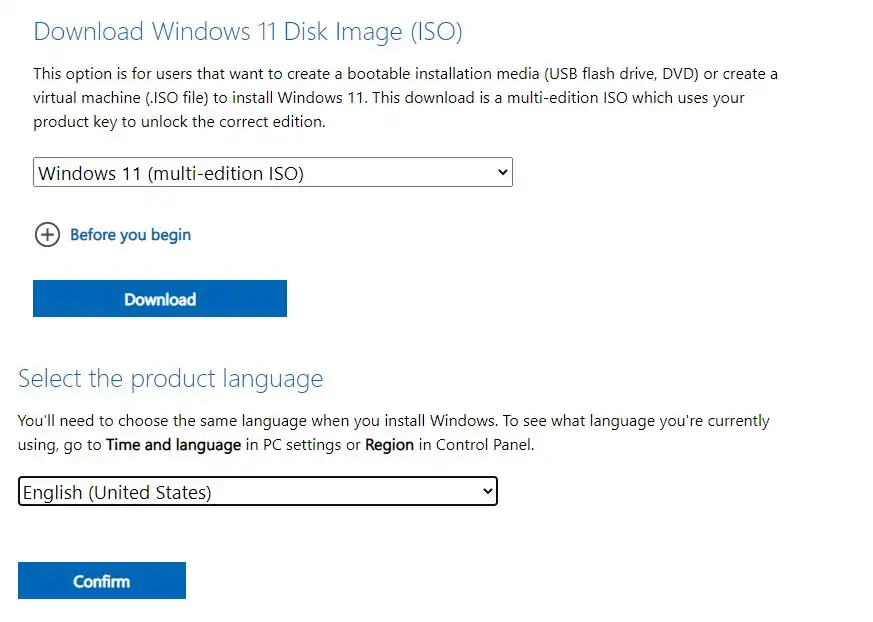
4. Pada Select the product language pilih English (United States). Kemudian klik Confirm.
5. Kemudian klik pada tombol 64-bit Download dan sekarang file telah didownload.
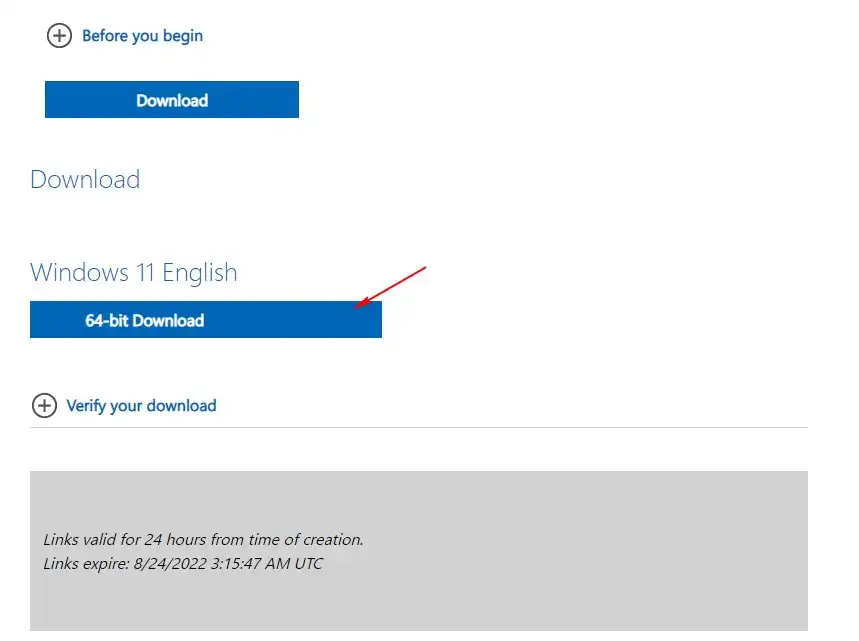
Cara membuat USB Bootable Windows 11 dengan Rufus
1. Download aplikasi Rufus di link ini dan jalankan file hasil download dengan klik dua kali.
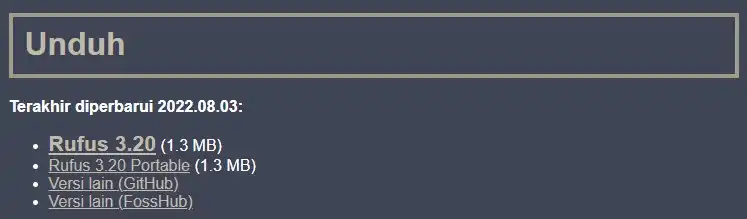
2. Sekarang tancapkan flashdisk ke port USB laptop/pc. Jika kamu hanya memiliki satu flashdisk yang terhubung, Rufus akan memilihnya secara otomatis. Jika ada lebih dari satu flashdisk, kamu bisa memilihnya pada bagian opsi Device. Pastikan tidak ada data penting di flashdisk. Backup sekarang juga jika masih ada data penting karena data akan terhapus.
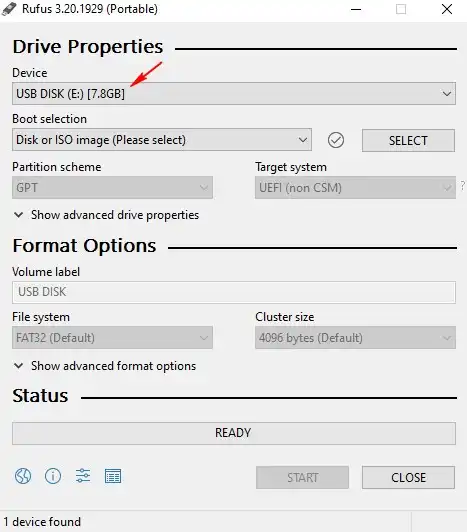
3. Pada Boot Selection biarkan terisi opsi Disk or ISO image (Please select). Kemudian SELECT untuk mencari dan memilih File Gambar ISO Windows 11 di media penyimpanan harddisk atau ssd di komputermu.
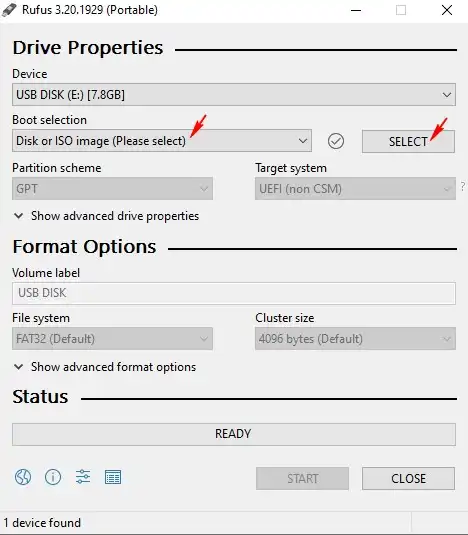
4. Sekarang muncul menu baru Image option. Karena tujuan kamu akan membuat USB Installer maka biarkan saja tetap pada opsi Standar Windows Installation.
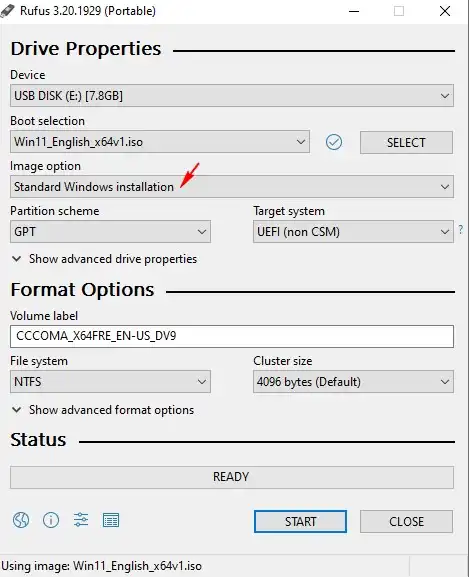
5. Pada Partition scheme pilih GPT. Menurut persyaratan resmi Windows 11, skema partisi yang didukung adalah GPT dan harus menggunakan boot mode UEFI. Pada bagian Target System biarkan tetap UEFI (non CSM).
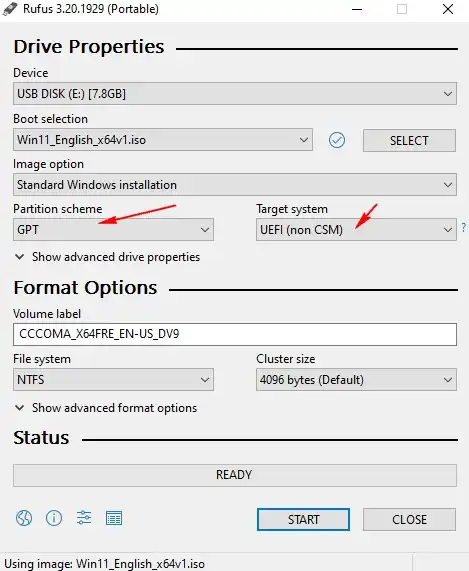
6. Kamu bisa mengubah Volume Label dengan nama yang mudah dimengerti, misal Windows11Pro. Pada File System biarkan tetap pada opsi NTFS.
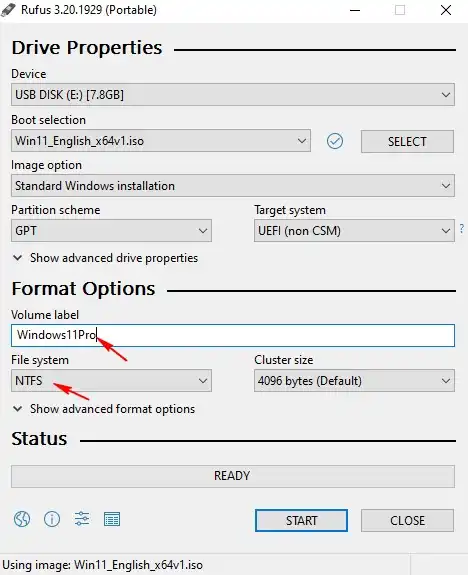
7. Sekarang, klik tombol START di bagian bawah panel Rufus untuk memulai dan membuat flash disk USB Bootable Windows 11.
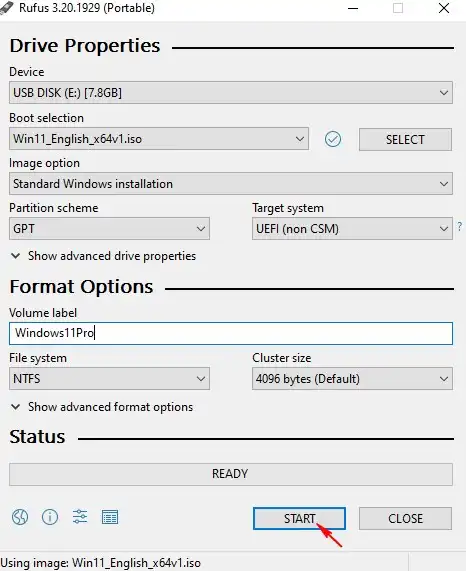
8. Kemudian akan muncul dialog untuk melakukan kustom instalasi Windows. Jika spesifikasi laptop/pc sudah memenuhi minimum persyaratan resmi dari Windows 11 hilangkan centang pada Remove requirement for 4GB+ RAM, Secure Boot and TPM 2.0.
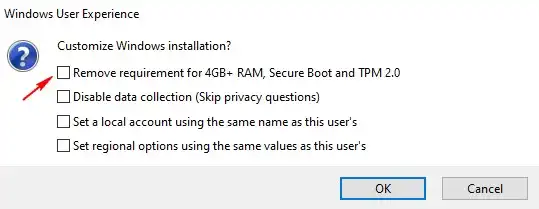
9. Jika muncul peringatan seperti di bawah ini berarti Rufus meminta konfirmasi bahwa proses pembuatan USB Bootable akan menghapus data milikmu. Klik OK untuk menkonfirmasinya.
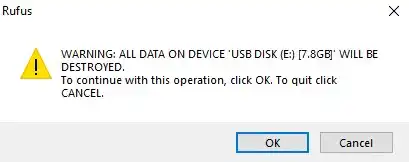
10. Proses cara membuat USB bootable ISO Windows 11 dengan Rufus selesai.
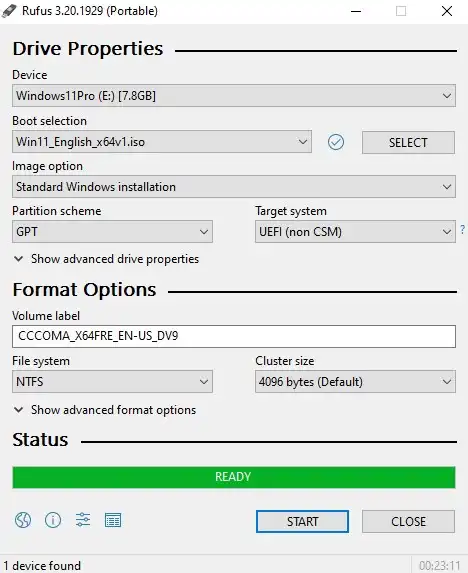
Kamu sekarang dapat menggunakan flash disk untuk menginstal Windows 11 melalui USB Bootable. Jika ada yang kurang jelas, silahkan tinggalkan pertanyaan di kolom komentar.






