
Saat ini, BitLocker menjadi tool yang selalu digunakan pada laptop dan PC terbaru untuk secara efektif melindungi data yang disimpan di perangkat itu sendiri. Sejak Windows 11, beberapa perangkat akan secara otomatis mengaktifkan bitlocker. Dan ini terlepas dari apakah kamu menggunakan SSD atau hard disk sebagai drive penyimpanan.
Table of Contents
- Apa itu Bitlocker?
- Apa itu chip TPM dan apa hubungannya dengan Bitlocker?
- Cara Mengenkripsi drive dengan BitLocker tanpa chip TPM
- Cara mengaktifkan Bitlocker untuk mengenkripsi drive
Apa itu Bitlocker?
BitLocker adalah fitur keamanan yang dibangun ke dalam Windows yang memungkinkan kamu untuk menggunakan enkripsi pada drive internal atau eksternal untuk melindungi data dari akses tidak sah ke dokumen, gambar dan file apa pun di komputermu.
BitLocker tersedia di Windows edisi Pro, Ultimate, Enterprise dan Education (tidak di Home Edition). Selain untuk mengenkripsi, Bitlocker juga dapat melindungi sistem operasi, memperbaiki drive data dan juga mengenkripsi removable drives (seperti hard drive eksternal atau USB flash drive) melalui tool BitLocker To Go.
Apa itu chip TPM dan apa hubungannya dengan Bitlocker?
Trusted Platform Module (TPM ) adalah chip yang dipasang pada sebagian besar motherboard modern yang digunakan untuk menyimpan kunci kriptografi yang digunakan oleh sistem. Setiap chip TPM dilengkapi dengan sepasang kunci kriptografi unik yang membuatnya dapat diidentifikasi mesin kriptografi secara unik dan asimetris untuk mengenkripsi data.
Secara default, BitLocker membutuhkan adanya chip TPM versi 1.2 agar berfungsi . Jika tidak, ketika kamu mencoba mengaktifkan enkripsi, akan muncul pesan error.
Untuk memeriksa apakah perangkatmu dilengkapi dengan chip TPM, cukup tekan kombinasi tombol Windows + R lalu ketik tpm.msc dan tekan Enter.
Jika kamu melihat pesan “Compatible TPM could not be found“, itu berarti PC-mu tidak memiliki chip TPM atau belum diaktifkan di BIOS / UEFI.
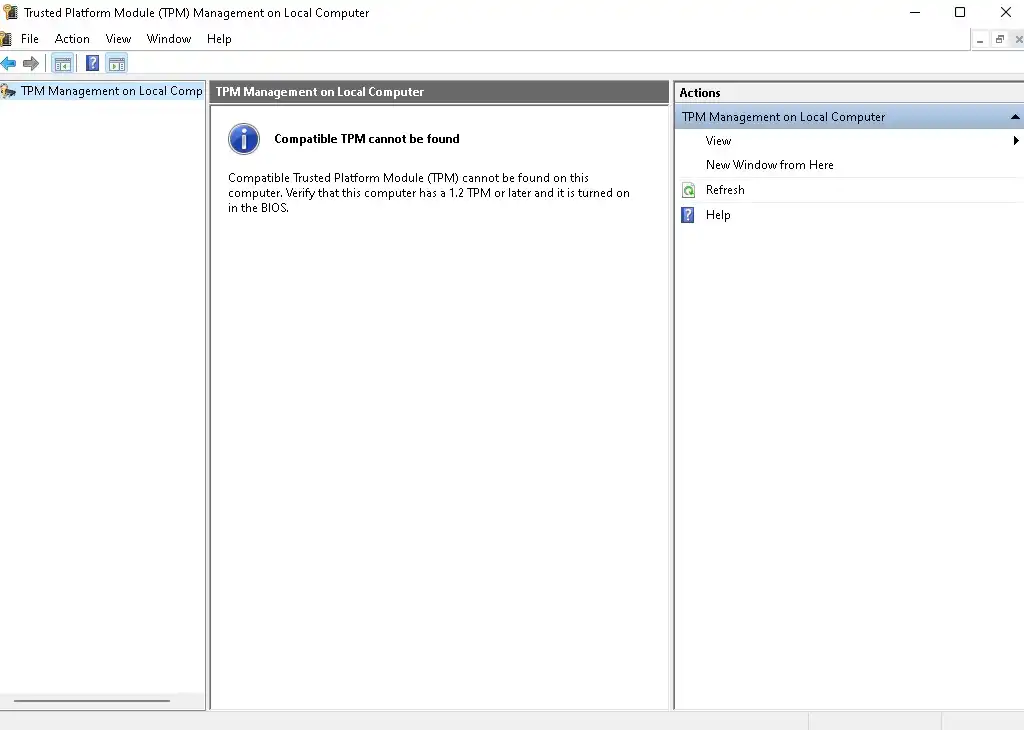
Jika pc atau laptopmu memiliki TPM tetapi belum diaktifkan, kamu bisa mengaktifkannya secara manual di BIOS atau UEFI. Masuklah ke BIOS / UEFI, biasanya pengaturan untuk mengaktifkan TPM ada di Security Menu.
Jika komputermu dilengkapi dengan chip TPM, setelah kamu restart, BitLocker dapat digunakan untuk mengenkripsi konten harddisk atau SSD.
Untuk memeriksa apakah pc atau laptopmu dilengkapi TPM, kamu juga bisa melihatnya di Device Manager, dapat diakses dengan menekan Windows + R lalu ketik devmgmt.msc. Kamu bisa menemukan TPM ada bagian Security devices.
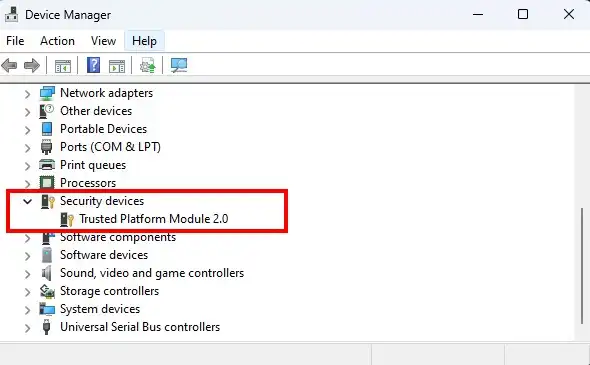
Cara Mengenkripsi drive dengan BitLocker tanpa chip TPM
Seperti yang sudah kami disebutkan sebelumnya, untuk melakukan enkripsi menggunakan BitLocker minimal pc atau laptop wajib dibekali chip TPM versi 1.2. Dengan melakukan sedikit konfigurasi pada Group Policy Editor, BitLocker masih mungkin digunakan bahkan pada sistem yang tidak memiliki chip TPM.
Tetap saja cara ini kurang aman dibanding menggunakan komponen hardware. Namun, daripada tidak menggunakan BitLocker sama sekali, tentu lebih baik menggunakannya meski hanya dengan bantuan software.
Untuk menggunakan BitLocker pada pc atau laptop tanpa TPM, kamu harus membuka Group Policy Editor, dengan menggunakan menekan kombinasi tombol Windows + R di keyboard, lalu ketik gpedit.msc, kemudian klik OK.
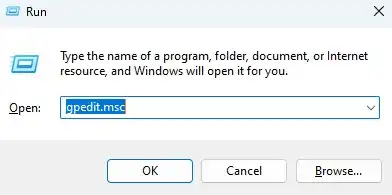
Sekarang jendela Group Policy Editor sudah muncul. Untuk memulainya cukup buka bagian Local Computer Policy, Computer Configuration, Administrative Templates, Windows Component, BitLocker Drive Encryption, Operating System Drives.
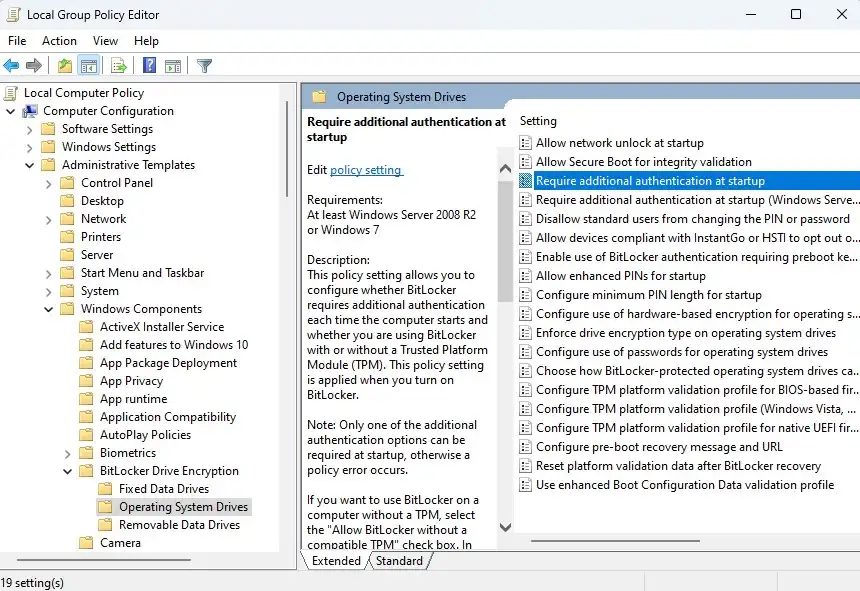
Klik Require additional authentication at startup di panel kanan. Aktifkan dengan memilih opsi Enabled, kemudian centang pada kotak Allow BitLocker without a compatible TPM.
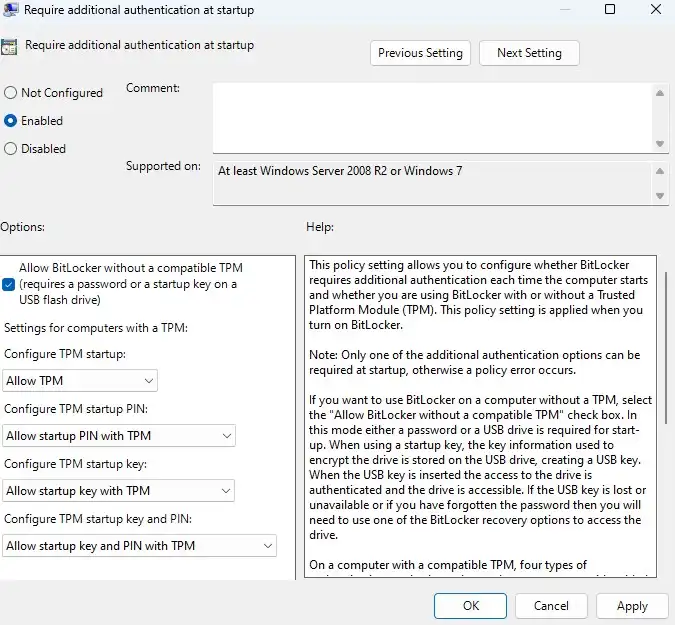
Dengan mengklik tombol OK, perubahan sudah berhasil diterapkan, tanpa perlu merestart sistem.
Untuk menggunakan BitLocker, kamu harus menetapkan kata sandi pribadi, yang harus diketik setiap kali atau memasukkan kunci USB saat mem-boot PC.
Cara mengaktifkan Bitlocker untuk mengenkripsi drive
Untuk mengaktifkan bitlocker pada drive adalah sebagai berikut:
Klik icon Start, ketik Bitlocker. Pilih Manage Bitlocker.
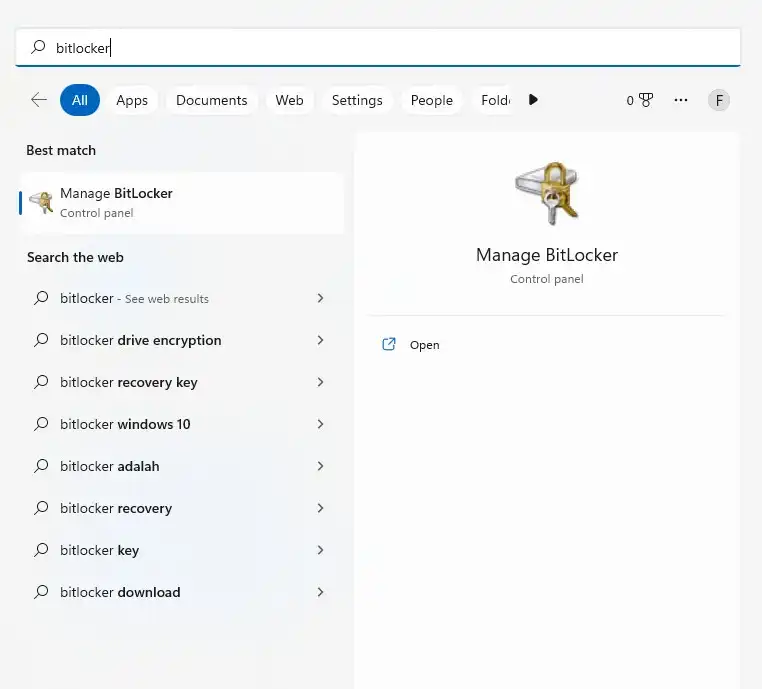
Pada jendela Bitlocker Drive Encyption yang terbuka, kamu akan mendapati seluruh drive yang terhubung ke sistem. Pilih item drive yang ingin di enkripsi.
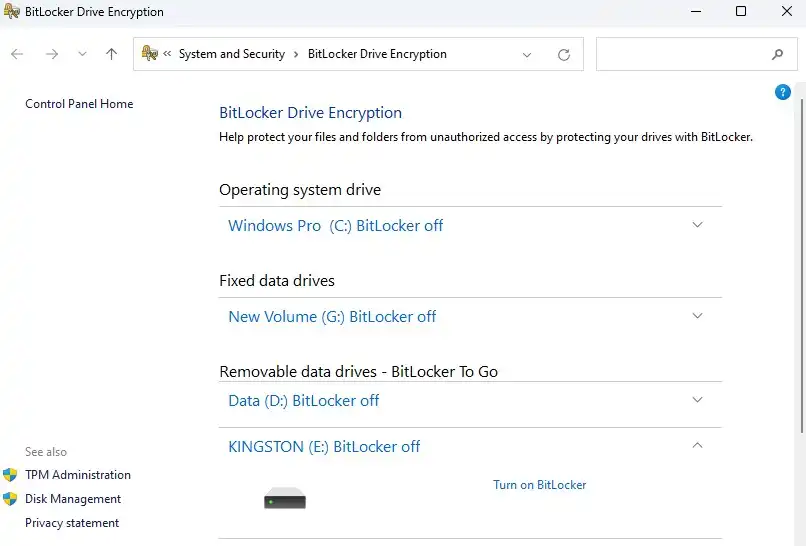
Di bawah item yang pilih, akan muncul opsi Turn On Bitlocker. Klik opsi tersebut.
Kamu akan disuruh memilih bagaimana kamu mengamankan drive, apakah menggunakan password atau smart card. Kamu pilih saja opsi pertama, use a password to unlock the drive dan masukkan password rahasiamu. Kemudian klik Next.
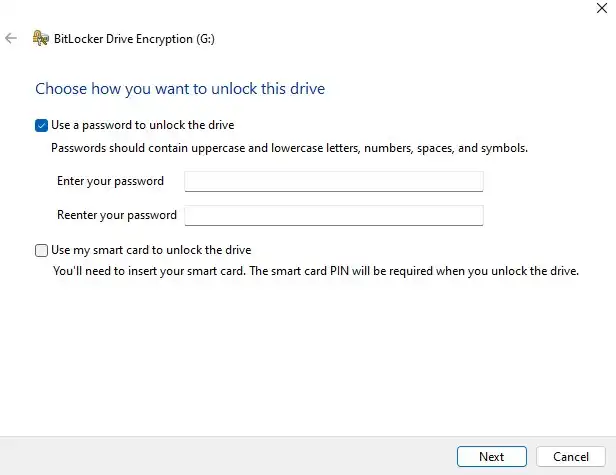
Sekarang kamu akan diminta membuat backup recovery key. Hal ini untuk berjaga-jaga jika kamu lupa password, kamu masih bisa membuka aksesnya. Jika kamu memilih save to your Microsoft Account, kamu dapat memulihkan kata sandi Bitlocker dari halaman web akun Microsoft ini. Atau jika kamu ingin menyimpan di drive lain, pilih Save to a file. Jika sudah klik Next.
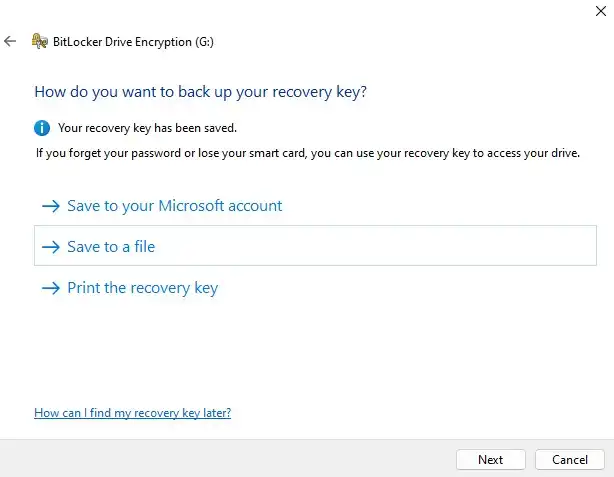
Pada opsi How much your drive to encrypt, kamu pilih saja opsi pertama Encrypt used disk space only untuk proses enkripsi yang cepat. Meskipun pilihan ini bukan yang paling aman, dengan cara ini proses enkripsi bisa lebih cepat hingga 99 persen. Klik Next untuk melanjutkan.
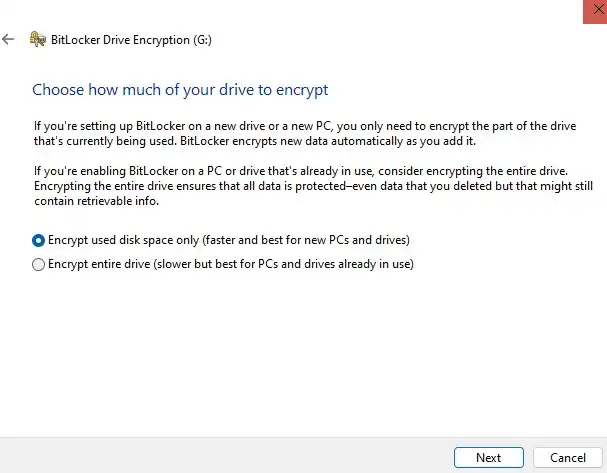
Dialog box selanjutnya akan meminta kamu memilih mode enkripsi. Jika kamu mengenkripsi drive internal, pilih opsi yang pertama, New encryption mode. Untuk removable drive pilih Compatible mode. Klik Next untuk melanjutkan.
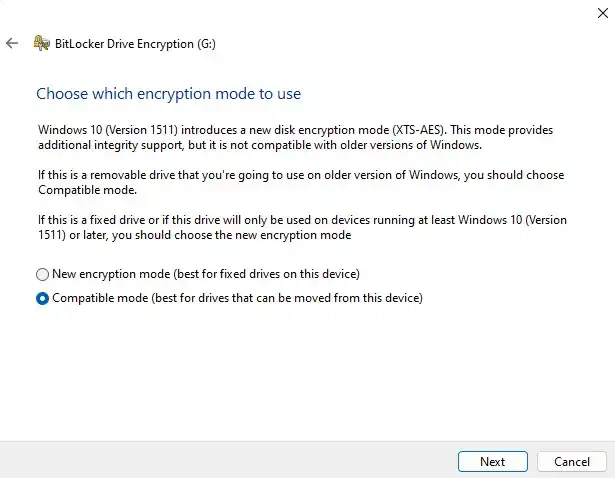
Sekarang drive sudah siap untuk dienkripsi. Klik Start encrypting dan tunggu hingga proses selesai.
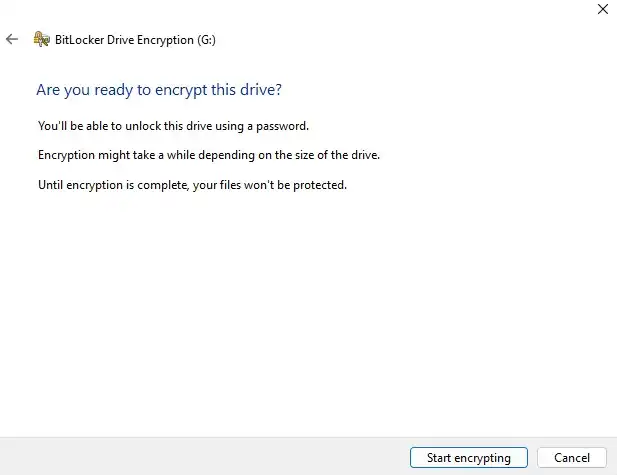
Sekarang, drive telah berhasil dienkripsi. Pada bagian drive yang terenkripsi akan tampil banyak opsi pada Bitlocker drive encryption seperti gambar di bawah ini.
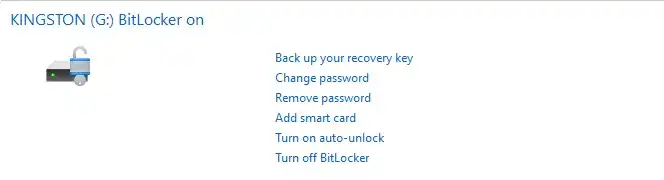
Sekarang, drive telah terenkripsi, sistem akan selalu meminta kamu memasukkan password di awal untuk bisa mengaksesnya.
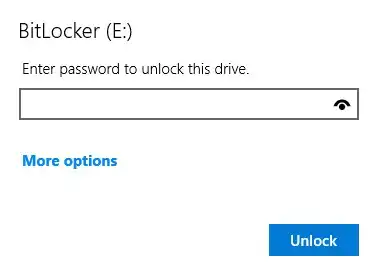
Setiap file baru yang kamu tambahkan di dalamnya akan otomatis terenkripsi bitlocker.






