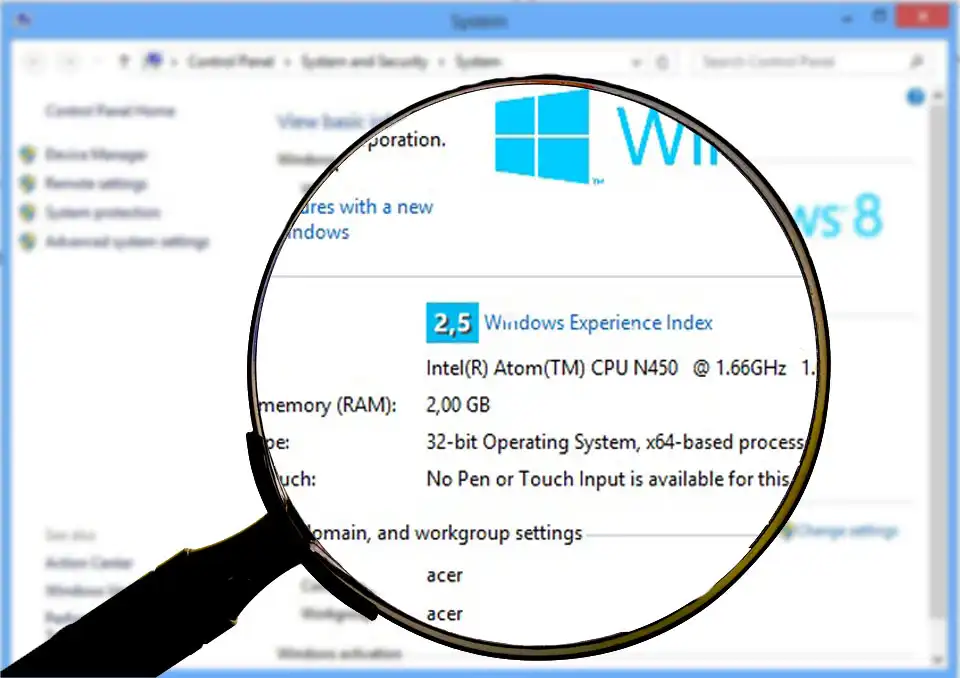
Setiap pengguna disarankan mengetahui sistem operasi Windows yang terinstal apakah Windows 32-bit atau 64-bit. Ketika menginstal aplikasi yang kamu unduh di internet, terkadang aplikasi memiliki dua versi, 32-bit dan 64-bit. Kamu harus menginstal versi yang sesuai dengan Windows yang terinstal di PC atau laptopmu agar aplikasi bisa berjalan lebih optimal.
Table of Contents
Dalam artikel kali ini, kami akan menjelaskan cara melihat Windows yang terinstal apakah Windows 32-bit atau 64 bit, sehingga kamu bisa memilih versi aplikasi yang cocok untuk aplikasi yang ingin kamu instal.
Bit Windows dan prosesor
Pemilihan sistem operasi Windows 32-bit atau 64-bit tergantung juga pada arsitektur prosesor. Jika arsitektur prosesor adalah 32-bit maka bisa dipastikan Windows yang digunakan juga 32-bit. Jika arsitektur prosesor di PC atau laptopmu adalah 64-bit, maka ada dua kemungkinan, bisa 32-bit atau 64-bit Windows yang terinstal. Namun, saat ini sangat jarang ditemukan komputer dengan arsitektur prosesor 32-bit. Beberapa contoh prosesor 32-bit adalah Intel Pentium 4 dan Intel Atom N2xx. Mungkin kamu sudah tidak menjumpai komputer menggunakan prosesor tersebut. Jadi, anggap saja komputermu menggunakan prosesor 64-bit dan kita fokus saja mengenai bagaimana cara mengetahui bit Windows yang terinstal di komputermu.
Cara mengetahui bit Windows 11,10,8,7 apakah 32-bit atau 64-bit
Cara melihat bit Window 11
Saya kira tidak perlu memeriksa apakah Windows 11 di PC atau laptopmu 32-bit atau 64-bit, karena Windows 11 hanya dirilis dalam versi 64-bit. Kamu bisa memeriksa persyaratan minimum untuk menginstal Windows 11. Sistem operasi terbaru Windows ini membutuhkan spesifikasi yang lebih tinggi di banding Windows 10. Namun begitu, kamu tetap bisa melihat informasi bit Windows 11 di komputermu dengan menekan tombol Windows+i, kemudian gulir ke bawah pada panel bagian kanan. Klik About. Informasi bit Windows bisa dilihat pada bagian Device Specification.
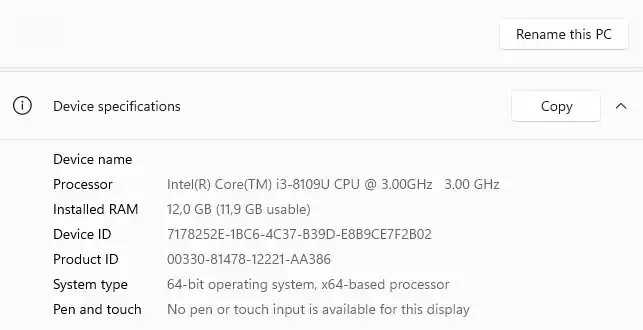
Cara melihat bit Window 10
Pertama, buka halaman Settings dengan cara menekan tombol Windows+i di keyboard. Klik pada System. Pada menu bagian kiri, gulir ke bawah, klik About. Sekarang kamu bisa melihat bit Windows pada bagian Device Specification, disamping System type.
Cara melihat bit Windows 8, 7 dan sebelumnya
Cara ini adalah cara yang klasik dan bisa diterapkan di Windows lawas, seperti Windows XP, 7 dan 8 maupun Windows terbaru. Pertama, Buka Windows Explorer atau File Explorer. Kemudian klik kanan pada My Computer atau Computer atau This PC di panel kiri, kemudian pilih Properties.
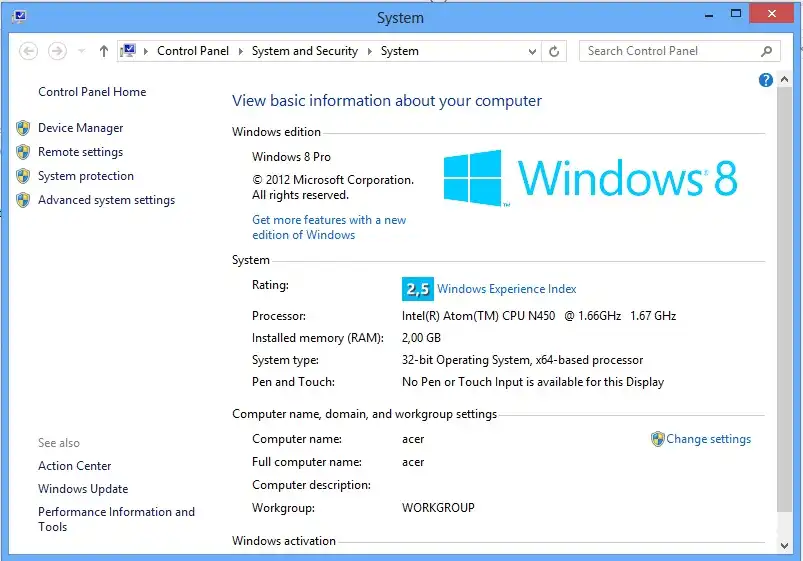
Sekarang, kamu bisa mengetahui bit Windows yang terinstal di PC atau laptopmu. Salah satu keunggulan dari Windows 64-bit adalah kamu bisa memaksimalkan performa dengan menambah RAM hingga sesuai kemampuan yang didukung hardware. Jika, Windows 32-bit yang terinstal di komputermu, kamu harus puas dengan performa RAM kurang dari 4GB.






