
Dari waktu ke waktu, sangat mungkin booting komputermu menjadi bertambah lambat. Meskipun Windows 11 dirancang untuk meningkatkan pengalaman pengguna, tentu tidak menutup kemungkinan memulai sistem operasi akan waktu lebih lama.
Table of Contents
- Nonaktifkan program startup
- Aktifkan fitur fast startup
- Aktifkan Fast Boot UEFI/BIOS
- Gunakan mode Sleep
- Upgrade Hardware
Untungnya, ada beberapa hal yang bisa kamu lakukan untuk mempercepat startup komputer di Windows 11. Berikut, kami akan membagikan beberapa tips agar boot Windows 11 hanya memakan waktu yang singkat.
Nonaktifkan program startup
Saat PC atau laptop dinyalakan, ada beberapa aplikasi atau program yang dikonfigurasikan untuk berjalan secara otomatis segera setelah masuk halaman lockscreen. Meskipun sebagian diantaranya penting untuk fungsionalitas sistem operasi, sebagian lain mungkin merupakan aplikasi pihak ketiga yang tidak penting. Terlalu banyak aplikasi startup dapat membebani RAM dan memperlambat sistem selama proses startup.
Kamu dapat dengan aman mencegah program ini berjalan secara otomatis melalui Task Manager. Untuk menonaktifkan program startup di Windows 11:
- Buka Task Manager.
- Klik ikon garis tiga sejajar di pojok kiri atas untuk membuka menu samping dan pilih Startup Apps.
- Urutkan daftar berdasarkan kolom Status dengan mengklik label Status.
- Aplikasi yang aktif saat startup berstatus Enable. Klik kanan pada nama aplikasi, pilih Disable.
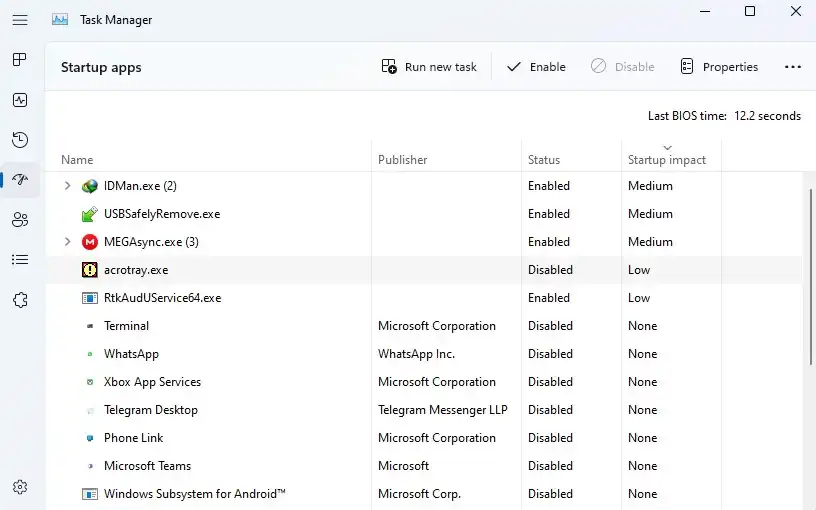
Aktifkan fitur fast startup
Fast Startup Windows adalah fitur yang sangat menarik yang akan membantu PC kamu melakukan booting lebih cepat.
Untuk mengaktifkan mode Fastboot di Windows 11, kamu harus melakukan langkah-langkah di bawah ini:
- pertama pastikan mode hibernate diaktifkan (untuk melakukannya, klik kanan menu Start dan pilih Terminal (Administrator) ;
- Pada jendela Terminal, ketik perintah berikut dan tekan enter untuk mengaktifkan mode hibernasi: powercfg -h on;
- Buka Control Panel, lalu arahkan ke System and Security -> Power Options ;
- Pada menu bilah sisi kiri, pilih Choose what the power buttons do; pilih Change settings that are currently unavailable;
- Di bawah Shutdown settings , centang opsi Turn on fast startup (recommended) ;
- Terakhir, pilih Save Changes dan restart PC kamu untuk mendapatkan akses ke opsi Fast Startup.
Aktifkan Fast Boot UEFI/BIOS
Beberapa komputer memiliki pengaturan Fast Startup lainnya di BIOS. Tidak seperti Fast Startup Windows, pengaturan Fast Boot mengabaikan beberapa tes awal yang dijalankan komputer saat pertama kali dinyalakan.
Untuk mengaktifkan fast boot, kamu harus masuk BIOS/UEFI terlebih dahulu. Restart komputer, tekan Del/F2/Esc (atau tombol lain sesuai produsen) untuk masuk ke BIOS Setup, dan cari pengaturan Fast Boot kemudian beri centang atau pilih enable untuk opsi mengaktifkannya.
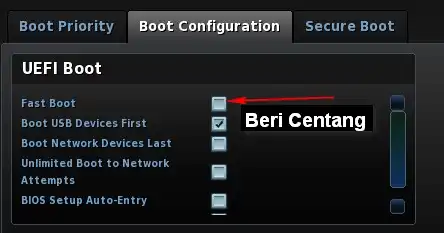
Kamu juga bisa mengubah prioritas urutan boot untuk memastikan sistem operasi di disk menjadi yang teratas daripada USB atau DVD.
Gunakan mode Sleep
Mem-boot sistem di drive akan selalu lebih lambat daripada kamu melanjutkan dari mode Sleep. Terutama jika kamu hanya mengistirahatkan komputermu tidak untuk waktu yang lama.
Selain, mode sleep kamu juga bisa menggunakan mode hibernate ketika mematikan komputer yang lebih hemat energi terutama bagi kamu pengguna laptop. Kamu bisa membaca artikel “Cara Mengaktifkan Hibernate di Windows 10 dan 11“ untuk mengaktifkan mode tersebut.
Upgrade Hardware

Dengan 4 cara tersebut atas, seharusnya pc atau laptop kamu sudah lebih cepat ketika startup. Jika kamu merasa masih kurang cepat, mungkin kamu perlu upgrade hardware.
Komponen yang harus kamu perhatikan adalah internal disk dan RAM. Jika kamu masih menggunakan harddisk kamu bisa beralih ke SSD. Startup sistem akan lebih cepat jika kamu menginstal Windows 11 di SSD ketimbang Hard disk. Jika PC atau laptop memiliki slot PCIe NVMe, sebaiknya gunakan SSD NVMe ketimbang SATA.
Beberapa laptop hadir dengan RAM bawaan 4GB. Kamu harus mempertimbangkan untuk mengupgrade ke minimal 8GB, bahkan lebih baik menggunakan 16GB.






