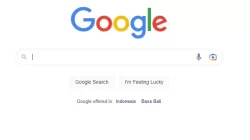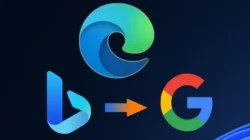Google memiliki sebuah layanan gratis yang membantu pengguna untuk membuat formulir pendaftaran, yaitu Google Forms. Dalam postingan kali ini, kami akan membagiakan cara menggunakan Google Forms untuk membuat formulir pendaftaran, yang bisa kamu manfaatkan jika ingin membuka pendaftaran webinar, pemesanan barang, atau lainnya.
Data yang dimasukkan oleh pendaftar melalui Google Forms dapat dengan mudah diolah dan dianalisa karena jawaban dapat secara otomatis di hubungan ke Google Spreadsheet.
Kami telah menjelaskan prosesnya dengan mudah dalam panduan 8 langkah, jadi terus simak artikelnya. Sebelum itu, mari kita lihat beberapa manfaat menggunakan google forms untuk pendaftaran.
Manfaat penggunaan google forms untuk pendaftaran
Berikut adalah beberapa keuntungan menggunakan formulir atau sistem pendaftaran online –
- Menghemat waktu baik bagi penyelenggara maupun pendaftar. Untuk penyelenggara, kamu tidak perlu menghabiskan banyak waktu untuk mengumpulkan dan menyortir data formulir. Di sisi lain, bagi pendaftar menjadi lebih mudah untuk mendaftar secara online dari mana saja.
- Kamu dapat dengan mudah mengolah detail kontak pendaftar yang terkumpul, sehingga bisa digunakan untuk acara berikutnya. Selain itu, kamu dapat dengan mudah mendapatkan feedback dari pendaftar.
- Kamu bisa membuat laporan khusus dan mendalam dari wawasan yang kamu peroleh. Berkaitan dengan setiap aspek dari suatu acara, pada akhirnya membentuk bagaimana kamu merencanakan & memasarkan suatu acara serta acara berikutnya.
Panduan tentang cara membuat formulir pendaftaran menggunakan Google Forms
Berikut adalah langkah-langkah memanfaatkan google forms untuk membuat formulir pendaftaran.
Buat formulir
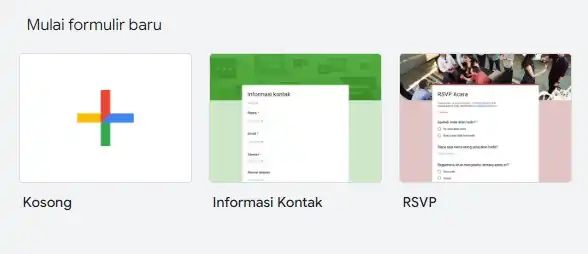
Langkah pertama untuk membuat formulir pendaftaran adalah kunjungi alamat situs google forms. Klik ikon tambah untuk membuat formulir kosong. Dan, sekarang kamu siap untuk mulai membuat formulir pendaftaran.
Ubah nama formulir dan judul
Secara default, formulir akan diberi nama dan judul “Formulir tanpa judul“. Kamu bisa mengubah nama formulir di pojok kiri atas.
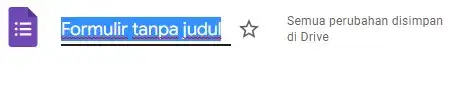
Sementara, judul formulir terletak di tengah atas. Di bagian bawah judul, terdapat deskripsi yang bisa kamu isi sesuai kebutuhan.
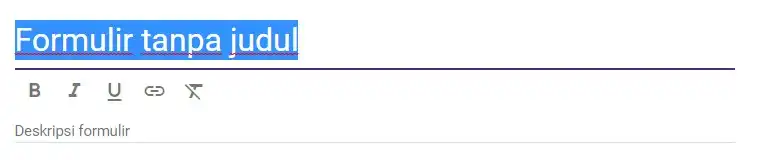
Lakukan kustomisasi tampilan
Kustomisasi tampilan di sini mencakup mengubah font beserta ukurannya, mengubah warna latar belakang, dan menambahkan header dengan gambar. Untuk mulai kustomisasi tampilan, klik ikon palet di bagian kanan atas.
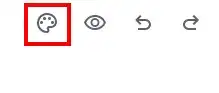
Ubah setelan
Agar email pendaftar terekam, klik pada tab menu Setelan.
Pada bagian Jawaban, ubah opsi Kumpulkan alamat email menjadi Telah Diverikasi.
Kamu juga bisa membatasi satu email hanya boleh mengisi pendaftaran satu kali dengan mengubah opsi Batasi ke 1 jawaban menjadi aktif.
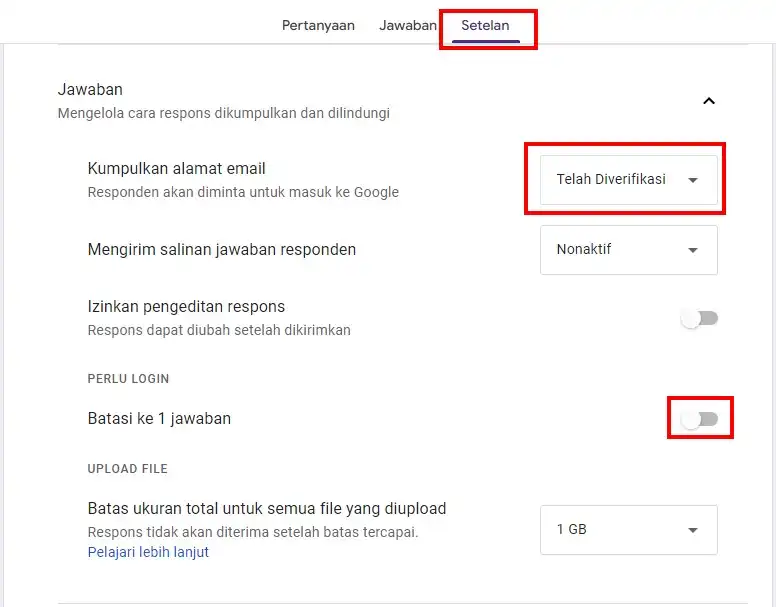
Masukkan Pertanyaan
Pada contoh formulir kali ini, kami memasukkan pertanyaan di bawah. Kamu bisa melihat pengaturan untuk setiap pertanyaan.
1. Nama Lengkap
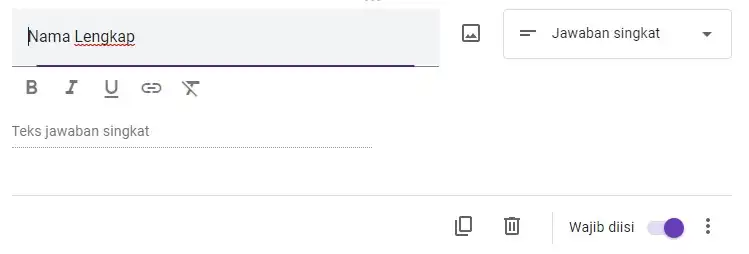
Kolom Nama lengkap menggunakan tipe Jawaban singkat karena tidak membutuhkan banyak karakter. Aktifkan opsi Wajib diisi pada setiap kolom yang datanya memang dibutuhkan.
2. Tanggal Lahir
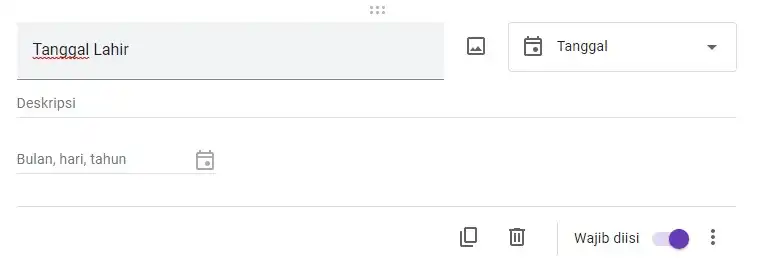
Tanggal lahir menggunakan tipe jawaban Tanggal untuk memudahkan calon pendaftar menjawab pertanyaan sekaligus mencegah terjadinya kesalahan format.
3. Alamat Lengkap
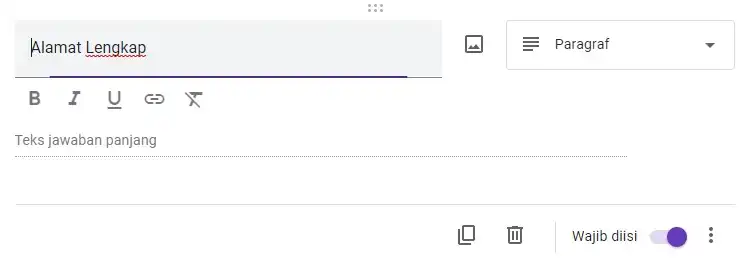
Alamat Lengkap sebaiknya menggunakan tipe paragraf, karena membutuhkan banyak karakter dan mungkin beberapa baris.
4. Jenis Kelamin
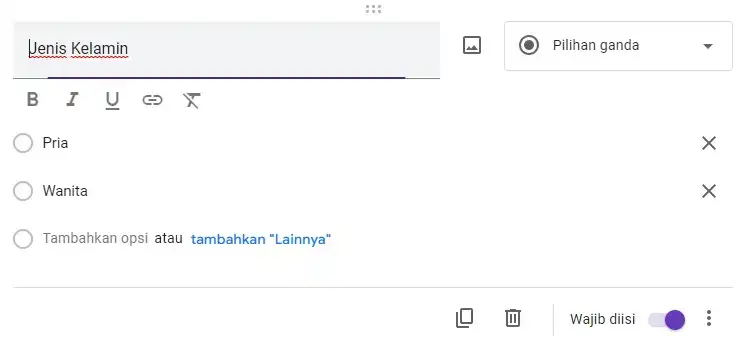
Opsi Jenis Kelamin hanya dua, jadi sebaiknya gunakan pilihan ganda untuk memudahkan pengisian.
5. Agama
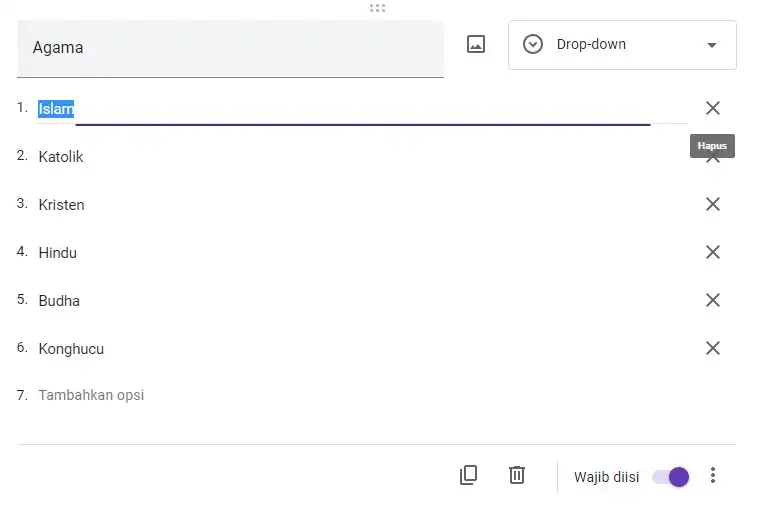
Karena opsi agama memiliki lebih banyak opsi, tipe jawaban Dropdown bisa dipilih karena membuat tampilan lebih ringkas.
6. Nomor HP
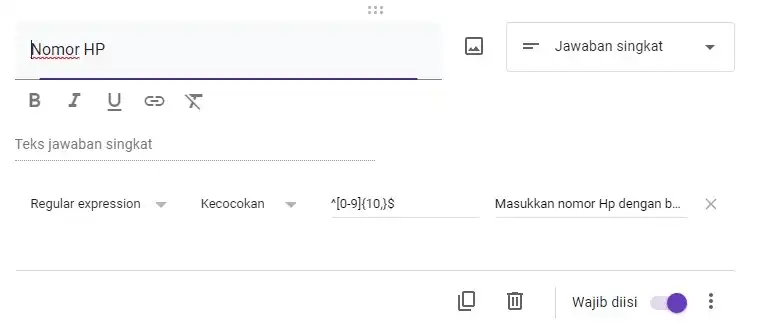
Nomor HP hanya boleh diisi angka dengan jumlah minimal karakter tertentu. Untuk itu, kami memilih tipe Jawaban singkat dengan validasi. Untuk memvalidasi jawaban pilih opsi Regular expression dan Kecocokan. Pada kolom pola isi dengan ^[0-9]{10,}$. Ini akan membuat jawaban jika diisi bukan angka atau karakter kurang dari 10 akan eror.
7. Upload Foto
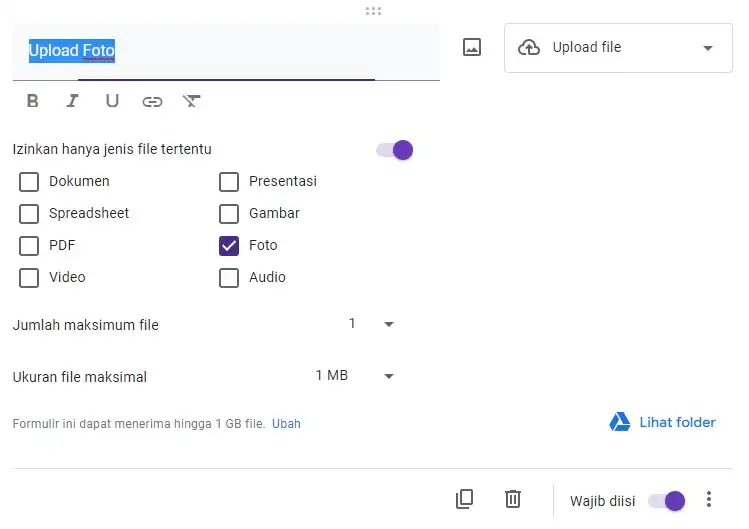
Jika kamu membutuhkan data foto pendaftar, kamu bisa memilih tipe jawaban Upload file. Pada Izinkan hanya jenis file tertentu, centang opsi Foto. Kamu bisa menyeting ukuran maksimal dengan mengubah Ukuran file maksimal.
Lihat Pratinjau
Setelah kamu memasukkan semua pertanyaan, kamu bisa mencoba untuk melihat pratinjau, yaitu hasil dari formulir yang kamu buat ketika dibuka oleh calon pendaftar. Caranya, klik ikon mata di sisi kanan atas.
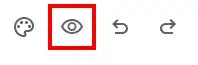
Buat spreadsheet untuk menyimpan jawaban
Google Spreadsheet membantu pengguna mengelola, dan menganalisis data. Agar setiap jawaban otomatis tersimpan ke dalam file Spreadsheet, kamu bisa membuat file spreadsheet baru atau menautkan ke spreadsheet yang sudah ada.
Caranya, klik tab menu Jawaban. Kemudian klik titik tiga di pojok kanan di bawah menu tab. Klik Pilih tujuan respons.
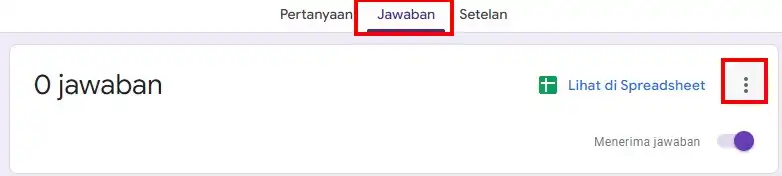
Pada jendela dialog yang tampil, pilih opsi Buat spreadsheet baru untuk membuat spreadsheet baru, klik tombol Buat.
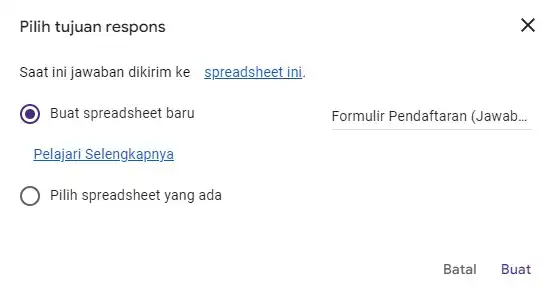
Buat tautan formulir untuk dibagikan
Sekarang, Formulir pendaftaran telah berhasil di buat. Calon pendaftar bisa mengakses formulir pendaftaran melalui link yang kamu bagikan. Untuk membuat link untuk dibagikan, caranya adalah sebagai berikut:
Klik tombol Kirim di menu kanan atas.
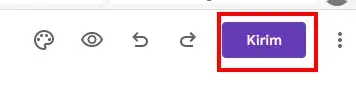
Pada jendela dialog yang tampil, klik ikon tautan. Jangan lupa centang opsi Perpendek URL. Klik tombol salin untuk menyalin URL.
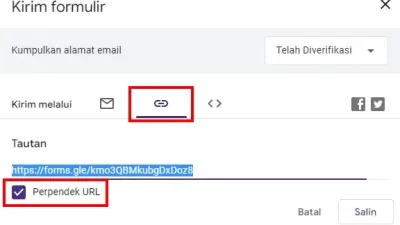
Nah, itulah cara membuat formulir pendaftaran secara instan menggunakan Google Forms. Menurut kami, Google forms sangat mudah bahkan pemula sekalipun bisa membuat formulir pendaftaran dengan mudah. Jika ada yang kurang jelas dari penjelasan tutorial di atas, silahkan tinggalkan komentar di bawah.