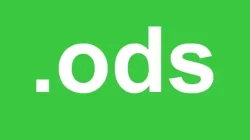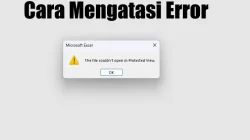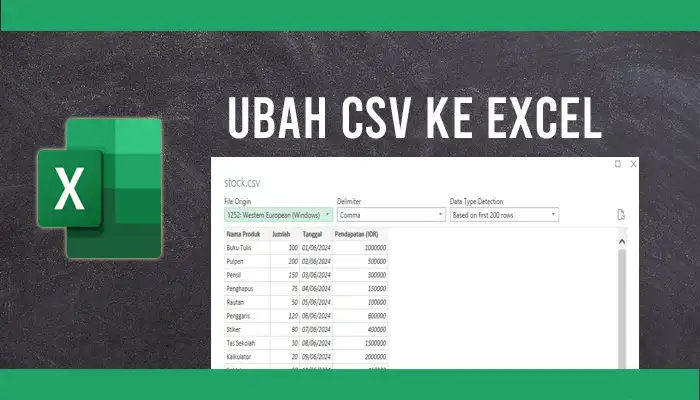
File CSV (Comma Separated Values) adalah jenis format file untuk menyimpan data mentah. Format file ini mendukung penyimpanan jumlah baris dan kolom yang tak terbatas yang dapat disimpan dengan kebutuhan ruang sekecil mungkin. Karena format ini ukurannya sangat kecil sehingga akan menghemat ruang dan ideal untuk menyimpan banyak informasi. File CSV biasanya sering digunakan di bidang akuntansi, di mana banyak mengelola data numerik.
Format CSV bekerja dengan sangat efisien. Data yang dipisahkan oleh koma jika diubah ke tabel data akan masuk ke kolom yang berbeda, sementara data di baris baru akan masuk ke baris yang berbeda. Namun, saat anda membuka file CSV di Excel, data tidak otomatis tampil menjadi tampilan kolom sebagai tabel data. Semua data terlihat menyatu dan sepintas terlihat acak-acakan.
Pada postingan kali ini kami akan membahas bagaimana mengubah file CSV ke Excel yang benar sehingga menjadi tampilan kolom sebagai tabel data. Dengan mengubah file CSV menjadi tabel akan memudahkan anda membaca data pada file tersebut.
Ubah CSV menjadi tampilan kolom menggunakan Microsoft Excel
Dengan Microsoft Excel, anda bisa membuka file CSV dan mengubahnya menjadi tampilan kolom secara otomatis tanpa proses yang rumit. Ikuti langkah-langkah berikut untuk mengubah CSV ke Excel dengan benar.
1. Buka Microsoft Excel dan buat workbook kosong.
2. Klik tab Data. Pada bagian grub Ribbons Get & Transform Data, klik From Text/CSV.
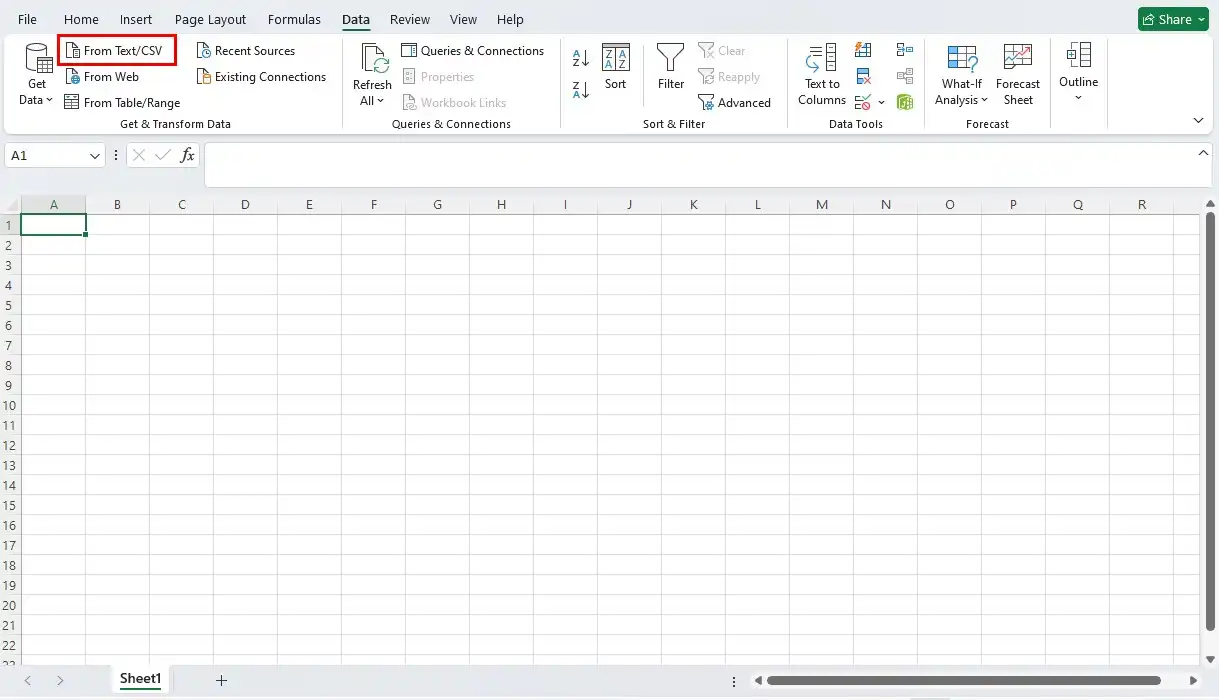
3. Pada jendela Import data, temukan dan pilih file CSV yang ingin anda buka di Excel. Kemudian, klik Import.
4. Anda akan melihat pratinjau data CSV yang diubah ke tampilan tabel. Tanda pemisah pada file CSV biasanya akan terdeteksi otomatis.
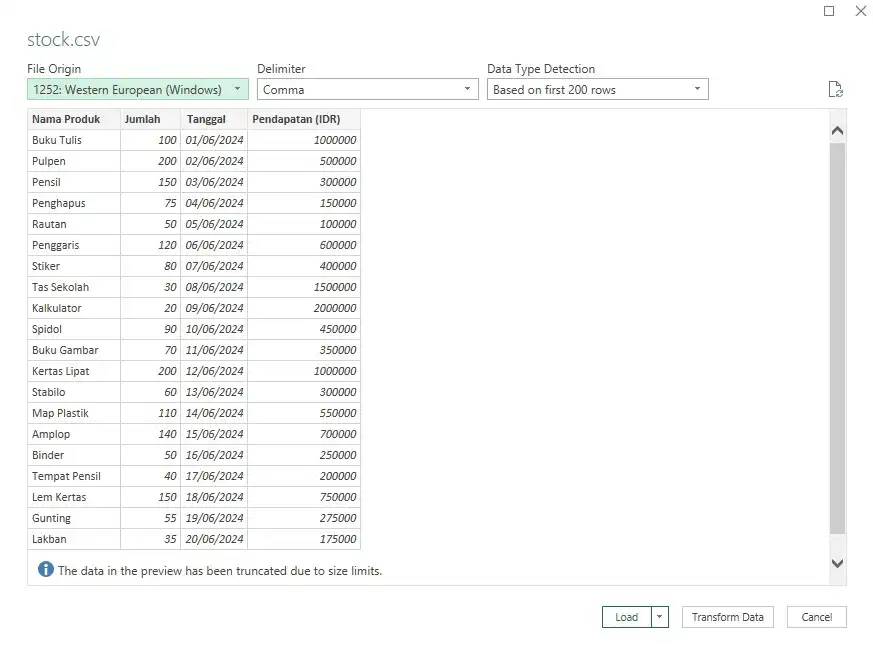
5. Klik tombol Load untuk memproses data CSV ke Excel menjadi tampilan kolom.
6. Anda akan melihat tabel yang datanya diimpor dari file CSV anda. Sekarang, anda akan lebih mudah membaca data yang tersimpan di file CSV.

Setelah mengikuti langkah-langkah di atas, anda sekarang telah berhasil mengubah file CSV ke Excel dengan cara yang mudah dan cepat. Data menjadi tersusun rapi dan lebih mudah dibaca. Jika anda menemukan kesulitan, tidak usah ragu untuk tingggalkan komentar.