
Adanya kata sandi untuk masuk ke Windows 11 dapat mencegah pengguna lain mengakses komputer atau laptop. Tetapi, mengetikkan kata sandi kadang akan terasa merepotkan karena anda harus mengetiknya setiap kali anda berjumpa dengan lockscreen Windows.
Sebelumnya, kami pernah membahas bagaimana cara agar otomatis masuk Windows 11 tanpa memasukkan password. Namun, hal ini akan membuat laptop anda bisa diakses dengan mudah oleh setiap orang. Sebagai opsi alternatif, kali ini kami akan membahas bagaimana cara melakukan Set up PIN untuk masuk Windows 11.
Windows menyediakan fitur keamanan untuk melindungi sistem operasi di komputer anda agar tidak bisa diakses orang lain menggunakan PIN empat digit atau lebih. PIN ini tidak menggantikan password yang anda buat sebelumnya, melainkan berfungsi sebagai tambahan dimana anda bisa memilih antara memasukkan PIN atau password. Meskipun ini kurang disarankan, namun tentu lebih baik daripada anda membiarkan Windows anda otomatis Sign-In tanpa perlindungan apapun.
Membuat PIN untuk Sign-In Windows 11
1. Buka Settings.
2. Klik Accounts di panel menu sebelah kiri. Pada menu sebelah kanan, klik Sign-in Options.
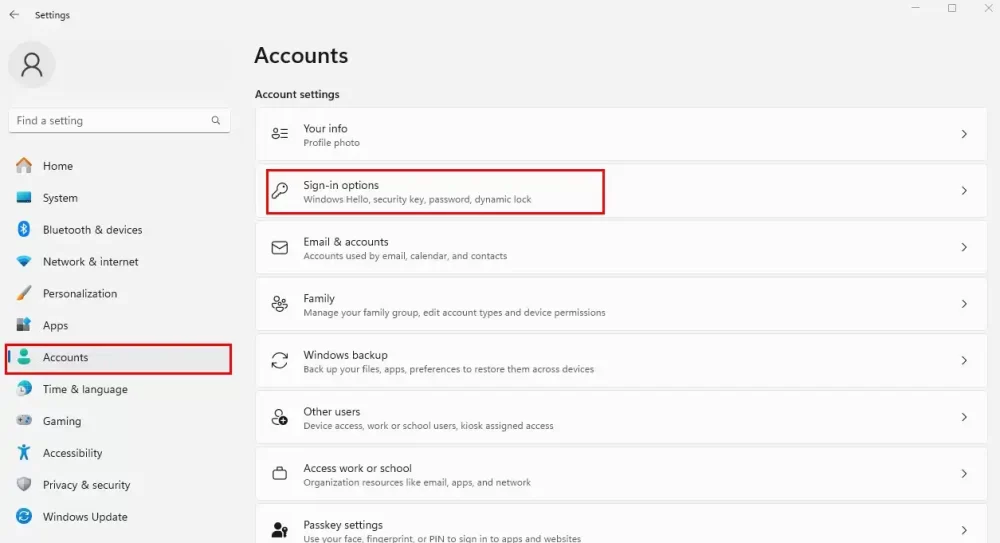
3. Klik PIN (Windows Hello). Kemudian, klik tombol Set up di bawahnya.
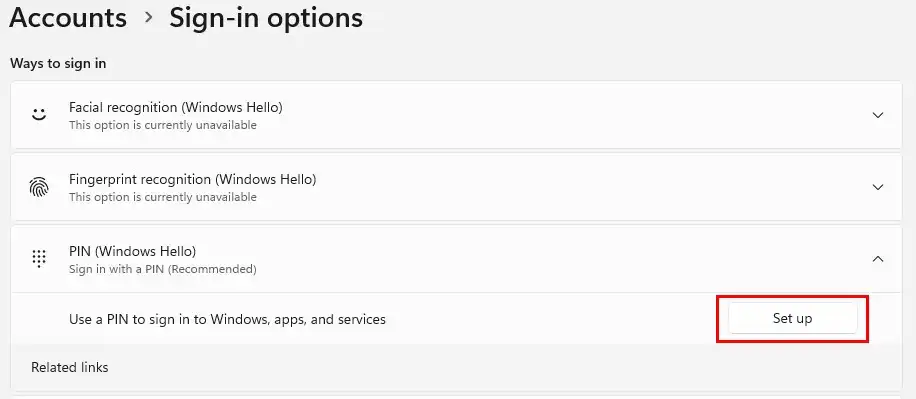
4. Masukkan kata sandi akun Windows anda, kemudian klik OK.
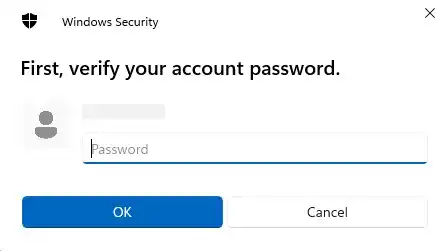
5. Pada dasarnya, PIN berupa angka atau jika anda ingin PIN juga mendukung huruf dan simbol, beri centang Include letters and symbols. Masukkan PIN baru di kolom New PIN dengan minimal 4 karakter dan maksimal 127 Karakter. Ketik ulang PIN di kolom Confirm PIN. Klik OK untuk menyimpan.
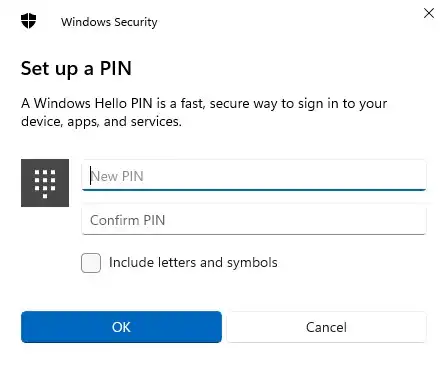
Sekarang PIN telah berhasil dibuat, dan secara default Windows akan meminta anda memasukkan PIN yang anda buat untuk membuka kunci dan masuk ke desktop Windows.
Cara masuk ke Windows dengan kode PIN
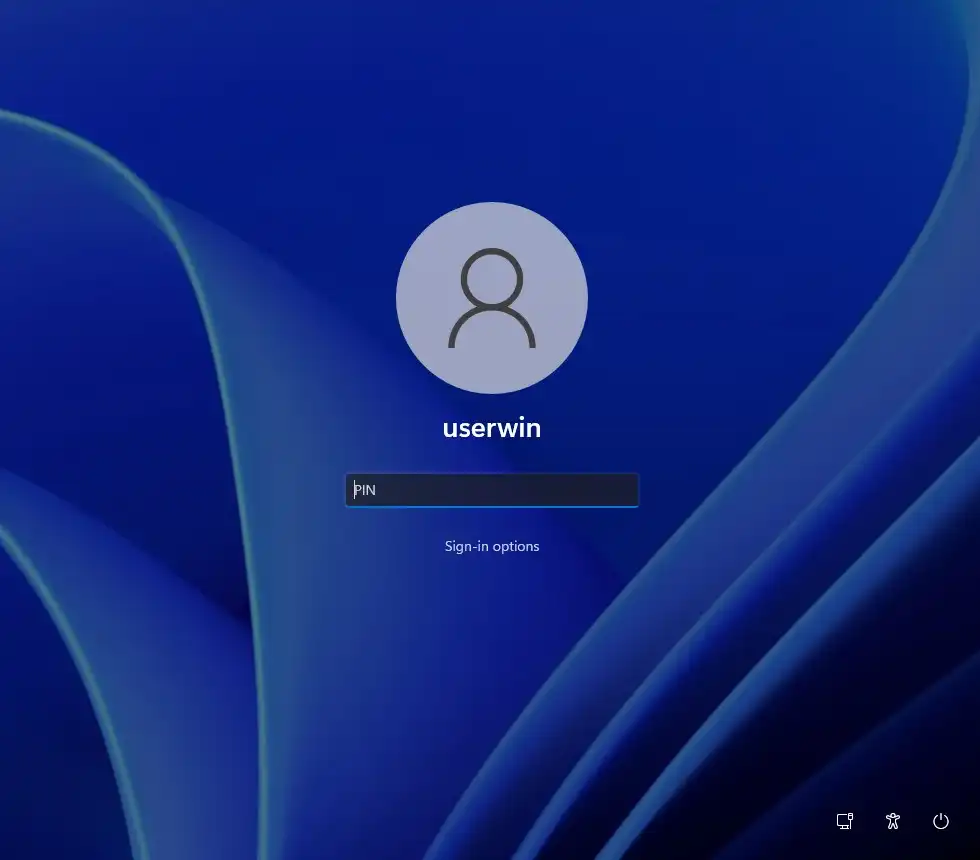
Setelah anda berhasil menambahkan kode PIN ke akun Windows, berikutnya setiap anda mem-boot komputer anda, Windows secara default akan meminta anda kode PIN. Anda cukup mengetik kode PIN yang benar, kemudian Windows akan membuka kunci dan masuk ke desktop tanpa menekan tombol Enter.
Namun, jika anda lupa kode PIN, anda masih tetap bisa membuka kunci Windows dengan menggunakan password dengan mengklik Sign-in options di bawah kolom PIN, kemudian memilih opsi password.






