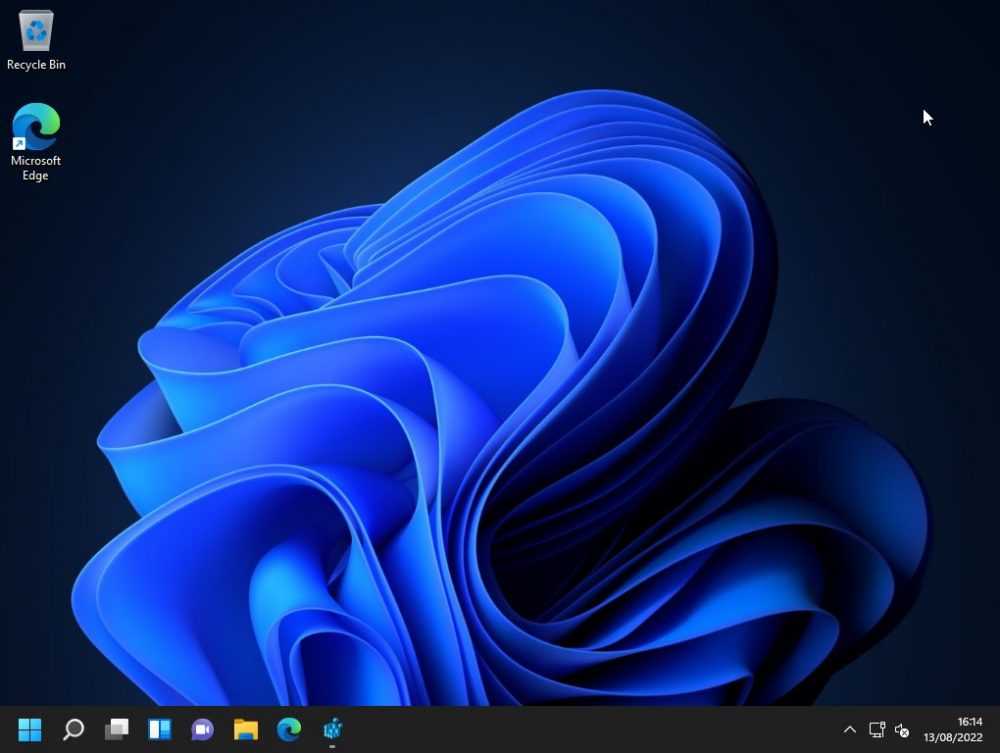
Satu tahun lalu Microsoft telah merilis Windows 11 untuk menjadi penerus dari Windows 10. Buat kamu yang ingin sekedar mencicipi sistem operasi terbaru dari Microsoft ini, kamu bisa menginstalnya di komputermu bahkan tanpa perlu mengaktivasinya. Namun seperti kita ketahui, akan ada perbedaan juga menggunakan Windows 11 yang belum diaktivasi, salah satunya fitur Personalization yang tidak bisa diakses. Jadi kamu harus mengaktivasi Windows 11 jika ingin mengganti tema, melakukan kustomisasi, dan pengaturan Taskbar akan dinonaktifkan secara default.
Tapi, kamu tidak perlu buru-buru membeli lisensi, jika hanya ingin melakukan kustomasasi tampilan, seperti mengubah tema dan mencoba wallpaper bawaan. Ada trik khusus untuk melakukan ini. Berikut adalah langkah-langkah mengubah tema, mencoba wallpaper bawaan lainnya, bahkan memindahkan posisi Start Menu tanpa mengaktifkan Windows 11.
Table of Contents
- Cara mengaktifkan Mode Gelap (Dark Mode) di Windows 11 tanpa aktivasi
- Cara mencoba Wallpaper bawaan Windows 11 lainnya tanpa aktivasi
- Memindahkan Start Menu ke kiri Seperti di Windows 10
Cara mengaktifkan Mode Gelap (Dark Mode) di Windows 11 tanpa aktivasi
Untuk mengaktifkan mode gelap bisa kamu coba dengan mengedit registry Windows menggunakan Registry Editor. Untuk melakukannya, ikuti langkah-langkah ini.
1. Untuk membuka Registry Editor, tekan tombol Windows+R pada keyboard, ketik regedit pada menu Run dan tekan Enter.
2. Di dalam Registry Editor, salin dan tempel path folder di bawah ini dan tekan Enter.
HKEY_CURRENT_USER\Software\Microsoft\Windows\CurrentVersion\Themes\Personalize
3. Ubah Value data dari dua DWORD Value di bawah ini pada key Personalize. Cara mengubahnya dengan mendobel klik pada DWORD Value kemudian ubah pada kolom Value data menjadi 0. Jika kamu ingin beralih kembali ke mode terang (light mode), ubah nilai kedua DWORD Value ini kembali ke 1.
AppUseLightTheme
SystemUseLightTheme
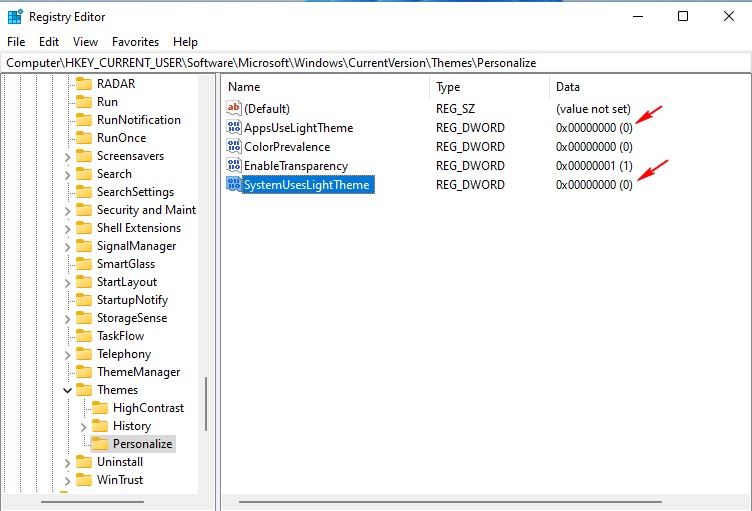
Kamu tidak perlu me-reboot komputer Windows 11, tema sistem dan aplikasi Windows lainnya akan beralih ke mode gelap.
Cara mencoba Wallpaper bawaan Windows 11 lainnya tanpa aktivasi
Windows 11 juga tidak mengizinkan kamu mengubah dan mencoba background wallpaper bawaan tanpa diaktivasi terlebih dahulu. Namun, kamu bisa tetap bisa mencobanya dengan trik khusus.
Buka File Explorer, kemudian buka alamat path di bawah ini.
C:\Windows\Web
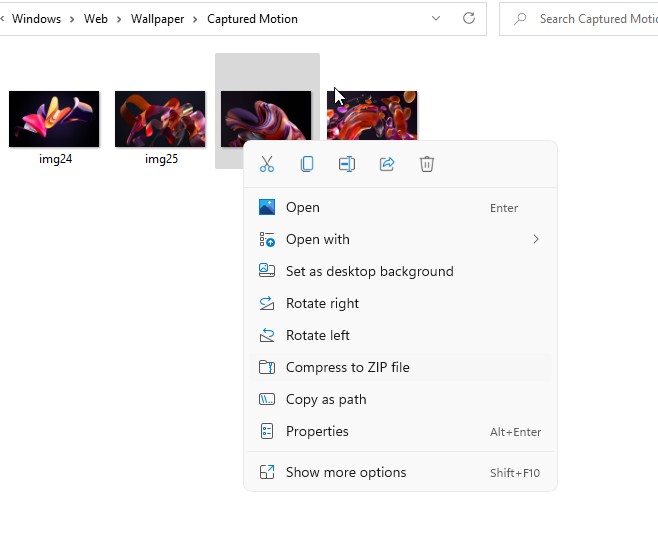
Di sini, kamu dapat menemukan beberapa wallpaper Windows 11 baru di dalam subfolder. Cukup klik kanan pada gambar wallpaper yang ingin kamu terapkan dan pilih Set as Desktop Background.
Dengan cara ini, kamu dapat mencoba semua wallpaper baru bawaan Windows 11. Kamu juga dapat menyalin file-file gambar wallpaper bawaan Windows 11 tersebut untuk diterapkan di laptop/pc lainnya.
Memindahkan Start Menu ke kiri Seperti di Windows 10
Salah satu perubahaan mencolok yang langsung terlihat di Windows 11 adalah seluruh ikon Start Menu dan Taskbar berpindah ke tengah. Ini agak mirip dengan macOS. Ada trik khusus yang harus diterapkan jika kamu menginginkan Start Menu berpindah ke samping kiri seperti pada Windows 10 yang lama.
Sekali lagi, kita harus menuju ke Registry Editor untuk mengembalikan tampilan ini.
1. Tekan Windows+R dan ketik regedit . Selanjutnya, tekan Enter.
2. Di Registry Editor, buka key dengan alamat berikut.
HKEY_CURRENT_USER\Software\Microsoft\Windows\CurrentVersion\Explorer\Advanced
3. Pada key Advanced, klik kanan DWORD (32-bit) Value di bagian panel kanan.
4. Ganti nama Value yang baru dibuat menjadi TaskbarAl. (menggunakan huruf L kecil bukan i besar)
5. Sekarang icon Windows akan berpindah ke kiri seperti di Windows 10. Untuk mengembalikan tampilan Start Menu ke tengah seperti default Windows 11, ubah Value Data dari TaskbarAl yang baru dibuat tadi ke nilai 1. Atau, kamu juga dapat menghapus DWORD (32-bit) Value TaskbarAl untuk mengembalikan tampilan Start Menu.
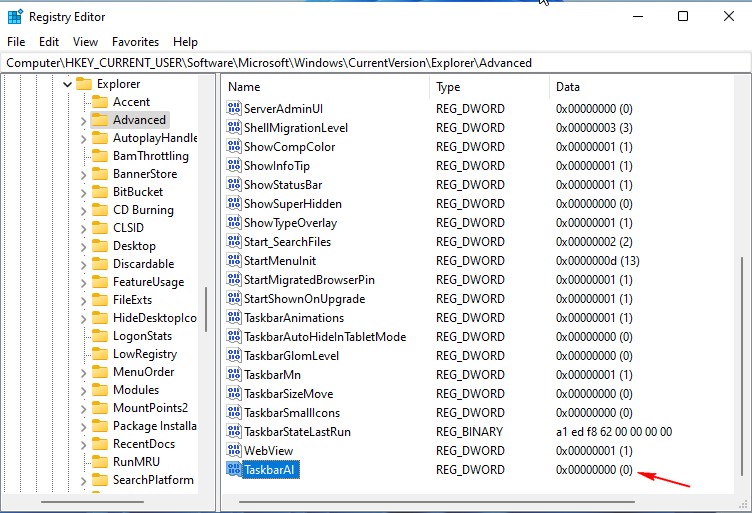
Saat ini belum ada cara untuk membuat tampilan Start Menu benar-benar mirip Windows 10. Sejak build build 22000.65, tweak untuk mengubah tampilan seperti Windows 10 menggunakan Value Start_ShowClassicMode sudah tidak bekerja.






