Bagian yang juga tak kalah penting di komputer atau laptop kamu adalah hardisk. Harddisk berisi semua data kamu, jika terjadi hal buruk pada bagian itu, semuanya bisa hilang, dan mungkin saja kamu akan kehilangan segalanya. Data-data penting kamu tentang pekerjaan tidak dapat diganti jika hardisk rusak, kecuali kamu memang sudah memiliki penggantinya.

Jadi, penting buat kamu mengetahui dan memastikan hardisk kamu saat ini dalam kondisi sehat. Itulah mengapa penting untuk cek kesehatan hardisk. Tool-tool di bawah ini mungkin akan membantu kamu mengetahui kondisi harddisk di Windows 10 pada Laptop atau PC.
Cara cek kesehatan hardisk di Windows 10
Ada berbagai cara untuk memeriksanya-mulai dari metode bawaan di Windows hingga alat diagnostik pabrikan HDD. Kamu dapat menggunakan semua atau hanya salah satu metode di bawah ini, tergantung pada preferensimu.
Optimize and Defragment Drive
Meski tidak sedikit pengguna PC atau laptop beralih ke SSD (Lihat keunggulan SSD), namun hardisk masih populer dan menjadi pilihan terjangkau untuk menyimpan file-file seperti gambar, video, dan jenis file tidak berat lainnya. Jika kamu menggunakan harddisk dan kamu merasa komputermu makin melambat, maka kamu sebaiknya memeriksa seberapa terfragmentasinya hardisk tersebut. Windows 10 sudah menyediakan tool bawaan untuk defrag.
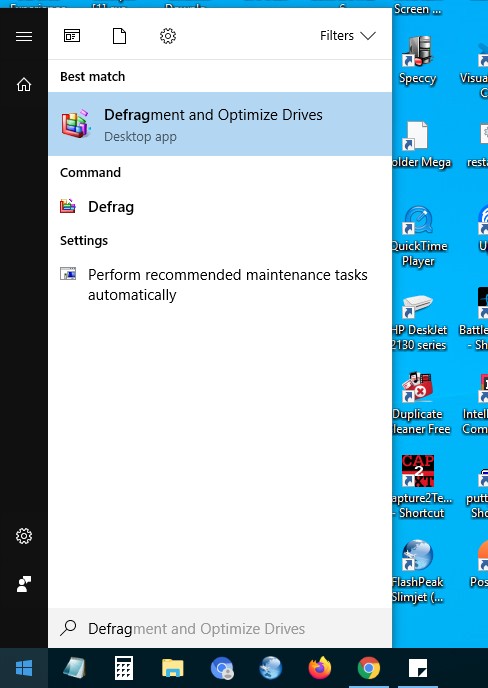
Untuk membuka tool defrag, klik start Menu kemudian ketik Defrag, lalu pilih Defragment and Optimize Drives, lalu pilih drive dan klik Analyze Jika fragmentasi terdeteksi, klik Optimize untuk drive itu.
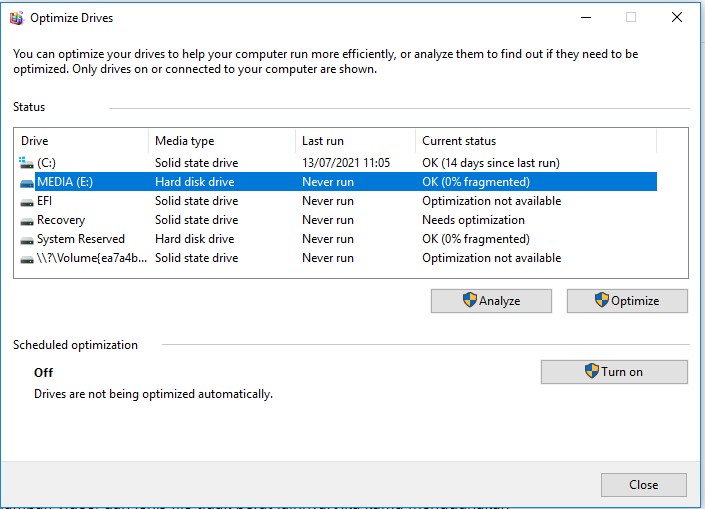
Kamu juga dapat mengklik kanan drive di File Explorer, pilih Properties, pilih Tools, dan tekan Optimize.
Tool HDD Resmi dari produsen
Sebagian besar produsen hard drive utama menyediakan tool gratis yang sangat membantu untuk memantau kesehatan dan kinerja hard drive kamu. Langkah pertama untuk mengetahui mana yang akan digunakan, tentu saja, mengetahui merek hard drive kamu.
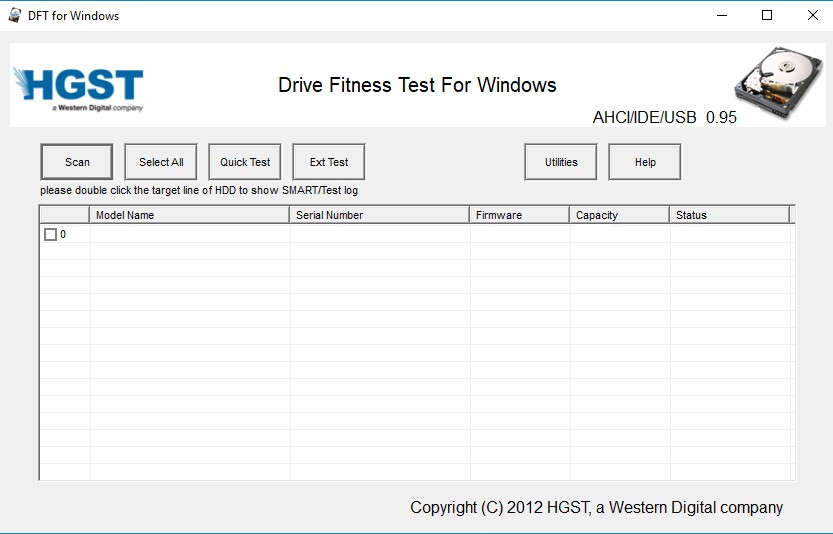
Jika kamu mengetahui merek hardisk milikmu, kamu bisa langsung membuka link tool pabrikan hardiskmu. Jika belum mengetahui, klik start menu, ketik Device Manager, dan klik ketika muncul di hasil pencarian.
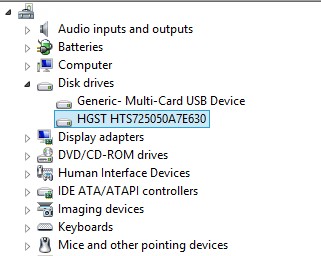
Di Device Manager, lihat isi Disk drive dan catat nomor model hard drive milikmu. Selanjutnya, lakukan googling nomor model untuk mengetahui merek harddisk kamu.
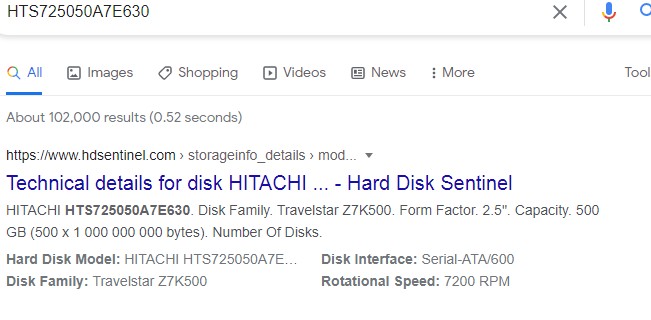
Setelah itu, buka halaman support produsen dan cari utilitas hard drive-nya. Untuk membantu kamu, berikut adalah tautan ke halaman unduhan yang relevan dari beberapa merek hardisk besar:
Cari tool yang berkaitan dengan diagnostik di link produsen di atas. Jika situs resmi produsen hardisk sudah tidak menyediakan link download tool diagnostik, kamu bisa menggunakan cara lain di bawah.
Tool Windows CHKDSK
CHKDSK adalah tool Windows bawaan yang akan memindai disk kamu untuk menemukan sistem yang error dan sektor yang rusak. Ini juga membantu memeriksa kesehatan harddisk dengan menunjukkan error apa saja. Tool ini akan memindai dan memperbaiki masalah (jika masih memungkinkan) dan akan memberi tahu jika ada masalah yang lebih besar yang tidak dapat diperbaiki. Kamu dapat menggunakan tool ini untuk memeriksa kesehatan disk dan memperbaiki bad sector dan error jika memungkinkan.
Untuk menggunakan CHKDSK, buka File Explorer, klik kanan pada drive yang ingin kamu periksa kesehatannya, pilih Properties, dan klik tab Tools. Tekan Check
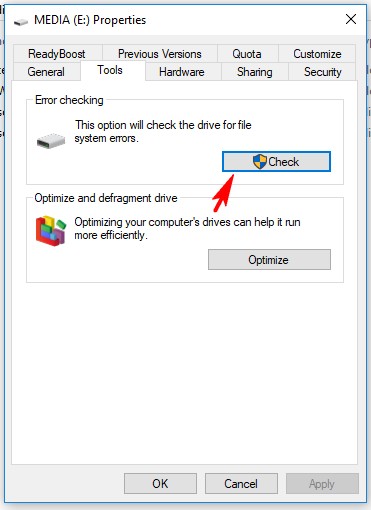
Akan tampil jendela baru dengan pesan “You don’t need to scan this drive” dalam banyak kasus. Ini karena Windows 10 secara otomatis memindai masalah kesehatan disk. Namun, kamu masih dapat menjalankan pemindaian manual jika kamu menginginkannya.
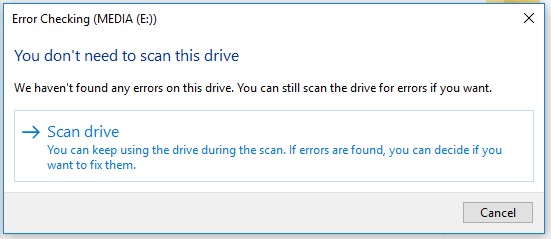
Menggunakan WMIC
WMIC adalah singkatan dari Windows Management Interface Command, adalah tool command prompt sederhana yang mengembalikan informasi tentang sistem dimana kamu menjalankannya. WMIC juga merupakan salah satu utility untuk memeriksa kesehatan hard disk. Ini menggunakan S.M.A.R.T. (Self-Monitoring, Analysis and Reporting Technology) fitur hard disk untuk melihat status dan memberikan kesimpulan sederhana, seperti “OK”, “”Pred Fail”, dll. WMIC ini masih merupakan command dasar yang menawarkan sedikit informasi tetapi fitur bawaan Windows yang cepat.
Untuk memeriksa harddisk dengan WMIC, tekan tombol pada keyboard Win + R untuk membuka dialog Run. Ketik cmd dan klik OK untuk membuka prompt perintah Windows.
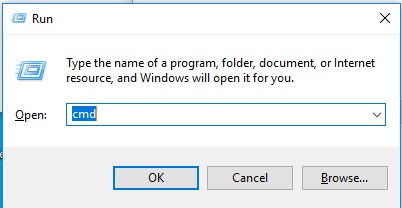
Ketik wmic dan tekan Enter. Saat antarmuka WMI siap, ketik: diskdrive get status
dan tekan Enter lagi. Kamu akan melihat status hard disk setelah beberapa saat.
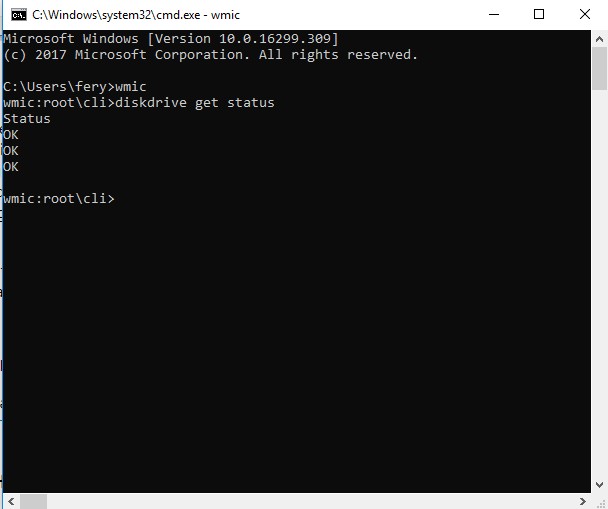
Gunakan Alat Pemeriksaan Kesehatan Hard Disk Pihak Ketiga
Kamu juga dapat menggunakan aplikasi pihak ketiga untuk mengecek kesehatan harddisk. Aplikasi pihak ketiga umumnya akan menawarkan lebih banyak informasi daripada sekadar status baik atau buruk. Tool-tool ini menggunakan fitur “S.M.A.R.T” yang sama dari hardisk untuk mengambil data, seperti halnya WMIC. Namun, mereka memberikan menawarkan detail lebih banyak ketimbang hanya menunjukkan status baik atau buruk.
CrystalDiskInfo
Dalam hal ini, CrystalDiskInfo adalah tool yang sangat sederhana, namun banyak kegunaan. Ini adalah tool gratis yang sangat ringan dan menawarkan semua informasi yang diperlukan, seperti suhu, status kesehatan, jenis dan fitur hard disk, dan atribut lainnya, seperti tingkat kesalahan baca/tulis, waktu pemutaran, dll. .
CrystalDiskInfo tersedia dalam versi portable. Setelah kamu mengunduh dan mengekstrak file, pilih tool yang tepat sesuai versi Windows 10 kamu, untuk 32-bit pilih DiskInfo32 atau 64-bit pilih DiskInfo64. Ini menjalankan tool tanpa menginstal apa pun.
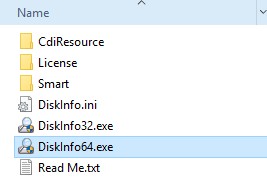
Di menu Function, kamu dapat memilih opsi lanjutan lainnya. Kamu bahkan dapat memeriksa kesehatan hard disk saat startup.
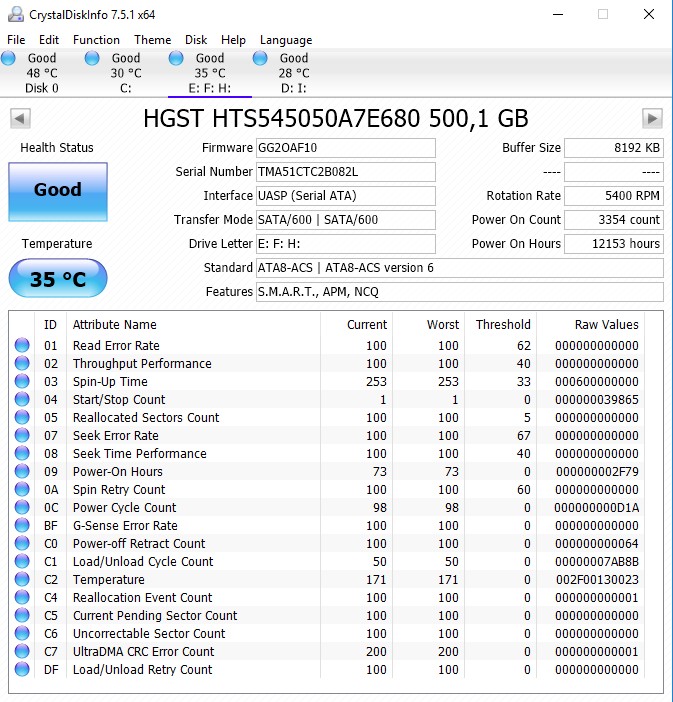
Ada juga alat pemeriksaan kesehatan hard disk pihak ketiga lainnya seperti Hard Disk Sentinel dan HDDScan. Ini jauh lebih canggih dengan banyak fitur tambahan, tetapi untuk penggunaan rata-rata, CrystalDiskInfo sudah cukup baik.
Kamu bisa memilih salah satu dari 5 cara cek kesehatan hardisk di Windows 10. Bagaimana pun juga dengan mengetahui kesehatan hardisk, memberimu kesempatan untuk membackup file-file penting sebelum hardisk benar-benar rusak.






