File yang disimpan di hardisk menjadi terfragmentasi seiring waktu penggunaan komputer. Ini berarti bahwa bagian dari file disimpan di area disk yang terpisah, bukan bersebelahan. Jika ini terjadi, sistem operasi membutuhkan waktu lebih lama untuk membuka file. Melakukan defrag dapat memperbaiki ini.

Meskipun ada banyak aplikasi defragment pihak ketiga yang gratis, kamu dapat menggunakan tool defragment disk bawaan Windows sudah terpasang ke dalam sistem operasi. Lantas bagaimana cara defrag hardisk di Windows 10 dengan tool bawaan? Simak terus artikel ini.
Apakah defrag hardisk itu penting?
Tool defrag Windows berjalan secara otomatis seminggu sekali di Windows 10 jadi kamu mungkin tidak perlu melakukan defrag manual. Jalankan analisis terlebih dahulu, dan jika kurang dari 10 persen terfragmentasi, drive tidak perlu didefrag.
Jika kamu ingin mendefrag manual, buka tool defrag dan jalankan defrag manual. Tool Defrag bisa kamu temukan dengan mencari melalui Windows atau dengan browsing melalui Administrative Tools melalui Control Panel.
Persiapan sebelum defragment
Sebelum kamu mendefrag hardisk, kamu harus melakukan beberapa langkah. Baca seluruh prosedur ini sebelum kamu menggunakan utility defrag.
- Pastikan file pekerjaan kamu sudah di backup di penyimpanan cloud, hardisk eksternal atau apa saja untuk antisipasi jika terjadi kegagalan.
- Pastikan hardisk sehat. Untuk memastikannya kamu bisa membaca artikel 5 cara mengecek kesehatan hardisk.
- Tutup semua program yang sedang terbuka, termasuk antivirus dan program lain dengan ikon di system tray (di sisi kanan taskbar).
- Pastikan komputer kamu memiliki sumber daya yang stabil.
Cara Defrag Hard Disk di Windows 10
Untuk mendefrag hard disk ada beberapa langkah yang harus kamu ikuti, simak terus.
Buka tool Defragment and Optimize Drives
Untuk membuka tool defragment bawaan Windows 10, dengan cara klik Start (Logo Windows), kemudian ketik Defragment
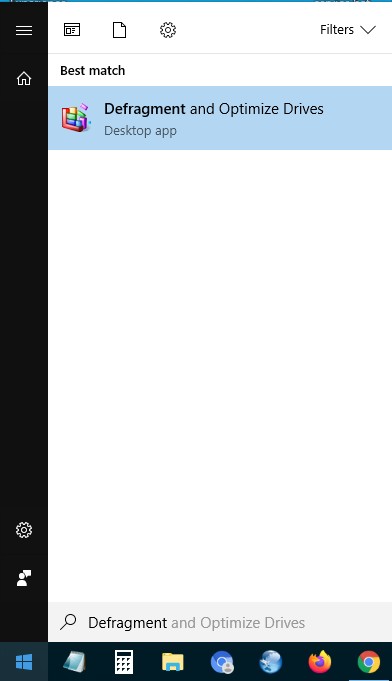
Analisis Hard Disk
Sebelum memulai defrag, analisis drive terlebih dahulu. Langkah ini memeriksa fragmentasi drive dan melaporkan seberapa terfragmentasi drive sebenarnya, setelah itu kamu dapat memilih untuk mendefrag atau membiarkan hard drive tanpa menjalankan defrag.
Pilih Analyze untuk memeriksa fragmen pada hard drive yang terhubung.
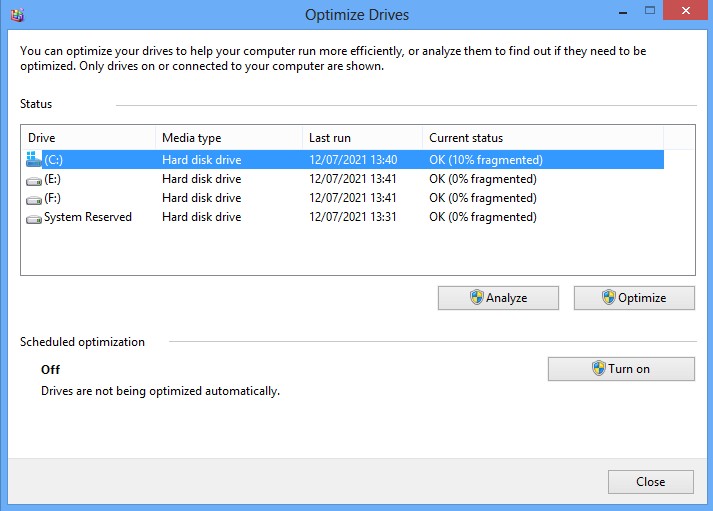
Di bawah kolom Current Status, perhatikan tingkat fragmentasi yang ditampilkan di sebelah setiap drive. Jika tingkat fragmentasi tampak tinggi (di atas 20 persen) atau jika pada Current Status menampilkan Needs Optimization, lanjutkan ke langkah berikutnya untuk mendefrag drive. Jika tidak, kamu bisa membiarkan hardisk tanpa defrag.
Defrag Hard Disk
Untuk mendefrag hardisk, pilih drive yang ingin kamu defrag. Kemudian klik Optimize.
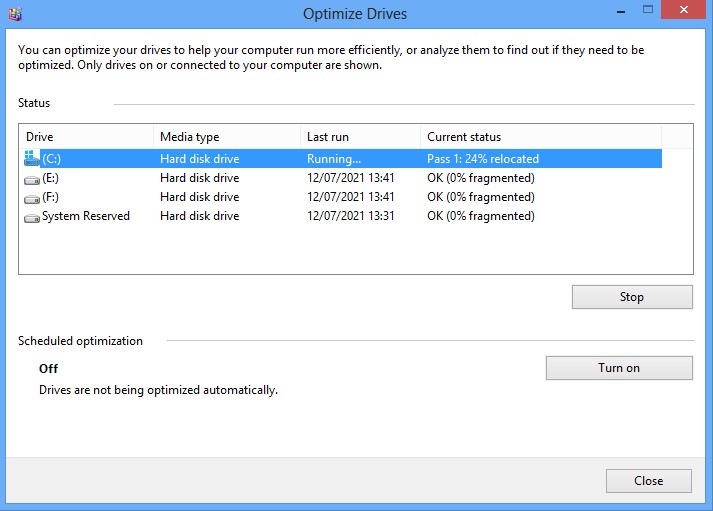
Diperlukan waktu mulai dari beberapa menit hingga beberapa jam untuk mendefrag hard disk. Waktu yang diperlukan untuk menjalankan defrag pada hard disk kamu tergantung pada jumlah fragmen file yang diidentifikasi, ukuran hard disk, dan kecepatan komputer.






