
Rufus adalah sebuah aplikasi berfungsi untuk membuat sebuah USB disk seperti flashdisk atau kartu memory menjadi bootable atau dapat di-boot. Dengan bantuan Rufus, kamu bisa membuat USB installer untuk menginstal sistem operasi menggunakan file image ISO (file dengan format .iso). Selain itu, Rufus juga biasa digunakan untuk membuat usb bootable untuk memperbarui BIOS atau firmware dan disk utility untuk memeriksa maupun me-maintenance komputer.
Table of Contents
Pesiapan
Untuk membuat USB bootable menggunakan Rufus tidaklah rumit. Kamu hanya perlu menyiapkan file ISO yang ingin dibuat menjadi USB Bootable dan flash disk dengan kapasitas lebih besar dari size file ISO. Usahakan kapasitas flash disk 1 atau 2 GB lebih besar dari file ISO.
Download aplikasi Rufus
Untuk mendownload aplikasi Rufus ikuti langkah-langkah berikut di bawah ini:
1. Masuk ke website Rufus melalui link ini.
2. Geser halaman ke bawah dan cari Rufus 3.20 (3.20 versi terbaru saat artikel diposting).
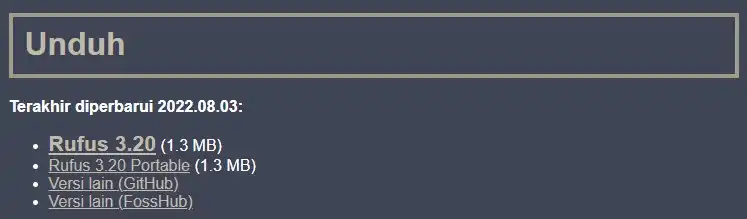
3. Ketika proses unduh selesai, klik dua kali pada file unduhan untuk menjalankannya.
Cara membuat USB bootable Windows 11, 10, 8 dan 7
Untuk membuat USB bootable Windows 11, 10, 8 atau 7 , kamu hanya perlu menjalankan langkah-langkah yang disebutkan di bawah ini:
1. Siapkan file image ISO Windows.
2. Masukkan flashdisk ke laptop/pc. Jika flashdisk masih ada file-file penting sebaiknya dibackup terlebih dahulu. Proses membuat USB Bootable akan menghapus semua file dan informasi yang telah disimpan di flash disk.
3. Pada Device pastikan sudah menunjukkan Drive USB yang benar.
4. Pada opsi Boot selection pilih Disk or Image ISO image (Please Select).
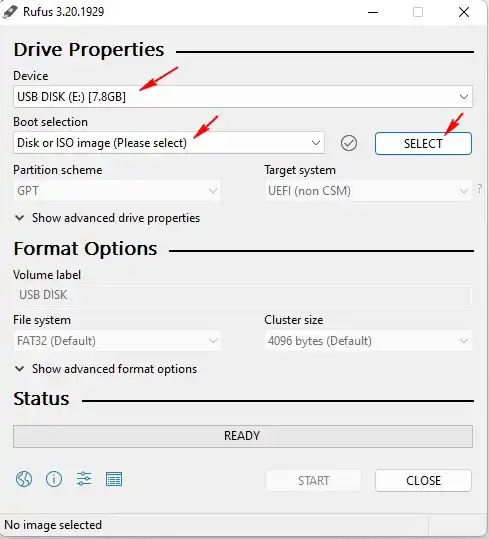
5. Klik pada Select. Cari dan pilih file ISO yang kamu siapkan tadi.
6. Jika muncul opsi untuk Image Option biarkan saja tetap pada opsi Standard Windows Installation.
7. Pilih opsi Partition Scheme sesuaikan dengan disk tempat kamu akan menginstal sistem operasi.
8. Pada opsi Target System otomatis akan terpilih disesuaikan dengan Partition Scheme. Jika Partition Scheme yang kamu pilih adalah GPT, maka Target System adalah UEFI (non CSM).
9. Pada Volume Label kamu bisa mengisinya nama sistem operasi dan versinya, misalnya Windows11Pro.
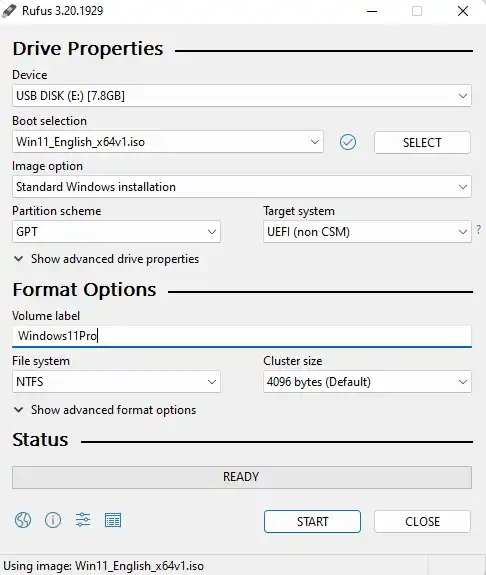
10. Selain itu biarkan saja sesuai defaultnya.
11. Tekan tombol Start untuk memulai proses membuat USB Bootable
12. Jika kamu akan membuat USB Bootable Windows 11 kemudian akan muncul dialog untuk menghapus persyaratan minimum Windows 11 dan beberapa opsi lainnya. Kamu bisa langsung klik OK saja.
13. Konfirmasikan bahwa data kamu di flashdisk akan terhapus. Klik OK.
13. Jika pada bar Status warnanya berubah hijau dan bertuliskan Ready, brarti proses pembuatan USB Bootable sudah selesai.
Seperti yang kamu lihat di atas, langkah untuk mendownload dan membuat USB Bootable menggunakan Rufus bukanlah proses yang sulit. Kamu hanya perlu menyiapkan file-file yang diperlukan terlebih dahulu kemudian ikuti langkah-langkah yang telah dijelaskan sebelumnya.






