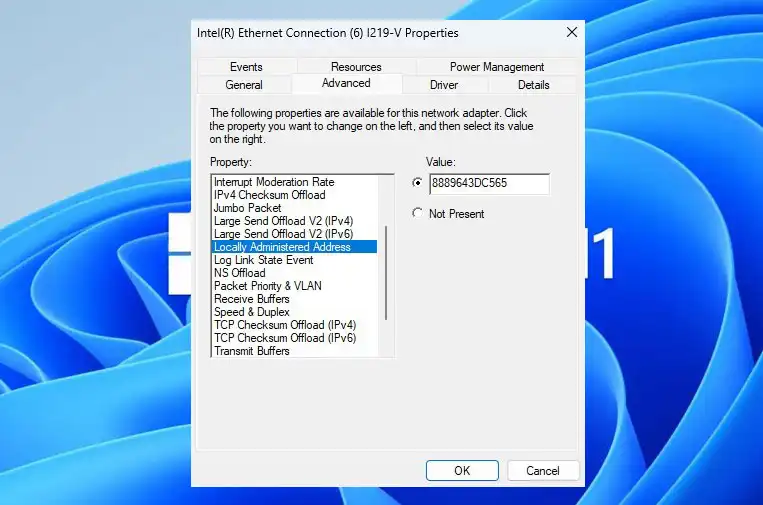
Mengubah MAC Address di PC atau laptop Windows dapat dilakukan dalam beberapa cara. Alamat MAC berfungsi sebagai pengidentifikasi perangkat, jadi kamu harus memiliki alasan yang tepat untuk menggantinya. Dalam postingan kali ini kami akan membagikan tutorial cara mengganti MAC Address, mulai dari cara yang paling mudah dan yang terakhir mungkin agak sedikit rumit.
Mengapa mengganti MAC address di Windows 11?
Media Access Control Address (MAC) address adalah nomor seri unik dan berfungsi sebagai pengidentifikasi perangkat. Kamu bisa menemukannya di Bluetooth, kartu Wi-Fi, dan jaringan LAN. MAC Address diberikan komponen perangkat keras oleh pabrikan dan kamu tidak dapat menghapusnya. Alamat MAC dimaksudkan untuk mengenali perangkat untuk mengizinkan akses, membatasi akses, membatasi, dan sebagainya.
Table of Contents
Pada dasarnya, mengganti alamat MAC hanyalah memberikan alamat virtual, tidak benar-benar mengubah alamat fisik secara permanen. Windows memungkinkan pengguna untuk mengubah MAC address, sehingga kamu dapat menghindari pembatasan jaringan.
Mengubah MAC Address Windows 11 dengan mudah
Berikut adalah beberapa cara untuk mengubah alamat MAC di laptop/pc Windows 11.
Mengubah MAC Address LAN di Windows 11
Untuk mengubah alamat MAC pada LAN perangkat Windows, ikuti langkah-langkah berikut.
Temukan Device Manager dengan cara klik Start Windows, kemudian ketik Device Manager. Buka Device Manager dengan meng-klik pilihan teratas.
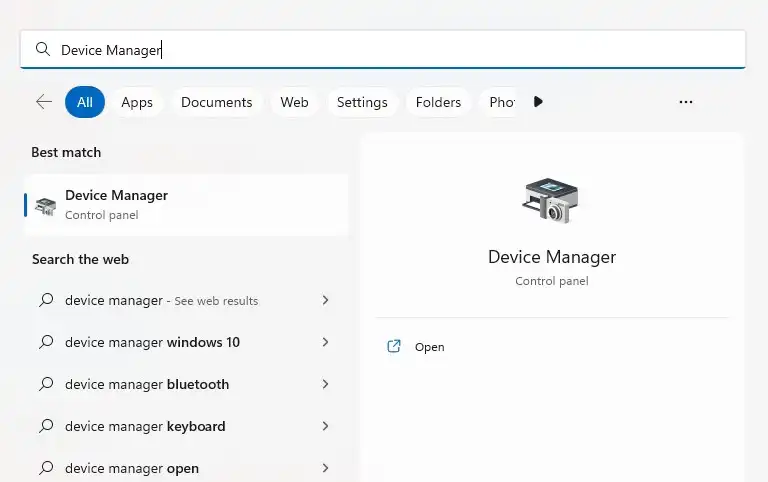
Pada jendela Device Manager, klik Network adapters. Cari item mengarah ke Ethernet. Pada gambar di bawah, contohnya Intel(R) Ethernet Connection (6) I219-V. Klik kanan pada item tersebut kemudian pilih Properties.
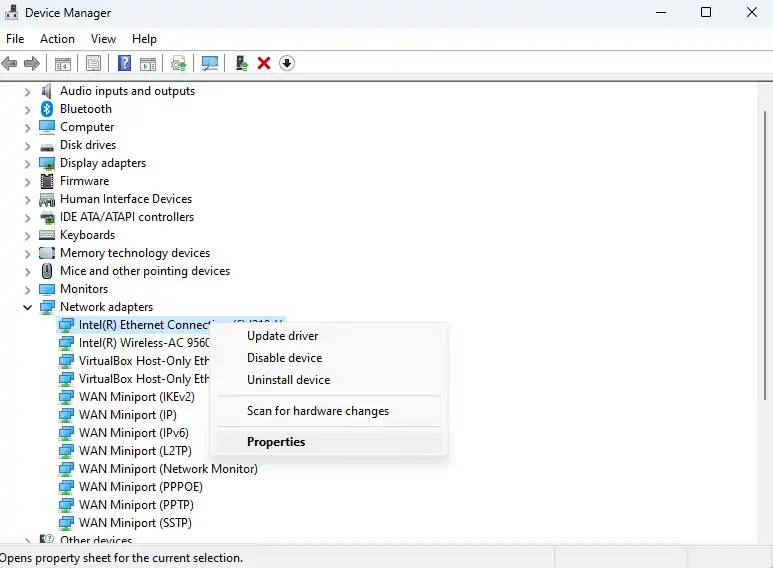
Pilih tab Advanced. Pilih Network Address atau Locally Administrated Address pada daftar Property. Kemudian masukkan MAC address baru di kolom Value.
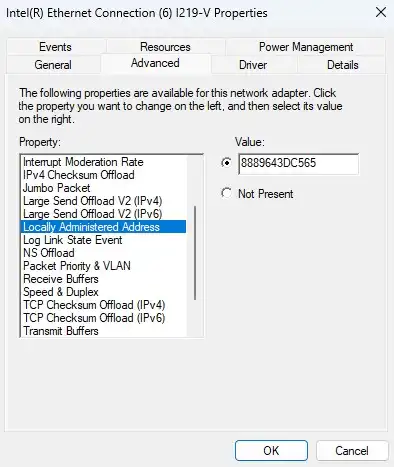
Klik OK untuk menerapkan perubahannya, kemudian restart laptop atau pc.
Mengubah MAC Address secara acak kartu WiFi di Windows 11
Beberapa laptop saat ini hadir tanpa port LAN onboard. Untuk terhubung ke jaringan pengguna bisa menggunakan koneksi nirkabel atau WiFi. Sayangnya, kamu mungkin tidak dapat mengubah MAC Address WiFi seperti mengganti MAC Address Ethernet LAN sebelumnya.
Ada cara lain untuk mengubah MAC Address kartu WiFi di laptop atau PC. MAC Address akan diberikan secara acak oleh sistem.
Buka Settings dengan cara klik kanan ikon Windows. Kemudian klik Settings.
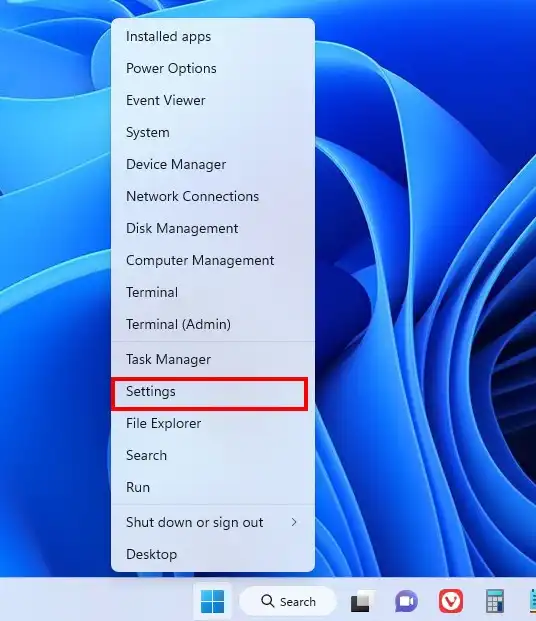
Pilih Network & internet di menu bagian kiri. Pilih Wi-Fi di bagian kanan.
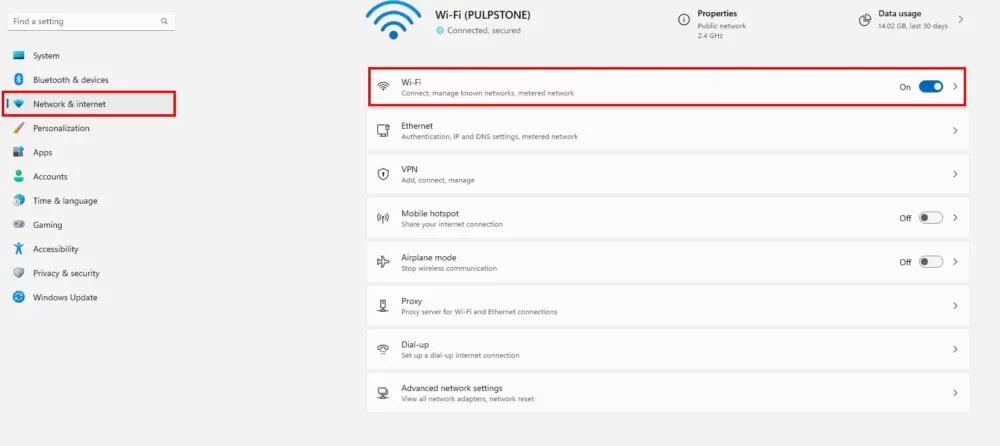
Kemudian klik Manage known networks.
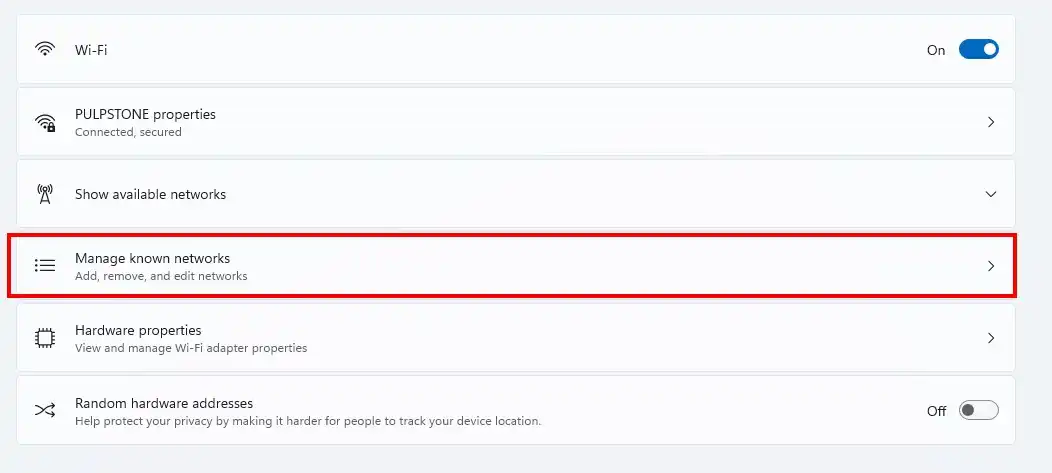
Pilih jaringan yang ingin dihubungkan.
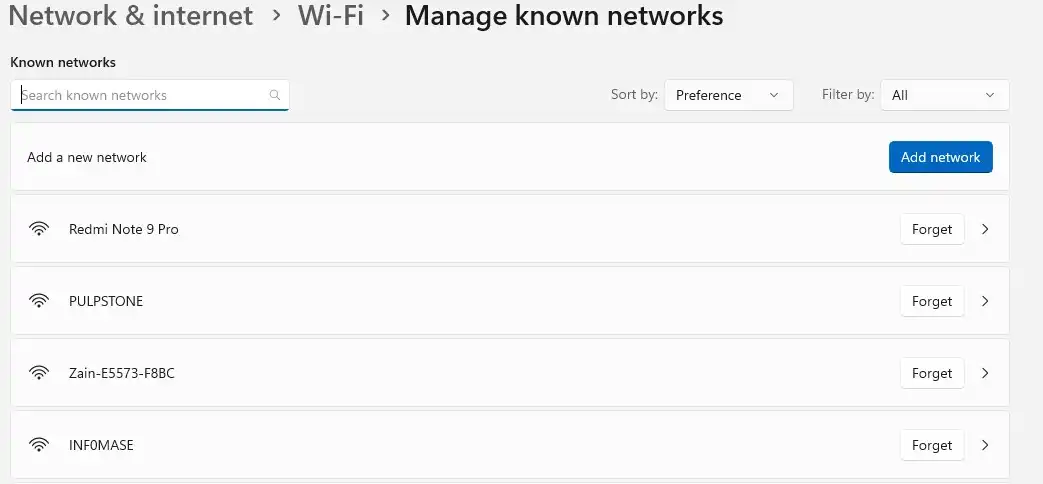
Pada jendela berikutnya pada opsi Random hardware addresses ganti dari off menjadi on.
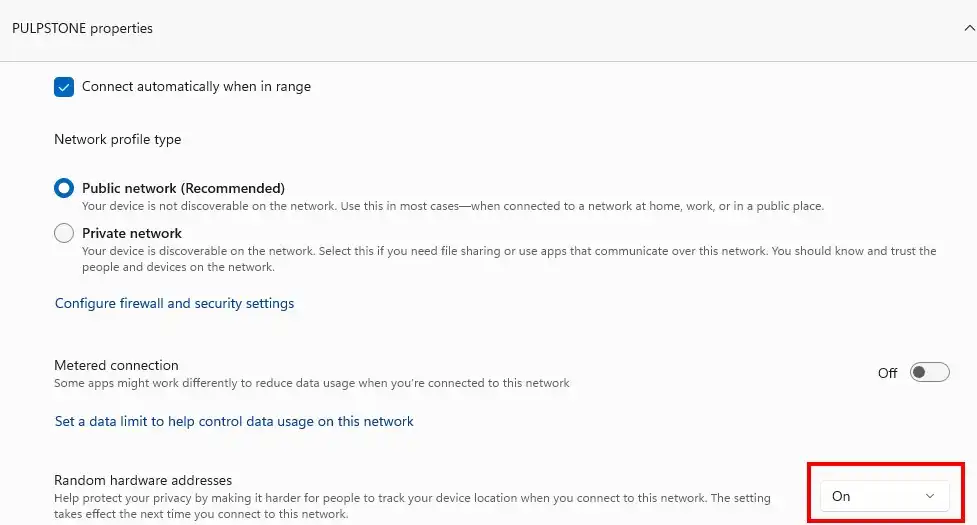
Hubungkan WiFi ke jaringan tersebut. Sekarang WiFi di pc atau laptopmu akan terhubung ke jaringan dengan MAC Address baru.
Mengubah MAC Address dengan tool aplikasi MAC Address Changer
Ada banyak tool aplikasi gratis untuk mengubah MAC Address, namun kali ini kami akan membagikan tutorial mengganti MAC Address menggunakan aplikasi buatan Technitium. Aplikasi ini sudah dicoba dan bisa dijalankan di Windows 11.
Sebelumnya, download dan instal terlebih dahulu Technitium MAC Address Changer.
Jalankan aplikasi dan kamu akan melihat jendela sebagai berikut.
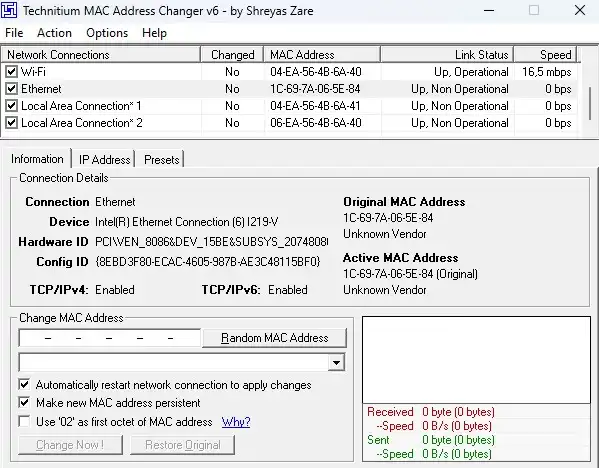
Di bagian atas terdapat daftar komponen jaringan komputermu dengan alamat MAC-nya. Pilih komponen yang ingin diubah MAC address-nya.
Klik tombol Random MAC Address. Klik Change Now! untuk menerapkan.
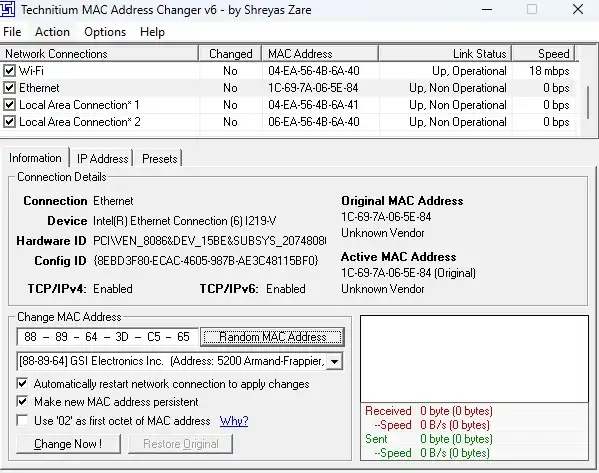
Tunggu beberapa saat, jika sudah ada pemberitahuan sukses, berarti perubahan MAC Address sudah berhasil.
Jika kamu ingin mengembalikan MAC address asli, cukup klik tombol Restore Original.
Mengubah MAC Address melalui Registry Editor
Cara ini mungkin sedikit rumit, beresiko dan membutuhkan ketelitian. Untuk mengganti MAC Address melalui Registry Editor adalah sebagai berikut.
Buka Registry Editor dengan menekan tombol Windows+R di keyboard, kemudian ketik regedit. Tekan Enter.
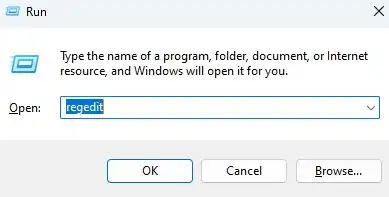
Setelah jendela Registry Editor terbuka, buka alamat berikut.
Computer\HKEY_LOCAL_MACHINE\SYSTEM\CurrentControlSet\Control\Class\{4D36E972-E325-11CE-BFC1-08002BE10318}
Kamu akan menemukan banyak key dengan nama 0000, 0001, 0002 dan seterusnya. Tiap key tersebut mewakili antarmuka jaringan. Kamu bisa mencoba memeriksa satu persatu manakah yang menunjukkan key tersebut adalah antarmuka jaringan yang ingin kamu ganti alamat MAC-nya.
Buat String Value dengan cara klik kanan pada nama key, pilih New > String Value. Pada contoh di bawah, kami membuat String Value pada key 0002.
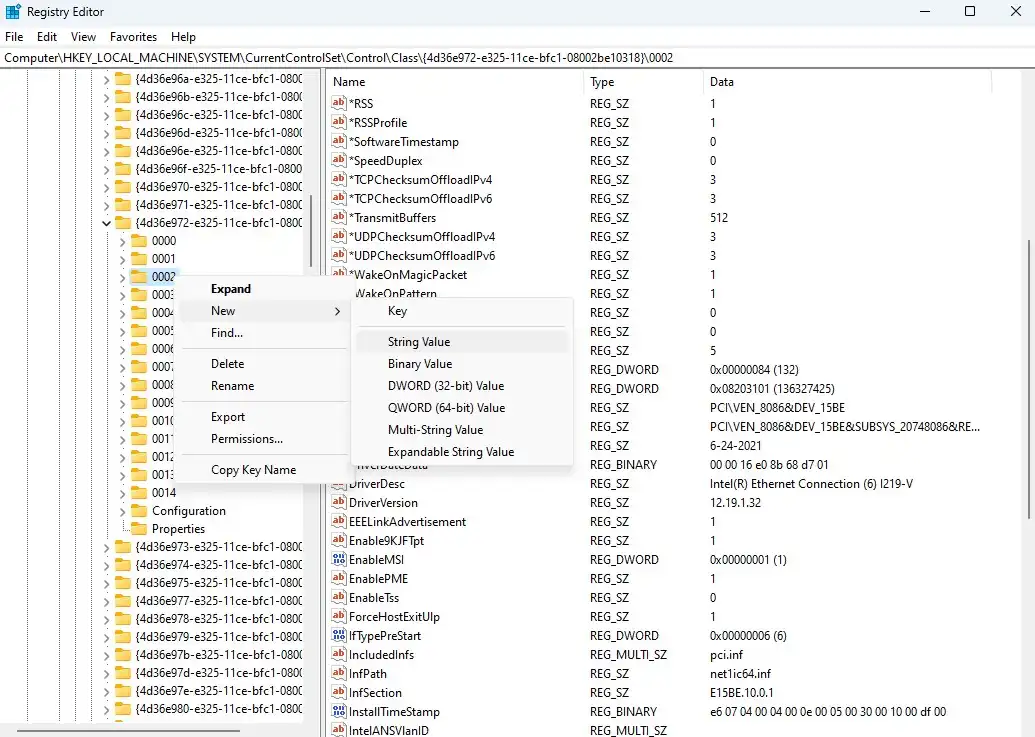
Beri nama String Value yang baru dibuat dengan nama NetworkAddress.
Klik ganda pada String Value NetwordAddress. Isi Value Data dengan MAC address baru.
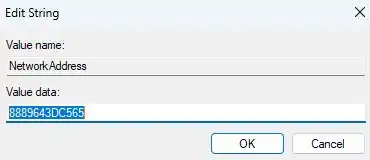
Sekarang, restart komputer untuk menerapkan perubahan.
Tutorial mengubah MAC address di atas hanyalah bersifat virtual, jika kamu menginginkan perubahan secara permanen, kamu bisa membeli antarmuka Ethernet LAN atau kartu WiFi baru.






