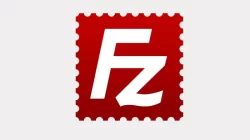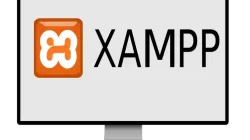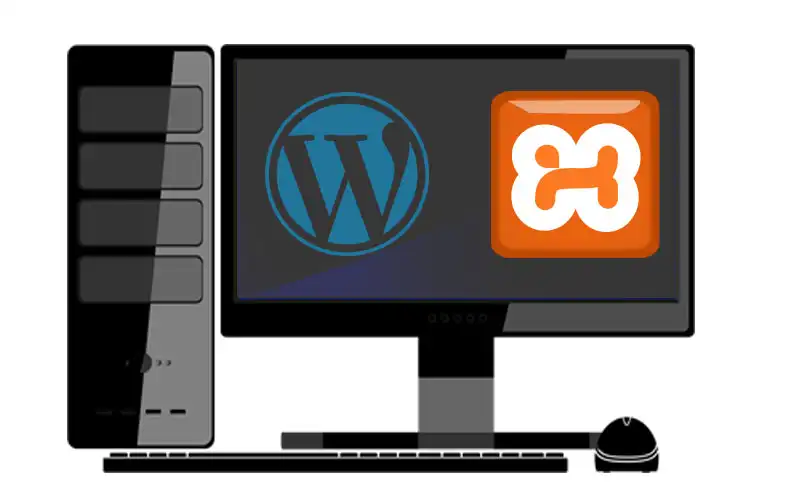
Jika anda ingin belajar mengenai bagaimana cara menggunakan WordPress, anda bisa menginstal aplikasi wordpress di komputer lokal kemudian mempelajarinya hingga mahir sebelum menginstalnya di hosting.
Untuk menginstal WordPress di komputer lokal atau biasa disebut localhost, anda membutuhkan software yang membuat komputer anda mampu memproses kode PHP dan mengelola database. Komputer personal atau PC biasa sejatinya tidak dapat melakukan jenis operasi ini. Berbeda dengan server yang merupakan komputer besar yang terhubung ke jaringan tempat situs web berada, dikonfigurasikan sedemikian rupa untuk menerjemahkan kode PHP, mengumpulkan data di database dan kemudian memprosesnya kembali untuk ditampilkan menjadi halaman web.
Table of Contents
Oleh karena itu, jika anda ingin menginstal WordPress secara lokal, anda memerlukan bantuan software yang membuat komputer anda berperilaku seperti server. Dalam panduan ini kami akan membagikan cara menginstal WordPress di komputer lokal Windows dengan bantuan software XAMPP.
Mengapa menginstal WordPress secara lokal?
Selain untuk belajar untuk menggunakan WordPress, ada beberapa alasan lain menginstal WordPress di localhost, misalnya:
- Menguji fungsi kompatibilitas plugin.
- Menguji kompatibilitas tema.
- Menguji kustom kode untuk tema, plugin atau wordpress.
- Sebagai persiapan wordpress sebelum diunggah ke hosting online
Cara menginstal WordPress secara lokal dengan XAMPP
XAMPP adalah sebuah aplikasi (katakanlah yang paling mudah digunakan, ramah pengguna ) yang memungkinkan Anda membuat dan mengelola instance server secara lokal. Anda dapat mengunduh XAMPP secara gratis dari situs web resmi Apache Friends dan setelah mengunduh anda dapat lanjutkan dengan menginstal XAMPP di komputer anda.
Memulai dan Konfigurasi XAMPP
1. Buka XAMPP Control Panel.
2. Klik tombol Start pada module Apache dan MySQL.
3. Jika sistem meminta izin akses, klik Allow.
4. Pastikan nama module berwarna hijau.
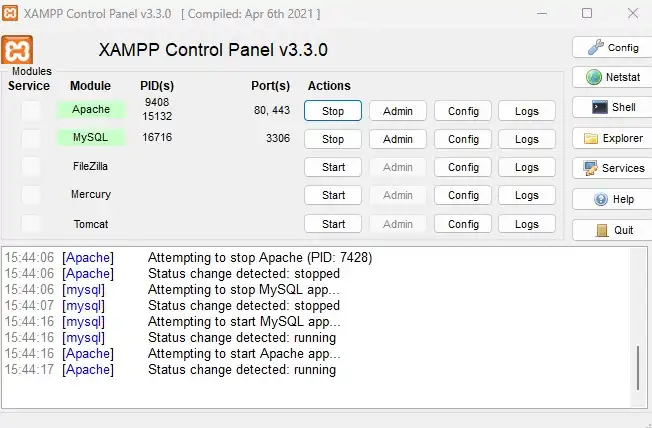
Menginstal WordPress
1. Unduh aplikasi wordpress melalui situs resmi.
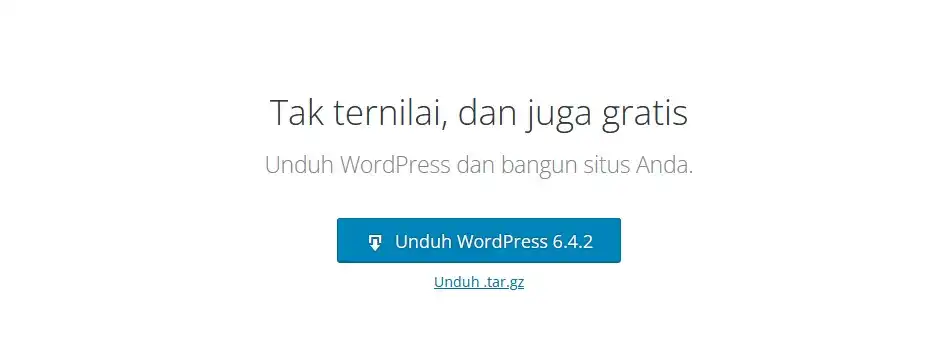
2. Ekstrak file hasil unduhan ke dalam folder htdocs XAMPP. Jika anda tidak mengetahui letak folder htdocs, klik tombol Explorer di XAMPP Control Panel.
3. Sekarang seharusnya anda melihat folder wordpress di dalam htdocs.
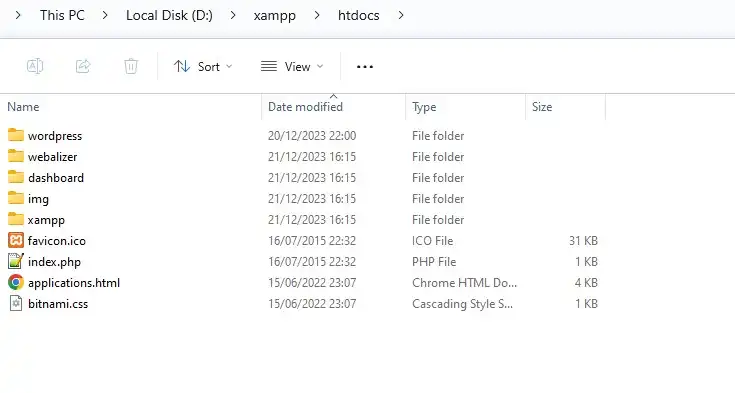
4. Buka browser, kemudian akses alamat berikut untuk membuat database terlebih dahulu.
http://localhost/phpmyadmin
5. Klik tab Database.
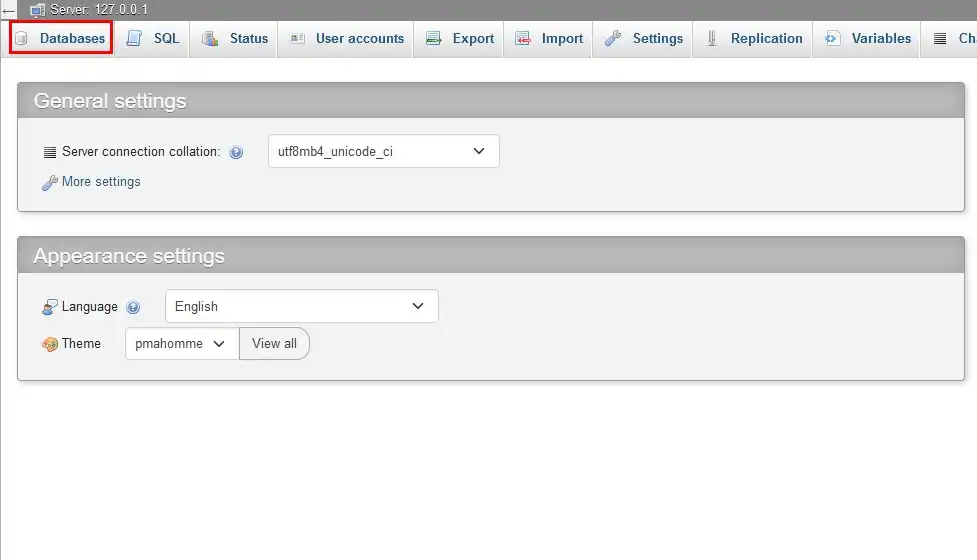
6. Masukkan nama database di kolom Database name, kemudian klik tombol Create.
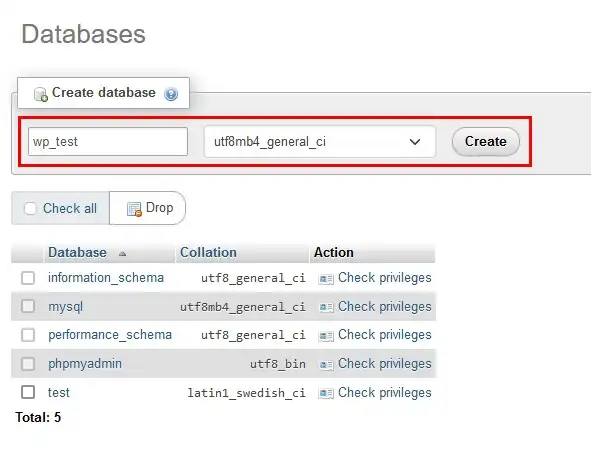
7. Database telah berhasil di buat, sekarang saatnya menghubungkan aplikasi wordpress dengan database. Buka alamat berikut.
http://localhost/wordpress
8. Klik tombol Ayo!
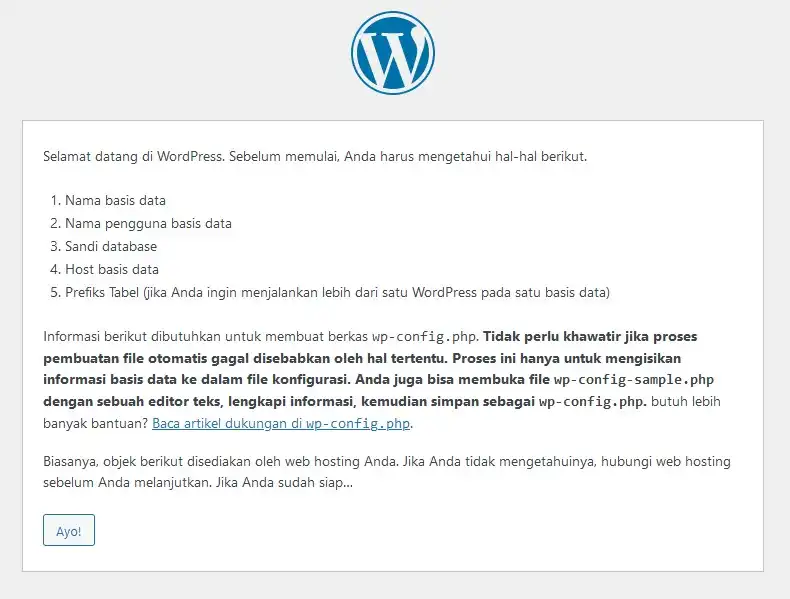
9. Isi kolom sesuai dengan database yang anda buat tadi agar wordpress terhubung ke database.
- Nama Basis Data : masukkan nama database sesuai dengan yang anda buat sebelumnya.
- Nama Pengguna : masukkan nama pengguna database, default-nya adalah root.
- Sandi : masukkan sandi database, default-nya adalah biarkan kolom kosong.
- Host Basis data : localhost.
- Prefiks Tabel : masukkan prefiks yang akan menjadi awalan nama tabel.
Jika kolom sudah diisi dengan benar, kemudian klik tombol Kirim.
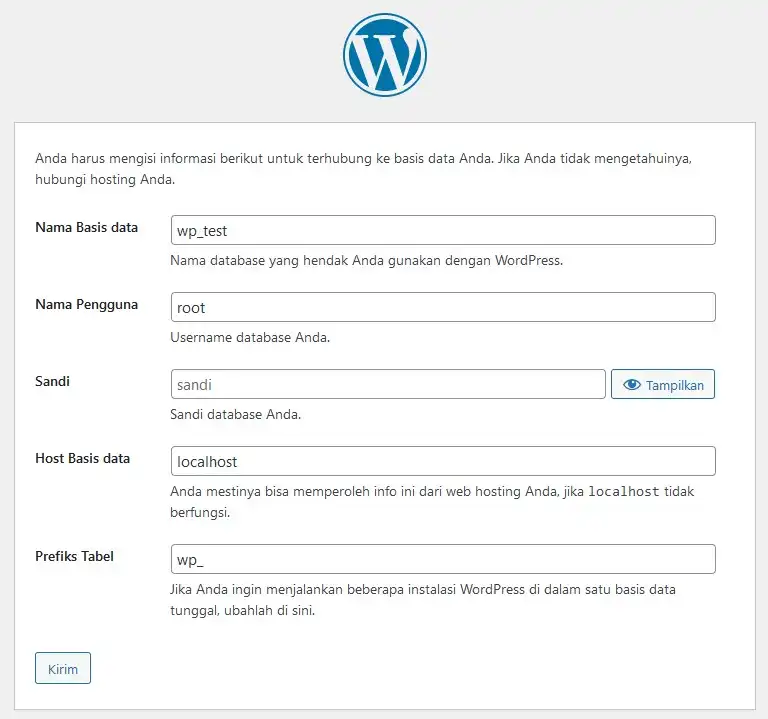
10. Klik tombol Jalankan pemasangan.
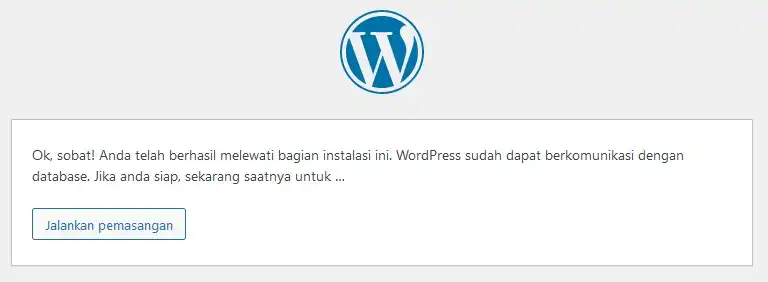
11. Berikutnya anda akan diminta mengisi informasi dasar situs dan juga membuat akun untuk login ke halaman admin.
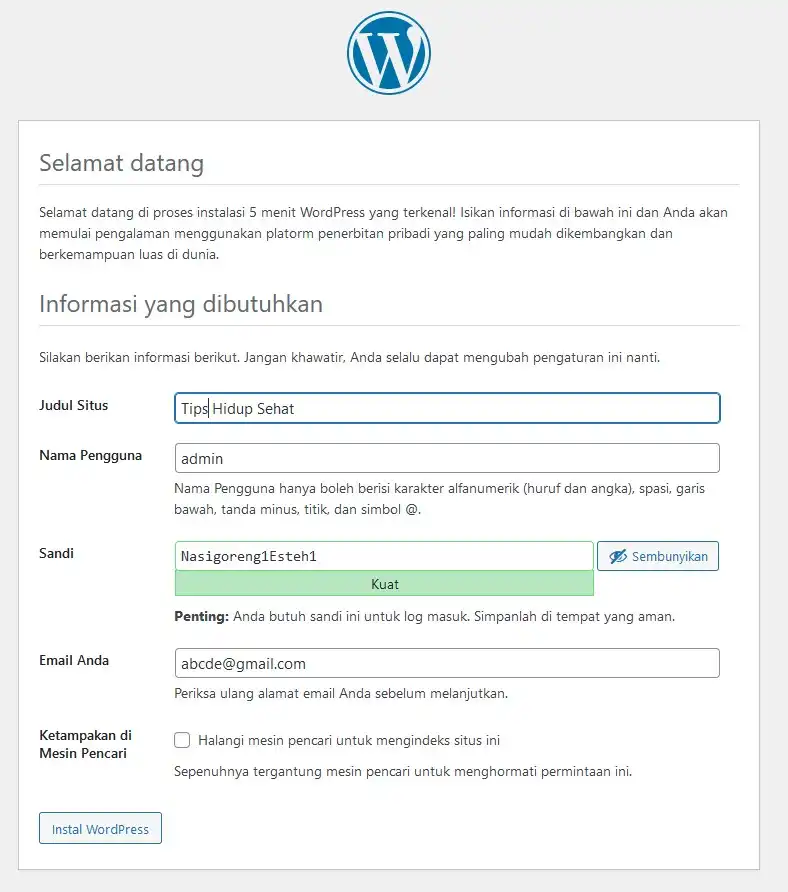
12. Klik Instal WordPress untuk mulai penginstalan.
WordPress telah berhasil diinstal di komputer anda. Anda sekarang bisa mengakses situs wordpress melalui alamat http://localhost/wordpress dan halaman admin melalui alamat http://localhost/wordpress/wp-admin.
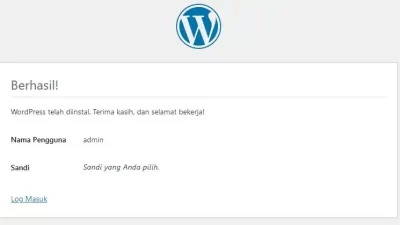
Dengan menginstal wordpress di komputer lokal, anda bisa berlatih menggunakan wordpress atau menguji coba tema dan plugin sesuka hati anda. Jika anda sudah mahir atau menemukan konfigurasi yang tepat, anda bisa langsung mencoba mengunggah aplikasi wordpress di komputer lokal anda ke hosting online.