
Mungkin kamu termasuk pengguna yang mengatur password WiFi yang panjang dan rumit untuk router di rumah. Kombinasi password yang rumit memang lebih aman ketimbang password yang terdiri dari huruf saja atau angka saja. Tetapi, kelemahannya adalah kamu sendiri ikut lupa mengingat password tersebut. Jika kamu tidak dapat mengingat password WiFi ketika ditanyai seseorang, password WiFi sebenarnya masih tersimpan dan bisa dilihat di pc atau laptop yang pernah terhubung.
Mungkin, kamu pernah benar-benar lupa password WiFi karena jarang menghubungkan perangkat baru ke router di rumah. Ditambah kamu juga tidak mencatat password tersebut. Faktanya, Windows memungkinkan kamu melihat password jaringan WiFi yang sedang kamu sambungkan. Selain itu, kamu juga bisa melihat semua password WiFi dari router yang pernah kamu sambungkan melalui Command Prompt.
Melihat password WiFi yang sedang terhubung
Untuk melihat password jaringan WiFi yang sedang terhubung di Windows 11, caranya adalah sebagai berikut:
1. Pastikan kamu sudah terhubung ke WiFi yang ingin dilihat passwordnya.
2. Buka Control Panel, dengan cara klik ikon Start Windows, ketik Control Panel, klik pada hasil teratas.
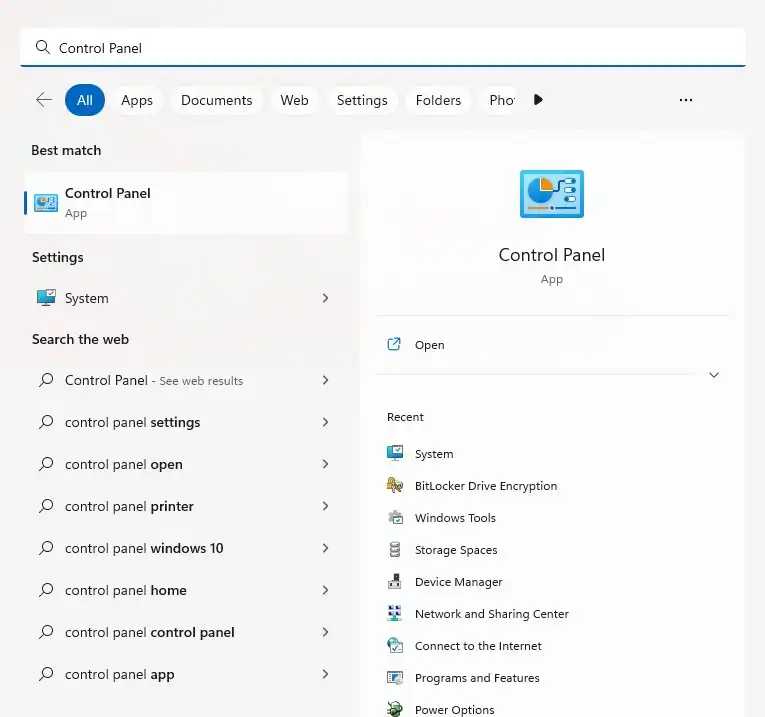
2. Pada jendela control panel, klik View network status and tasks pada bagian Network and Internet.

3. Kamu akan melihat nama jaringan aktif yang terhubung ke WiFi pc atau laptop. Klik pada nama jaringan WiFi di sebelah Connections.

4. Kamu akan melihat jendela WiFi Status, klik pada tombol Wireless Properties.

5. Pada jendela berikutnya, klik tab Security, centang Show characters, kamu akan melihat password jaringan WiFi tersebut pada kolom Network security key.

Melihat password WiFi melalui Command Prompt
Jika cara sebelumnya kita hanya bisa melihat password WiFi yang sedang terhubung, melalui Command Prompt kamu bisa melihat password semua jaringan WiFi yang pernah terhubung ke laptop. Caranya adalah sebagai berikut:
1. Buka Command Prompt, dengan cara klik ikon Windows kemudian ketik cmd, pilih hasil teratas.

2. Pada jendela Command Prompt, ketik perintah berikut kemudian tekan Enter:
netsh wlan show profiles
3. Kamu akan melihat daftar nama jaringan WiFi pada bagian User profiles. Ketika perintah berikut untuk menampilkan password dari jaringan WiFi yang ingin kamu lihat.
netsh wlan show profile name=”nama jaringan WiFi” Key=clear

4. Kamu bisa melihat password jaringan WiFi yang dimaksud pada bagian Security settings di sebelah Key Content.
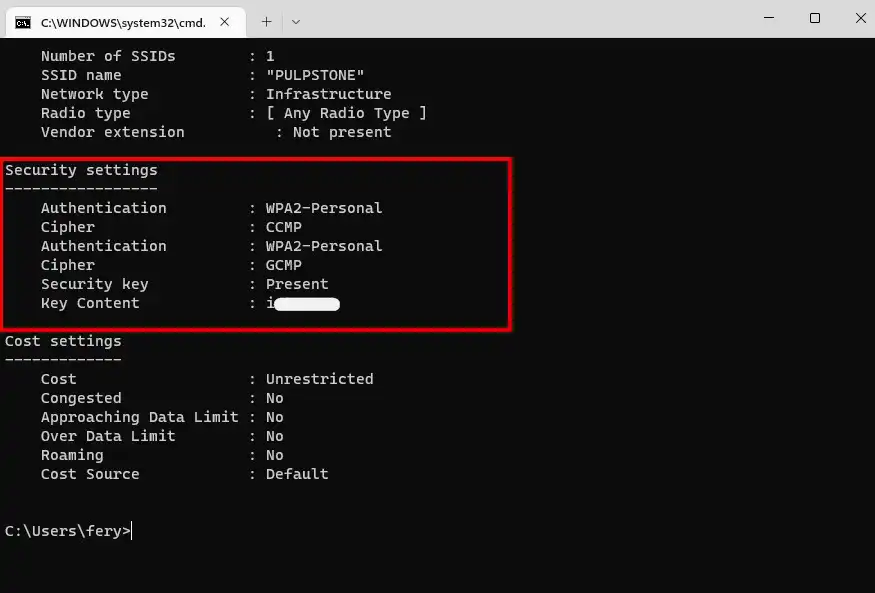
Kami harap artikel ini bisa membantu kamu melihat password jaringan WiFi yang mungkin kamu lupa di Windows 11.







Sangat bagus
Apa ka ini bisa membuka kode wifi orang lain
ini hanya bisa untuk melihat password wifi yang pernah terhubung ke laptop