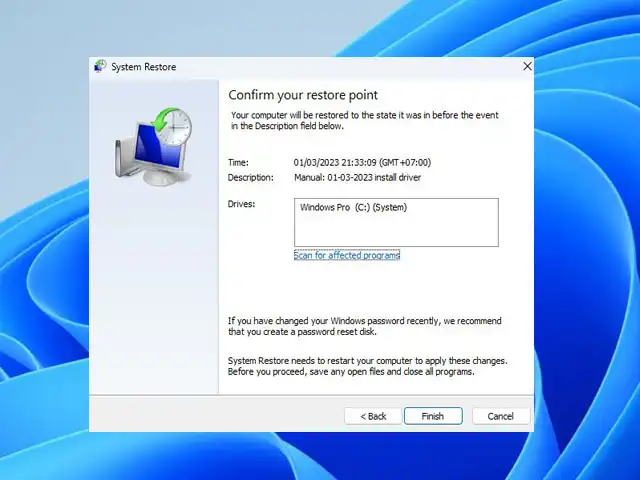
Mungkin kamu pernah mengalami ketika komputer yang awalnya baik-baik saja, setelah menginstal aplikasi atau driver tiba-tiba komputer menjadi bermasalah. Kamu pastinya berharap waktu kembali dan tidak akan melakukan hal itu. Windows memberikan solusi agar sistem kembali ke sebelumnya saat masih bekerja secara sempurna. Kamu bisa membuat titik pemulihan (Restore Point) sehingga jika terjadi masalah, kamu dapat dengan mudah kembali ke titik tersebut.
Table of Contents
- Cara Mengaktifkan System Restore
- Cara Membuat Restore Point
- Cara melakukan System Restore di Windows 11
- Cara System Restore jika tidak masuk Windows
Pada postingan berikut ini kami akan menjelaskan cara membuat restore point di Windows 11. Untuk membuat restore point di Windows 11, caranya hampir sama dengan di Windows 10. Jadi, artikel juga bisa menjadi panduan bagi pengguna yang masih menggunakan Windows 10.
Membuat restore point sangat penting ketika kamu menginstal aplikasi atau driver baru yang kamu sendiri tidak yakin itu aman. Tentu kamu tidak ingin sistem operasi yang kamu gunakan menjadi rusak karena ternyata aplikasi atau driver yang kamu instal adalah malware atau belum sempurna. Pilihan lainnya, kamu bisa membuat Restore Point secara rutin setiap bulan, kamu tidak perlu khawatir titik pemulihan ini akan menghabiskan ruang disk, karena ini diatur secara default oleh Windows, ketika titik pemulihan baru membutuhkan kekurangan ruang, maka sistem akan menghapus titik pemulihan lama.
Cara Mengaktifkan System Restore
Sebelum membuat Restore Point, System Restore Windows harus dalam keadaan aktif. Secara default, Windows sudah mengaktifkan System Restore di drive sistem, yang berarti kemungkinan besar drive C:\. Windows membuat Restore point baru tiap minggu, dan otomatis mengelola kapasitas disk agar terjaga.
Namun, agar kamu lebih yakin, kamu bisa memeriksanya dengan cara klik Start, kemudian ketik Restore Point. Klik pada hasil teratas create a restore point.
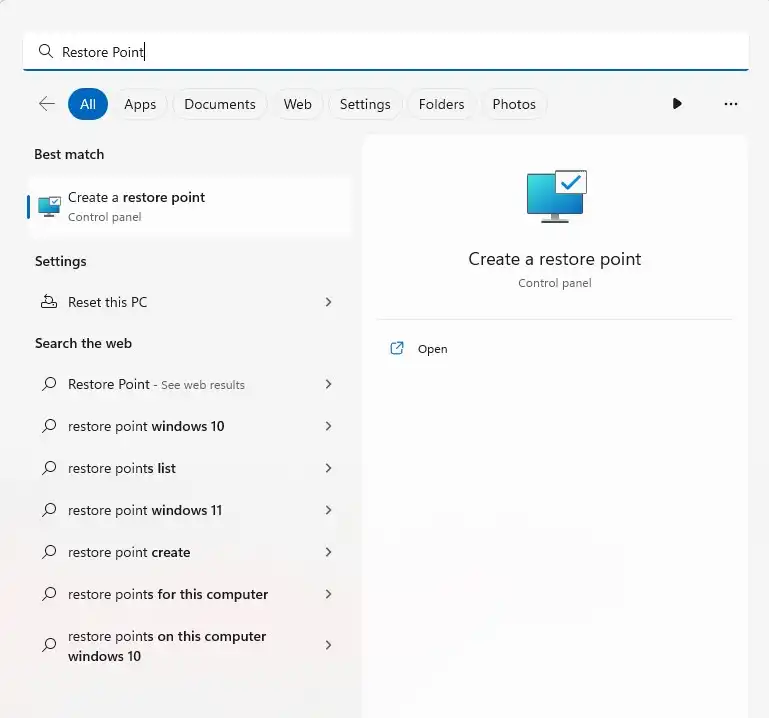
Sekarang jendela System Properties muncul, pastikan tab yang aktif System Protection, lihat pada Protection Settings. Jika status Protection drive sistem ON berarti System Restore sudah aktif. Jika status OFF, klik pada drive system (C:), kemudian klik tombol Configure. Pada jendela yang muncul klik Turn on system protection. Disini kamu juga bisa mengatur maksimum disk yang akan digunakan untuk Restore Point pada Disk Space Usage. Klik OK juga kamu sudah selesai mengkonfigurasinya.
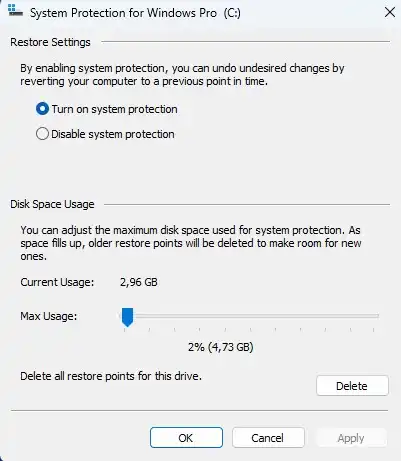
Cara Membuat Restore Point
Setelah, kamu memastikan System Restore aktif. Klik pada drive system (C:), kemudian klik tombol Create. Masukkan deskripsi untuk memudahkan kamu mengingat kapan kamu membuat Restore Point. Klik Create untuk menyelesaikannya. Sekarang titik pemulihan telah berhasil di buat.
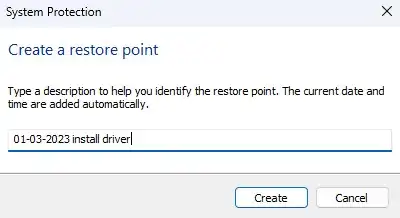
Cara melakukan System Restore di Windows 11
Setelah kamu melakukan perubahan sistem yang mengakibatkan masalah serius, entah karena menginstal aplikasi atau hal lainnya, kamu dapat membatalkannya dengan melakukan System Restore, mengembalikan sistem komputer ke titik pemulihan sebelumnya.
Untuk menggunakan Restore Point melalui System Protection, berikut caranya:
1. Buka tab System Protection di jendela System Properties. Dengan cara klik Start, kemudian ketik Restore Point. Klik pada hasil teratas create a restore point.
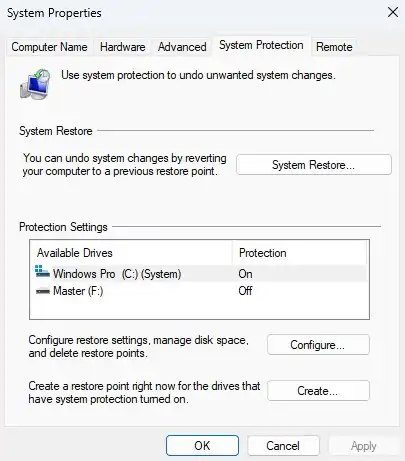
2. Klik tombol System Restore.
3. Setelah muncul jendela System Restore, klik Next.
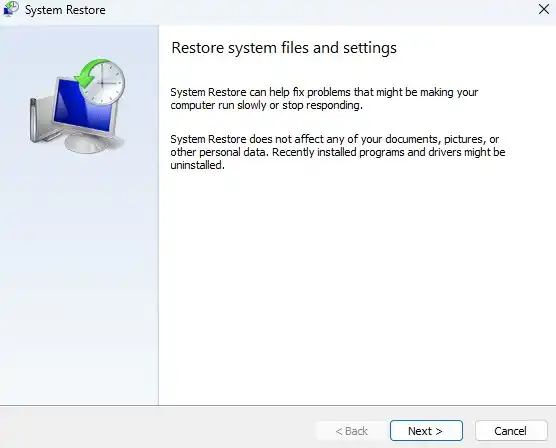
4. Di sini kamu akan dapat melihat semua titik pemulihan yang tersedia. Beri centang pada opsi Show more restore points di bawah jika kamu ingin melihat titik pemulihan yang lebih lama.
5. Klik pada Restore Point yang sudah di buat sebelumnya. Karena titik pemulihan sebelumnya dibuat manual, maka pada kolom Type akan tertulis Manual. Kamu bisa memeriksa daftar program yang berpengaruh dengan mengeklik tombol Scan for affected programs. Klik tombol Next untuk melanjutkan.
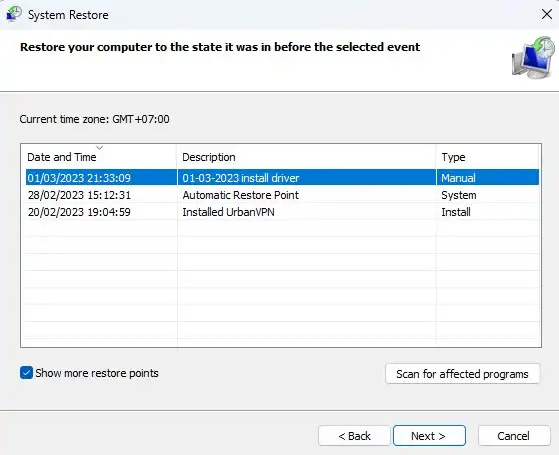
6. Klik Finish untuk memulai proses restore. Jika muncul permintaan konfirmasi klik Yes.
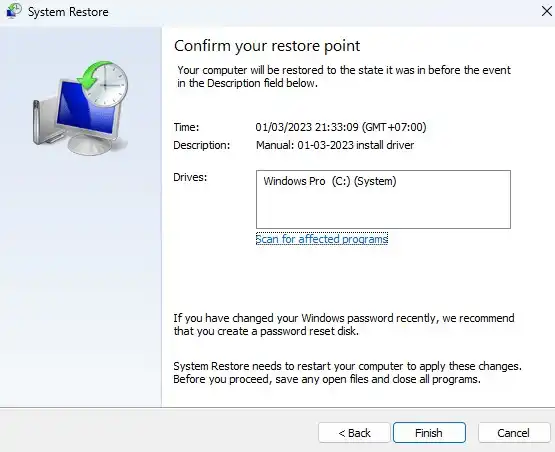
Cara System Restore jika tidak masuk Windows
Jika tidak bisa masuk Windows, kamu coba terlebih dahulu melakukan System Restore melalui Safe Mode. Alternatif lain, kamu bisa mencoba masuk mode Recovery melalui Advanced Startup menggunakan USB installer Windows. Kemudian kamu bisa mencari menu System Restore di mode tersebut.
Sekarang, kamu sudah bisa membuat restore point dan kamu juga bisa memulihkan sistem, jadi kamu tidak khawatir lagi jika Windows di komputermu rusak.






