
Windows Security merupakan aplikasi keamanan bawaan Windows yang berguna sebagai pelindung sistem anda dari berbagai ancaman, seperti malware, virus, atau kejahatan siber lainnya. Dengan adanya aplikasi ini, anda tidak perlu lagi menginstall program antivirus pihak ketiga untuk menjaga komputer anda tetap aman.
Windows Security memungkinkan anda dapat memindai virus, mengelola antivirus, membuat pengecualian file/folder, mengatur firewall dan berbagai pengaturan keamanan lainnya. Sebagai langkah awal, anda harus memahami bagaimana cara membuka Windows Security di Windows 11.
Table of Contents
Cara Membuka Windows Security di Windows 11
Berikut adalah beberapa cara membuka Windows Security di Windows 11.
Melalui System Tray
Biasanya terdapat ikon Windows security yang ditempatkan di sisi kanan taskbar atau biasa disebut system tray.
- Klik tanda panah kecil di sisi kanan taskbar untuk menampilkan ikon tersembunyi.
- Cari dan klik ikon Windows Security yang berbentuk mirip perisai (
).

Jika anda tidak menemukan ikon Windows Security di system tray, berarti aplikasi tersebut memang tidak diaktifkan. Hal ini biasanya karena anda telah menginstall aplikasi antivirus pihak ketiga atau anda memang benar-benar menonaktifkannya.
Melalui Menu Start
Cara ini juga sering digunakan oleh pengguna Windows. Karena caranya yang mudah dan tidak membingungkan, biasanya pengguna pemula menggunakan cara ini.
- Klik ikon Start Windows (
). - Ketik Windows Security.
- Klik pada hasil pencarian teratas, yakni Windows Security.

Melalui Settings
Mungkin cara ini kurang efisien, tetapi anda memang bisa membuka Windows Security melalui menu Settings. Berikut langkah-langkahnya:
- Klik kanan ikon Start Windows (
), pilih Settings. - Klik pada menu Privacy & security di panel sebelah kiri.
- Pilih menu Windows Security di panel sebelah kanan.
- Klik tombol Open Windows Security.

Melalui Windows Run
Jika anda ingin membuka Windows Security tanpa bantuan mouse, anda bisa pakai cara ini.
- Tekan tombol Windows+R di keyboard untuk membuka Windows Run.
- Ketik windowsdefender: dan kemudian tekan ENTER.

Melalui Command Prompt atau PowerShell
Jika anda sering menggunakan Command Prompt atau Powershell, anda juga bisa membuka Windows Security menggunakan baris perintah.
- Buka Command Prompt atau Powershell.
- Ketik perintah berikut: start windowsdefender: lalu tekan ENTER.
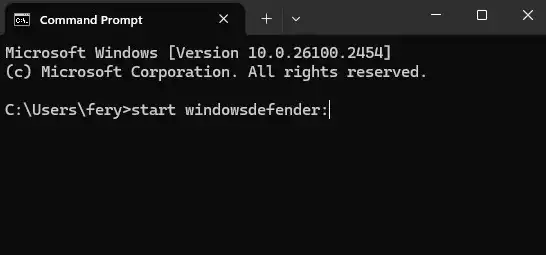
Cara Melakukan Pemindaian Virus dengan Windows Security
Untuk memastikan komputer anda aman dari virus dan berbagai ancaman, anda bisa memindai virus menggunakan Windows Security. Caranya adalah sebagai berikut:
- Buka aplikasi Windows Security dengan salah satu cara di atas.
- Klik menu Virus & Threat Protection di panel sebelah kiri.
- Klik Scan options.
- Pilih salah satu dari opsi berikut:
- Quick scan : pemindaian hanya pada area penting sistem.
- Full scan : pemindaian secara menyeluruh termasuk semua file, folder, dan drive sehingga memakan waktu cukup lama.
- Custom scan : pemindaian hanya dijalankan untuk folder/drive yang ditentukan.
- Microsoft Defender Anvitirus (offline scan) : pemindaian dijalankan pada mode Recovery Environment untuk mengatasi virus yang susah dihapus.
- Klik Scan Now untuk memulai proses pemindaian.

Pemindaian virus sebaiknya dilakukan secara berkala untuk memastikan komputer anda tetap aman dari berbagai ancaman.






