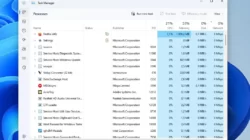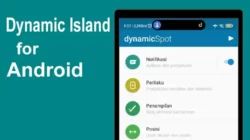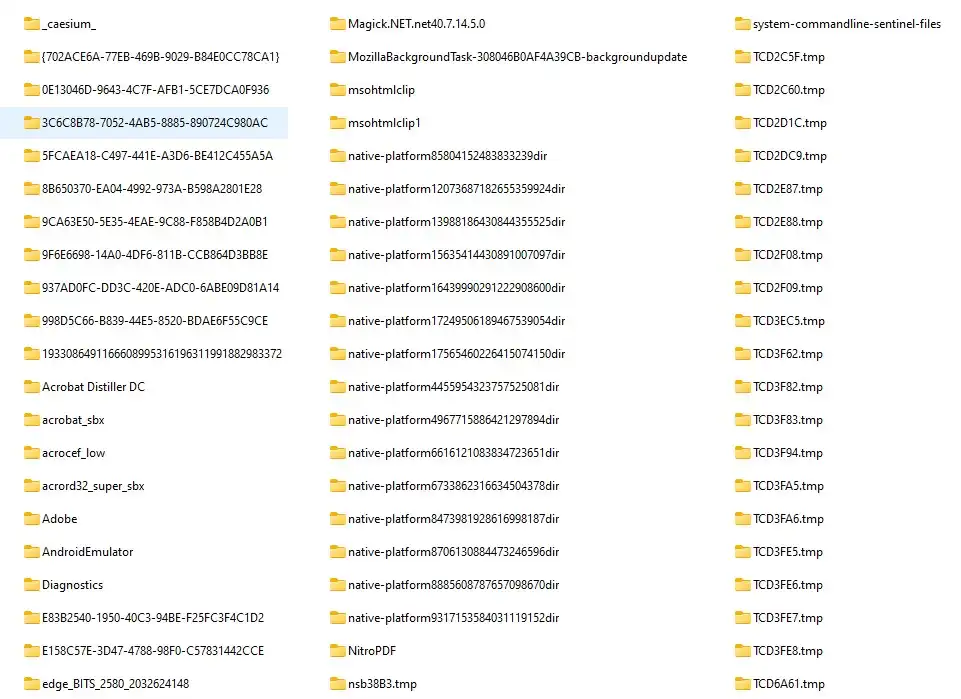
Folder Temp terdapat di semua versi Windows. Fungsinya adalah sebagai tempat penyimpanan sementara di mana semua program dan aplikasi, dari sistem operasi maupun software yang diinstal, dapat menyimpan file-file sementara yang dihasilkan selama instalasi dan dijalankan.
Table of Contents
- Mengapa memindahkan folder Temp ke partisi atau drive lain?
- Di mana folder Temp berada?
- Bagaimana Cara memindahkan folder Temp ke drive lain?
Berbagai jenis file secara teratur menumpuk di Folder Temp, tetapi kita dapat menghapusnya saat menjalankan Disk Cleanup atau aplikasi lain yang digunakan untuk memelihara dan membersihkan sistem.
Mengapa memindahkan folder Temp ke partisi atau drive lain?
Jika kamu memiliki partisi dengan kapasitas kecil pada drive sistem, disarankan untuk memindahkan folder Temp ke partisi lain di mana ada cukup ruang disk karena ini sangat membantu kinerja sistem.
Bagi pengguna SSD sebagai drive sistem, memindahkan folder Temp ke drive sekunder seperti hard disk juga sangat bermanfaat untuk mengurangi akses baca/tulis. Hal ini tentu saja akan memperpanjang umur SSD.
Di mana folder Temp berada?
Windows menggunakan dua folder Temp. Salah satu berada di path C:\Windows\Temp. Ini hanya digunakan oleh sistem operasi untuk menyimpan file sementara. Folder lain terletak di path : C:\User\UserName\AppData\Local\Temp. Digunakan oleh Windows, program, dan aplikasi.
Bagaimana Cara memindahkan folder Temp ke drive lain?
1. Tekan Mulai, ketik About lalu tekan Enter.
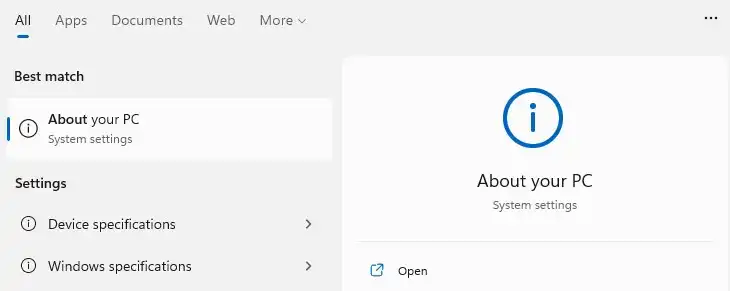
2. Pada jendela yang tampil, klik Advanced system settings.
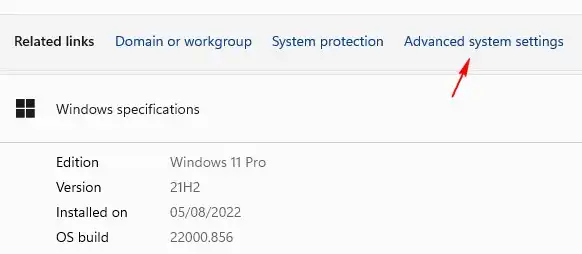
3. Pada jendela System Properties, pilih tab Advanced, kemudian klik Environment Variables.
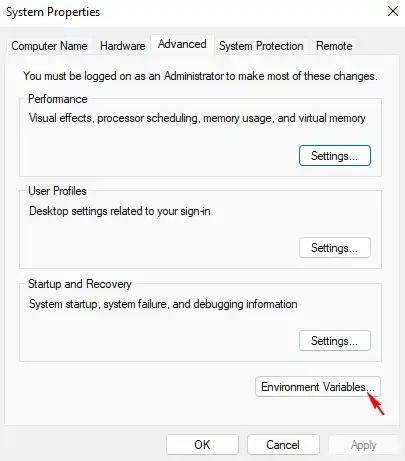
4. Pada jendela Environment Variables, kamu akan menemukan dua kotak. Bagian atas adalah variabel user dan bagian bawah variabel sistem.
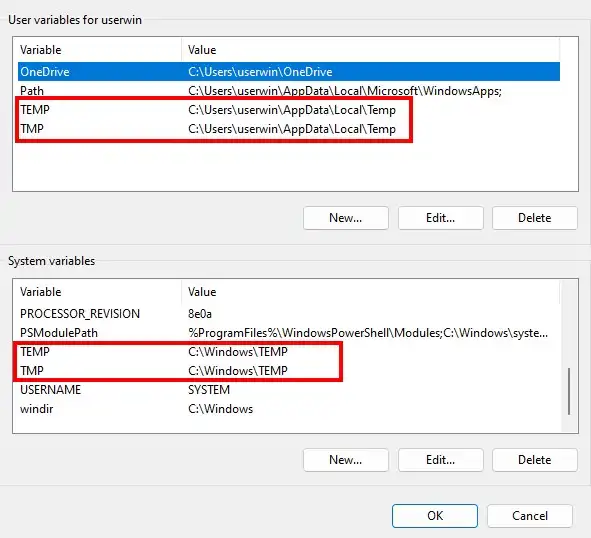
5. Ubah nilai variabel TEMP dan TMP pada kedua kotak tersebut dengan cara klik ganda pada variabel.
6. Klik browse directory dan arahkan ke folder yang ingin dijadikan lokasi folder temporary. Jika sudah, klik OK.
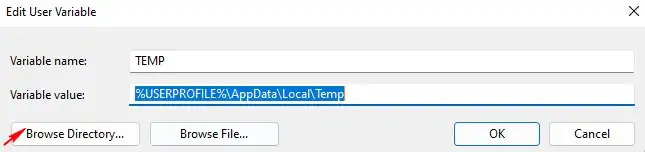
Kamu bisa langsung memeriksa folder temporary yang baru, apakah sudah terdapat file log atau file temporary. Jika belum, kamu bisa merestart pc/laptop kamu terlebih dahulu.