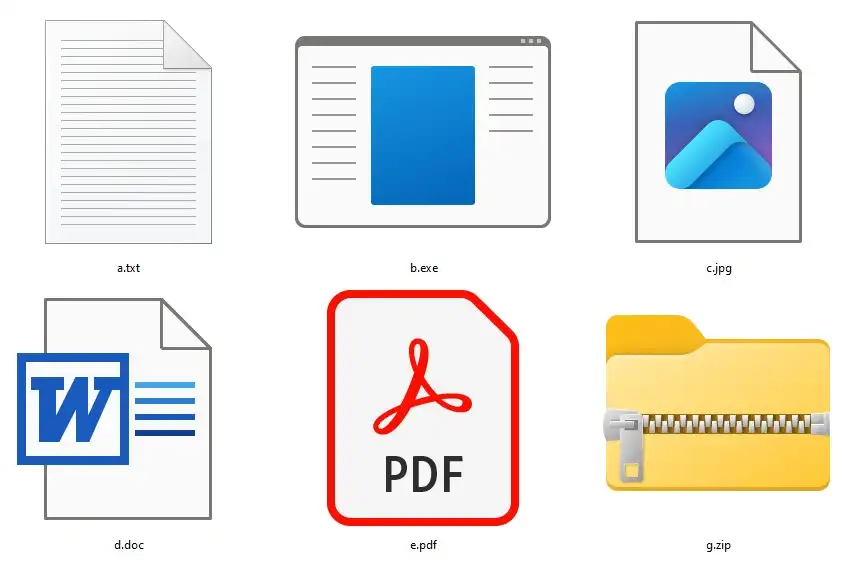
Setiap file biasanya akan memiliki ekstensi untuk menunjukkan tipe file tersebut. Ekstensi bisa dilihat pada 2 atau lebih karakter setelah titik terakhir pada nama file. Secara default, biasanya ekstensi disembunyikan dan kamu perlu melakukan konfigurasi untuk menampilkannya.
Ekstensi digunakan Windows untuk menunjukkan tipe file, yang tentu saja berpengaruh dengan aplikasi default yang terkait dengan file tersebut. Sebagai contoh, secara default ekstensi file txt dibuka menggunakan Notepad, kemudian kamu mengubah file docx yang umumnya dibuka dengan Word menjadi ekstensi txt maka ketika kamu mengeklik ganda file tersebut, file akan dibuka menggunakan aplikasi Notepad.
Menampilkan ekstensi file bisa jadi merupakan hal yang penting, karena file malware terkadang mengelabuhi pengguna dengan menambahkan nama ekstensi pada nama file. Misalnya, file malware diberi nama file dokumen.docx.exe, jika ekstensi disembunyikan maka akan hanya terlihat dokumen.docx. Pengguna awam tentu saja akan mengira itu adalah file Word alih-alih file yang bisa dieksekusi.
Table of Contents
Pada artikel kali ini kami akan membagikan tutorial untuk menampilkan ekstensi file pada File Explorer dengan cara yang mudah.
4 cara menampilkan ekstensi file di Windows 11
Dalam tutorial kali ini, kami telah menyertakan empat metode untuk melihat ekstensi file di Windows 11. Kamu bisa mencoba salah satu dari cara berikut.
Tampilkan ekstensi file dari File Explorer
Pertama, buka File Explorer di Windows 11. Untuk membukanya dapat menggunakan pintasan keyboard Windows+E untuk membuka File Explorer secara cepat.
Selanjutnya, klik View di menu atas dan pilih Show. Kemudian, klik File name extensions untuk mengaktifkan.
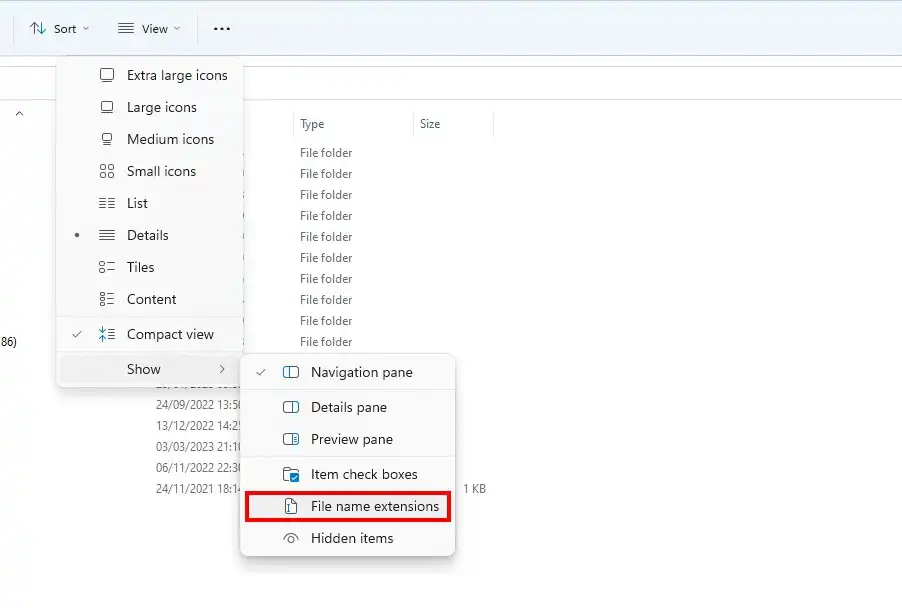
Sekarang ekstensi file telah terlihat. Jika kamu ingin mengubah jenis file, pilih file dan tekan F2 di keyboard untuk mengganti nama file. Sekarang, ubah ekstensi file sesuai keinginan.
Tampilkan ekstensi file melalui Folder options
Kamu juga dapat melakukan pengaturan sederhana pada Folder options untuk menampilkan ekstensi file di Windows 11. Buka File Explorer dan klik menu tiga titik di menu atas. Kemudian, klik Options.
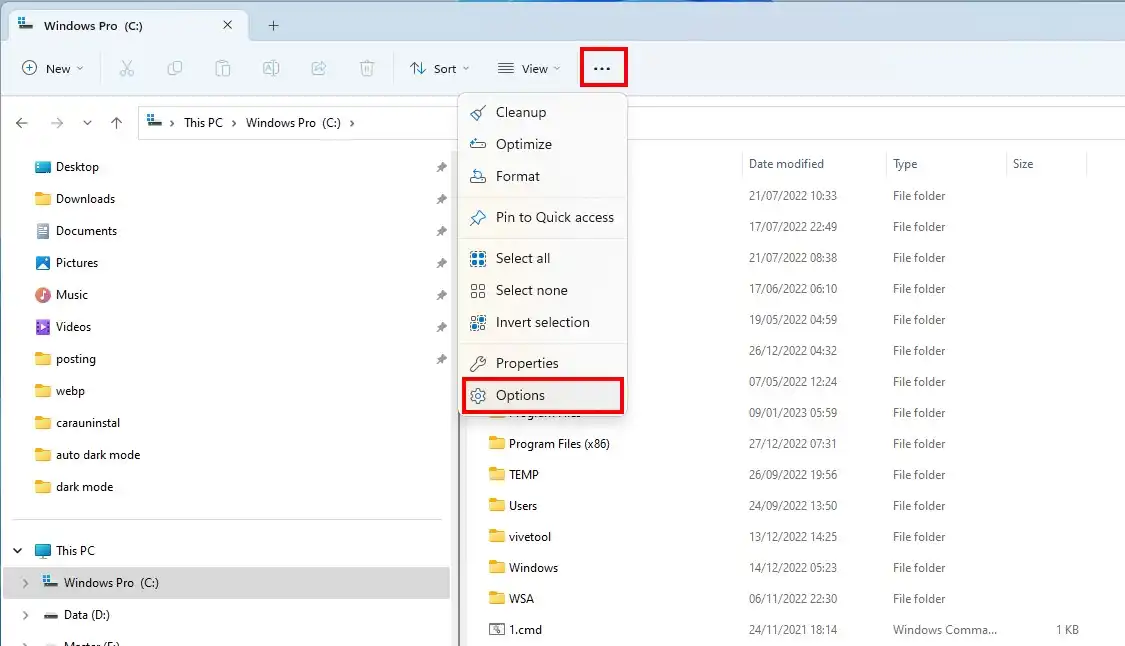
Selanjutnya, pilih tab View di jendela pop-up dan gulir ke bawah. Hapus centang pada kotak Hide extension for known file types dan klik OK.
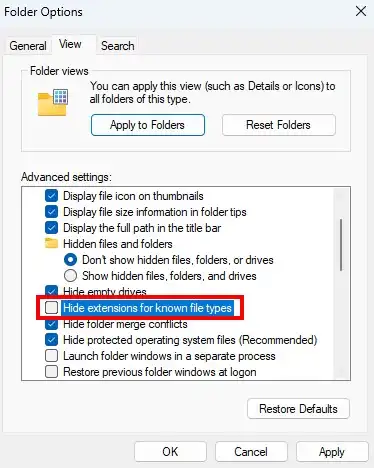
Sekarang buka folder dengan berbagai jenis file dan Windows 11 akan menampilkan ekstensi file di sebelah setiap nama file.
Tampilkan ekstensi file di Windows 11 melalui Settings
Mungkin kamu tidak mengetahuinya, Settings juga menyediakan opsi untuk menampilkan ekstensi file di File Explorer. Untuk menampilkannya, ikuti langkah-langkah di bawah ini:
Pertama, tekan Windows + i untuk membuka Settings. Setelah itu, pilih ke Privacy and security pada bilah sisi kiri dan pilih For developers di panel kanan.
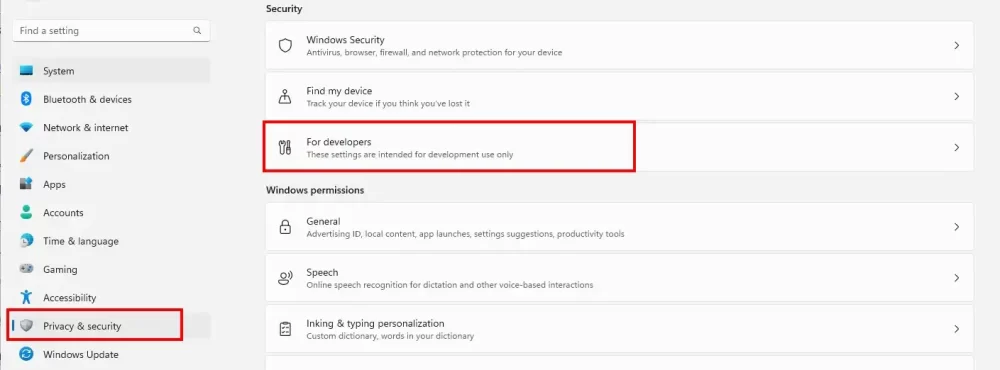
Klik pada menu File explorer, ubah opsi Show file extensions menjadi Off.
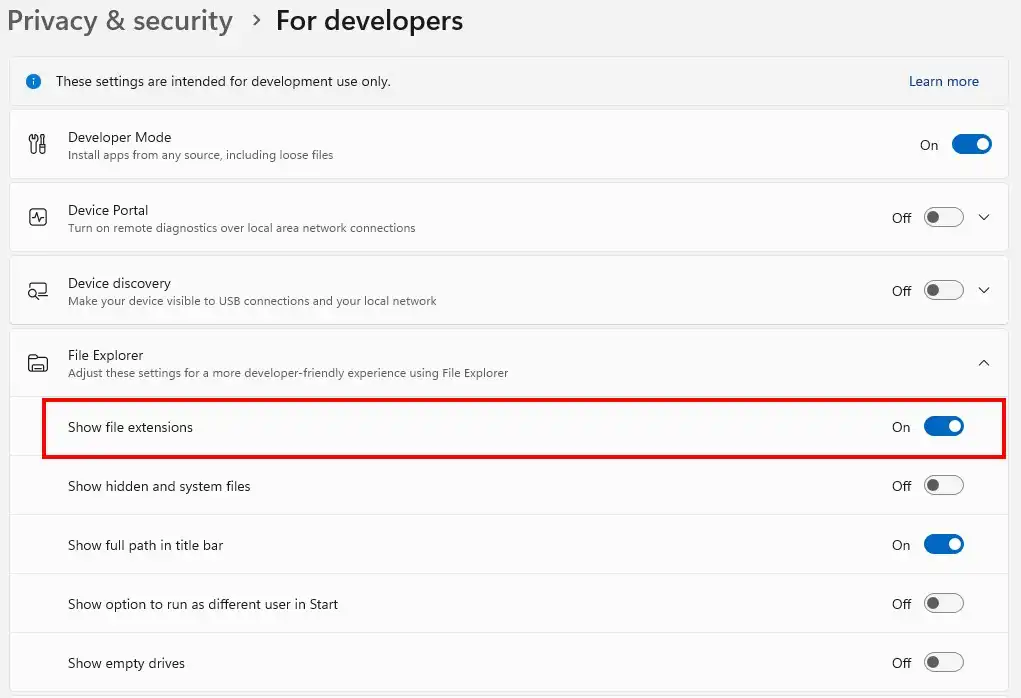
Tampilkan ekstensi file di Windows 11 melalui CMD
Klik ikon Start dan ketik cmd. Pada hasil teratas akan muncul, Command Prompt. Klik Run as Administrator di panel kanan.
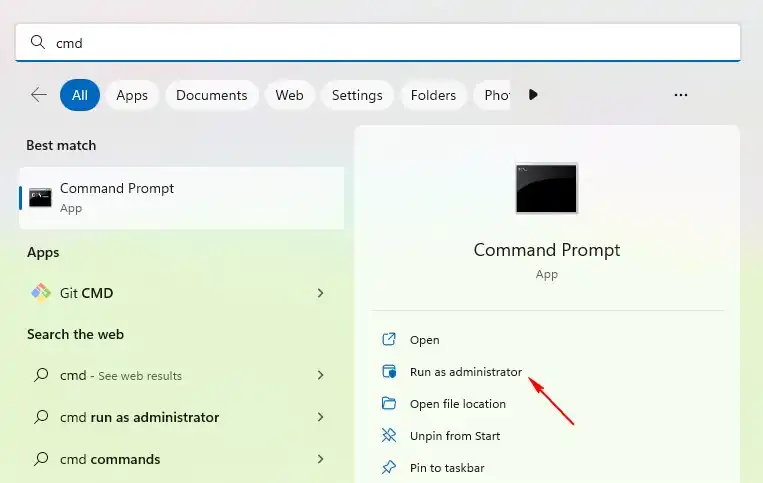
Kemudian, salin perintah di bawah ini dan tempel ke jendela Command Prompt dan tekan Enter. Ini akan menambahkan kunci registri untuk menampilkan jenis file di Windows 11.
reg add HKCU\Software\Microsoft\Windows\CurrentVersion\Explorer\Advanced /v HideFileExt /t REG_DWORD /d 0 /f
Buka task manager, cari proses Windows Explorer, klik kanan pilih Restart.






