Bagi yang pernah merasakan windows versi lawas, seperti, Windows XP, 7 dan 8, mungkin akan sulit untuk move on dari aplikasi Windows Photo Viewer. Aplikasi ini disukai karena ringan, cepat dan mendukung banyak format file gambar. Namun, Windows 10 datang dengan perubahan besar, salah satunya mengganti Windows Photo Viewer dengan aplikasi yang lebih modern.
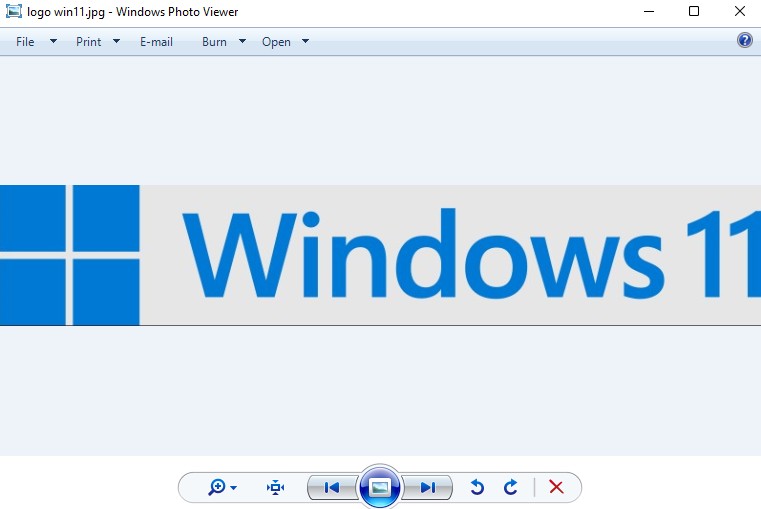
Microsoft memperkenal aplikasi Photos di Windows 10. Sebuah aplikasi untuk menangani foto dengan banyak fitur dan terlihat menarik. Namun, aplikasi ini menyimpan kelemahan utama yang kurang disukai mantan pengguna Windows versi lebih lama. Dibandingkan Windows Photo Viewer, aplikasi Photos terasa lambat dan hanya dapat menangani beberapa format file gambar.
Hal inilah yang membuat para pengguna Windows 10 dan Windows 11 masih banyak yang rindu dengan aplikasi bawaan dari Windows versi lawas tersebut. Mereka akan mencari cara untuk mengembalikan Windows Photo Viewer.
Jadi, jika Kamu juga kurang puas dengan aplikasi Photos dan mencari cara untuk memunculkan aplikasi Windows Photo Viewer di Windows 11, kamu membaca panduan yang tepat.
Langkah-langkah untuk mengembalikan Windows Photo Viewer di Windows 11 yang hilang
Pada artikel ini, kami akan mencantumkan beberapa langkah sederhana untuk mengembalikan dan memunculkan Windows Photo Viewer di Windows 11. Kamu bisa memilih salah satu cara berikut.
Cara mengembalikan Windows Photo Viewer dengan Registry Fix
1. Download file Registry Fix. (pass file : 123)
2. Ekstrak file ZIP dan klik dua kali pada file .reg.
3. Jika muncul peringatan konfirmasi UAC pilih Yes untuk mengizinkan entri ditambahkan ke Windows Registry.
Menggunakan Winaero Tweaker
Winaero Tweaker adalah sebuah aplikasi gratis yang memungkinkan pengguna Windows melakukan tweak dan pengaturan ekstra untuk mengaktifkan fitur-fitur Windows yang tersembunyi atau rahasia dimana mungkin ini sebenarnya tidak diizinkan.
Dengan aplikasi ini kamu juga dapat menyesuaikan tampilan dan perilaku sistem operasi. Kamu dapat menggunakannya di Windows 11 untuk Mengaktifkan Windows Photo Viewer. Berikut adalah beberapa langkah yang bisa kamu lakukan untuk mengembalikan Windows Photo Viewer dengan memanfaatkan aplikasi Winaero Tweaker.
1. Download software Winaero Tweaker, kemudian instal.
2. Setelah terinstal, buka aplikasi Winaero Tweaker dan klik tombol ‘I AGREE‘ untuk melanjutkan.
3. Di panel kiri, cari Get Classic Apps kemudian klik icon mata panah untuk menampilkan daftar aplikasi lawas.
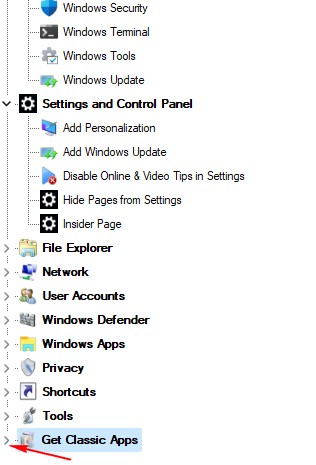
4. Klik opsi Activate Windows Photo Viewer dalam daftar, kemudian klik Activate Windows Photo Viewer di panel kanan.
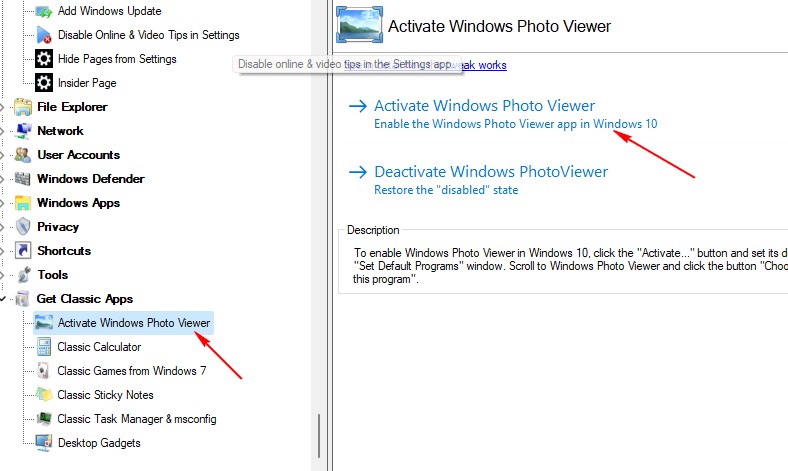
5. Jika muncul peringatan konfirmasi UAC, klik tombol Yes untuk mengaktifkan Windows Photo Viewer.
6. Jika kamu ingin menonaktifkan kembali Windows Photo Viewer, cukup klik pada Deactivate Windows PhotoViewer.
Cara mengatur Windows Photo Viewer sebagai aplikasi default file gambar
1. Buka Settings Windows 11. Di panel kiri, klik Apps. Di sisi kanan, klik Default Apps.
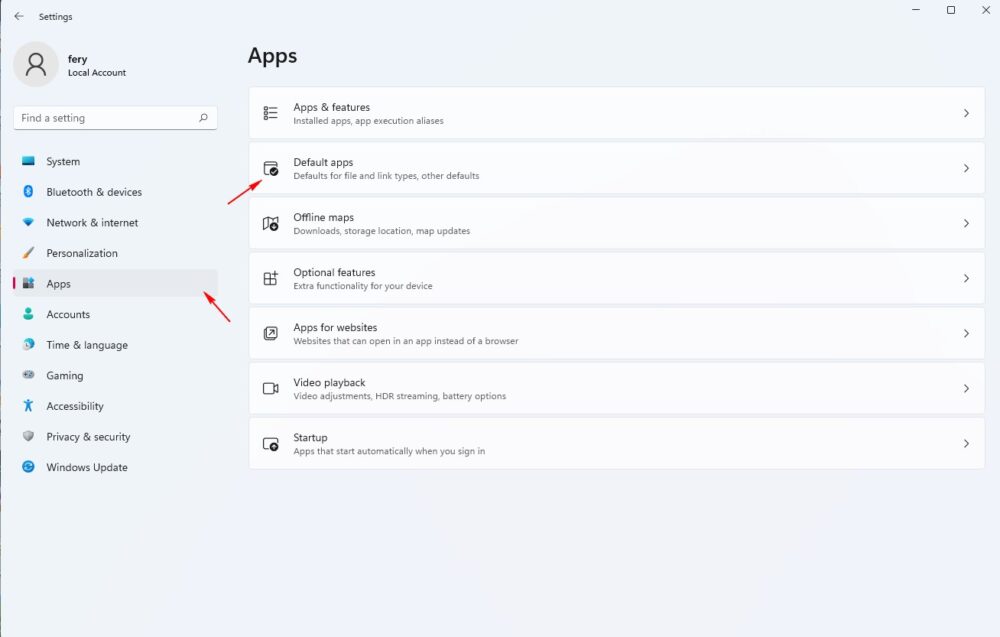
2. Pada halaman Default Apps, ketik pada kolom pencarian . jpeg, .png, .bmp, .jpg, satu per satu, dan kemudian atur Windows Photo Viewer sebagai default.
3. Disini saya coba mengganti aplikasi default untuk jenis file gambar .jpg.
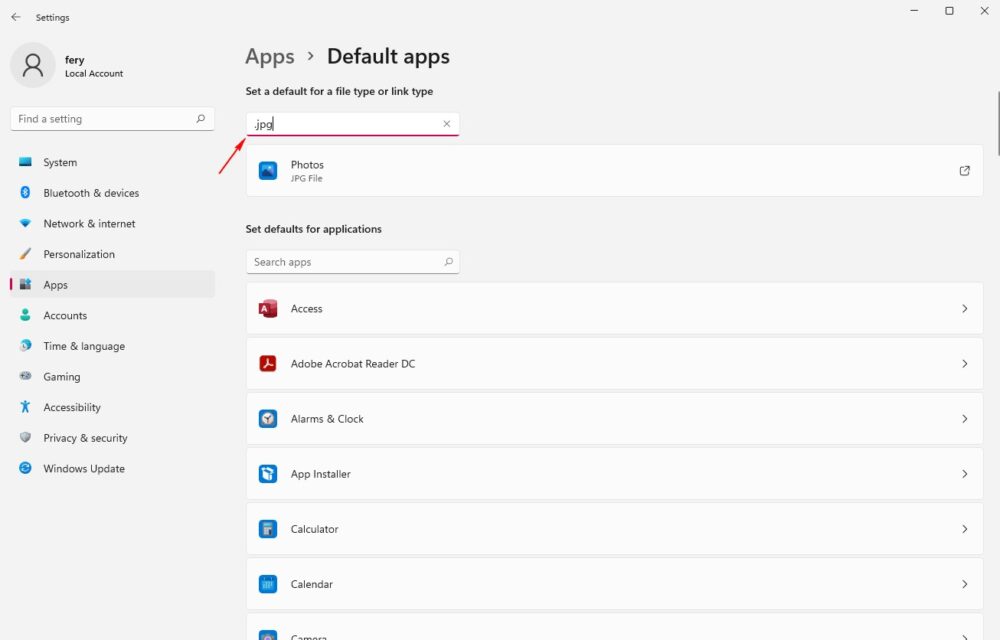
4. Secara default file gambar menggunakan aplikasi Photos. Untuk mengubahnya, klik pada Photos. Klik aplikasi Windows Photo Viewer ada dalam list, klik OK.
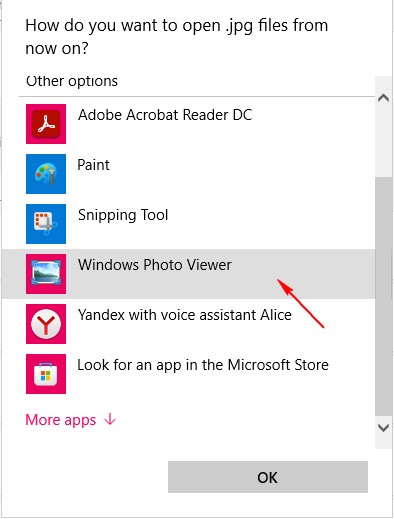
Cara lain untuk untuk mengatur Windows Photo Viewer sebagai default untuk jenis file gambar bisa melalui File Explorer.
1. Buka File Explorer, klik kanan salah satu file, misal jenis file .png. Klik Open With, klik Choose Another App.
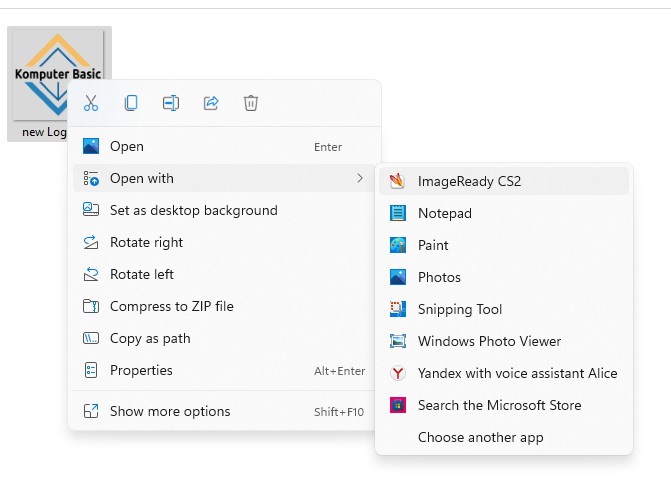
2. Pilih Windows Photo Viewer, centang Always use this app to open .png file. Ulangi langkah ini untuk semua tipe file gambar yang kamu inginkan.
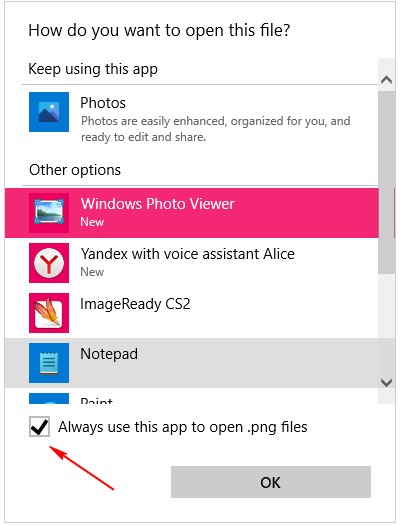
Nah, cukup mudah bukan. Itulah cara mengembalikan Windows Photo Viewer di Windows 11 buat kamu yang terbiasa menggunakannya. Saya harap artikel ini sangat membantu. Jika ada yang masih kurang jelas atau membuat kamu bingung silahkan tinggalkan komentar di bawah.






