
Sejak Windows 11 dirilis sekitar setahun yang lalu, beberapa gamer yang beralih ke sistem operasi baru menemukan bahwa kinerja game turun sedikit dibandingkan dengan Windows 10. Lebih dari setahun kemudian, Microsoft membagikan panduan untuk membantu gamer mengoptimasi Windows 11 agar main game lebih lancar dan fps naik.
Table of Contents
Pada tahun pertama perilisan, Windows 11 banyak dikeluhkan pengguna, tetapi sedikit demi sedikit mulai dipercaya pengguna. Pada awalnya, prosesor AMD terpengaruh dengan sistem operasi, terkadang performanya menurun hampir 15%, tetapi itu tidak berlangsung lama, karena Microsoft merilis update untuk memperbaiki masalah.
Banyak pengguna NVIDIA merasakan penurunan FPS yang signifikan setelah pembaruan 22H2 baru-baru ini pada bulan September. Dan, secara umum, beberapa orang berpikir bahwa Windows 11 terasa kurang cepat daripada Windows 10.
Saat ini banyak gamer melaporkan bahwa mereka merasakan penurunan performa saat main game di Windows 11. Hal ini membuat banyak konsumen melakukan downgrade kembali ke Windows 10.
Dan akhirnya setelah munculnya masalah tersebut, Microsoft merilis panduan khusus untuk membantu para gamer menaikkan FPS, dengan dua langkah sederhana.
Solusi pertama untuk optimasi game di Windows 11
Solusi pertama Microsoft adalah menonaktifkan HVCI, atau disebut juga Memory integrity. Menurut Microsoft, “Memory Integrity” membantu mencegah pelaku cybercrime menyuntikkan kode berbahaya dan membantu memastikan bahwa dalam sistem operasi semua driver ditandatangani dan dipercaya.” Meskipun beberapa mengklaim bahwa “Memory Integrity” dapat digunakan untuk memblokir serangan ransomware, resiko ini harus kamu tanggung untuk mendapatkan performa gaming yang lebih baik.
1. Buka Settings.
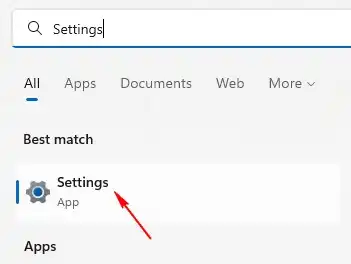
2. Pilih Privasi & security. Kemudian pilih Windows Security di bagian kanan atas.
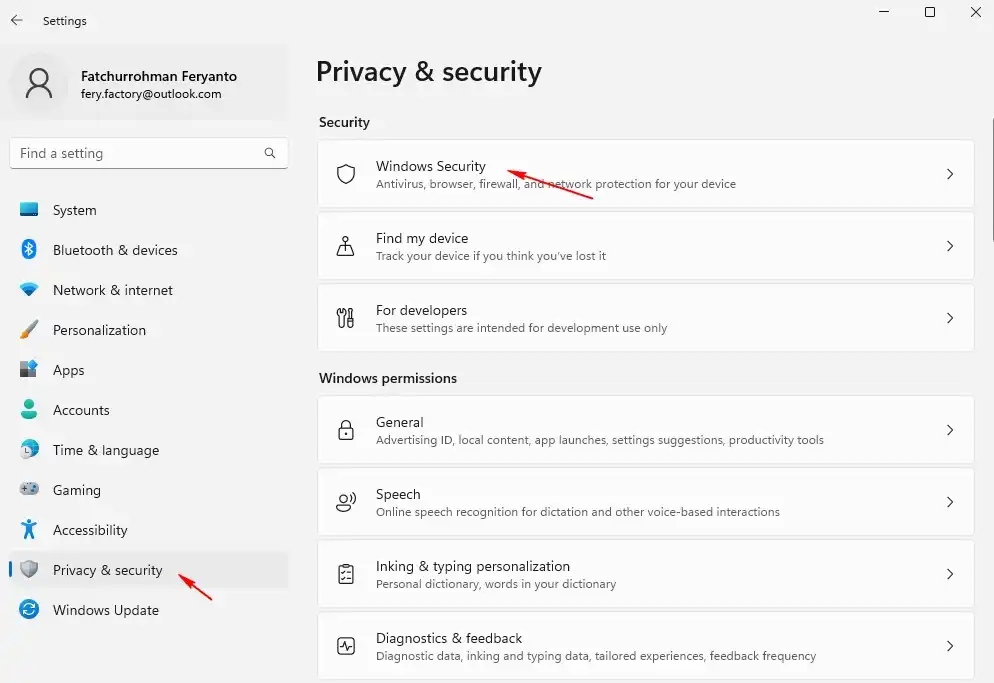
3. Klik Open Windows Security.
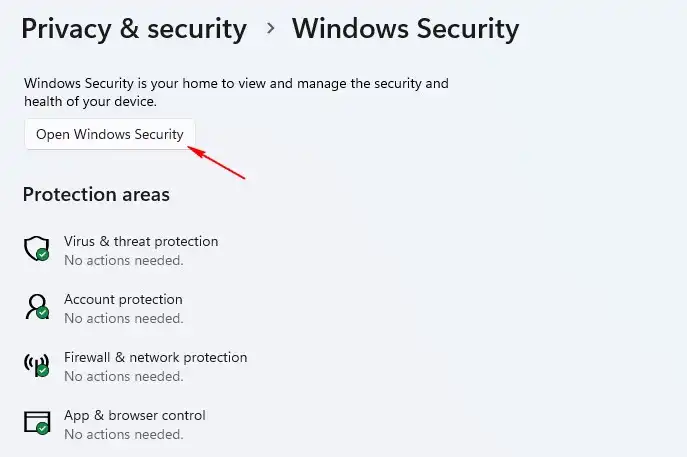
4. Klik Device Security. Kemudian klik Core isolation details.
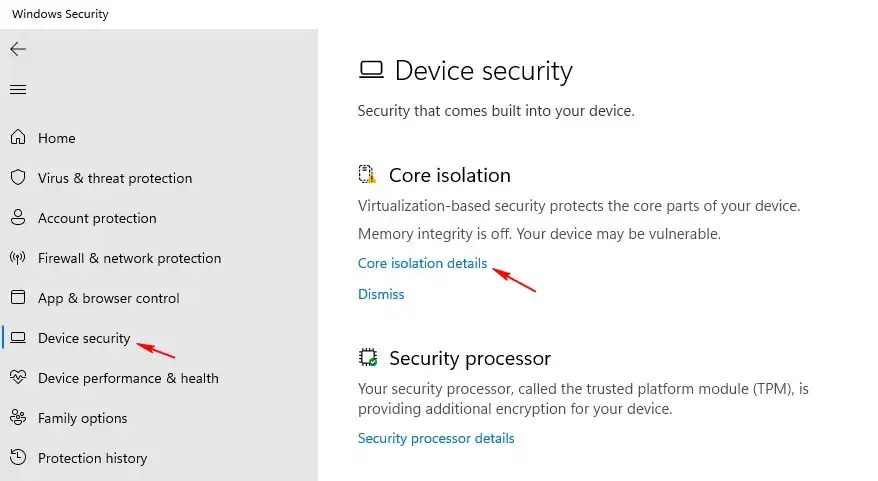
5. Nonaktifkan Memory integrity. Restart komputer untuk menerapkan perubahan.
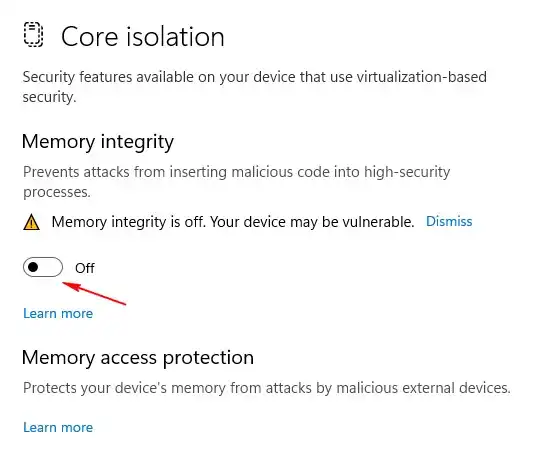
Solusi kedua untuk optimasi game di Windows 11
Tips kedua yang diberikan adalah dengan menonaktifkan Virtual Machine Platform. Fitur ini tidak diaktifkan secara otomatis kecuali kamu baru saja menginstal Windows 11. Namun kamu bisa memeriksa statusnya dengan cara berikut.
1. Buka Settings.
2. Ketik Windows features pada kolom pencarian. Klik pada Turn Windows features on or off.
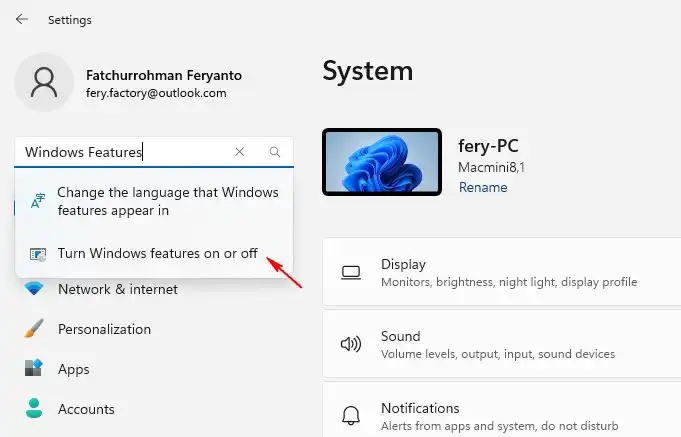
3. Gulir ke bawah, temukan Virtual Machine Platform.
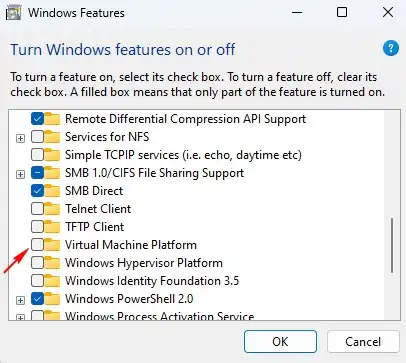
4. Jika pada opsi tersebut dicentang, hilangkan centang untuk menonaktifkan. Jangan lupa restart untuk menerapkan perubahan.
Microsoft mengklaim telah menerima umpan balik dari pengguna yang telah mencoba menonaktifkan Memory Integrity dan Virtual Machine Platform dapat meningkatkan kinerja. Dan pada akhirnya, Microsoft menyimpulkan bahwa gamer dapat mematikan fitur ini saat bermain dan mengaktifkannya kembali setelah selesai bermain jika mereka ingin bermain game di PC lebih optimal.
Sayangnya, Microsoft tidak menjelaskan berapa besar peningkatan kinerja yang dapat diperoleh pengguna dengan menonaktifkan fitur-fitur ini. Selain itu, Microsoft juga tidak menyediakan cara yang lebih mudah dimana fitur tidak penting di latar belakang otomatis berhenti berjalan saat bermain game.






