
Komputer juga memiliki nama layaknya sebuah akun sosmed dimana dengan nama, anda bisa mengenali akun tersebut milik siapa. Komputerpun juga begitu, ketika terhubung ke suatu jaringan, anda bisa dengan mudah mengindentifikasi IP perangkat jika mengetahui nama komputer.
Nama PC biasanya ditentukan ketika instalasi Windows. Namun, entah dengan alasan karena pengguna bukan yang menginstal Windows atau memang dulu memberi nama dengan asal-asalan, banyak pengguna yang kemudian ingin mengubah nama PC di kemudian hari.
Pada artikel kali ini, kami akan membahas mengenai bagaimana mengubah nama PC di Windows 11. Ada dua cara yang akan kami bahas. Yang pertama, hanya bisa diterapkan di Windows 11 dan Yang kedua bisa diterapkan baik di Window 11, 10, dan sebelumnya.
Mengubah Nama PC melalui Settings
Mengubah nama PC melalui Settings, saya yakin anda tidak merasa kesulitan. Caranya adalah sebagai berikut
1. Buka Settings.
2. Kamu akan melihat Nama PC di bagian atas.
3. Klik Rename.
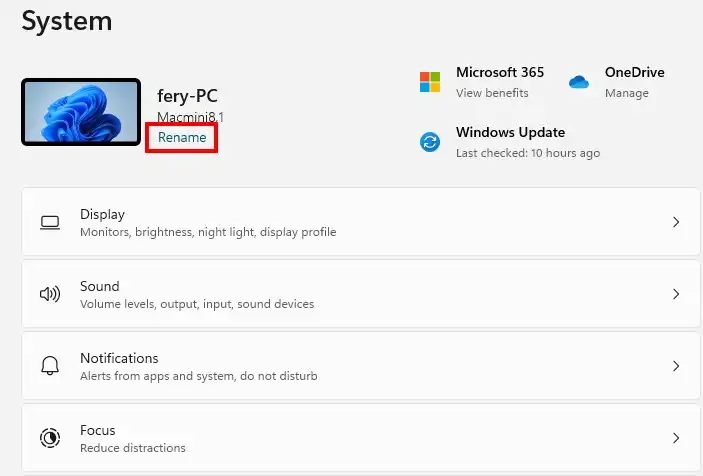
4. Masukkan nama PC baru pada prompt yang tampil.
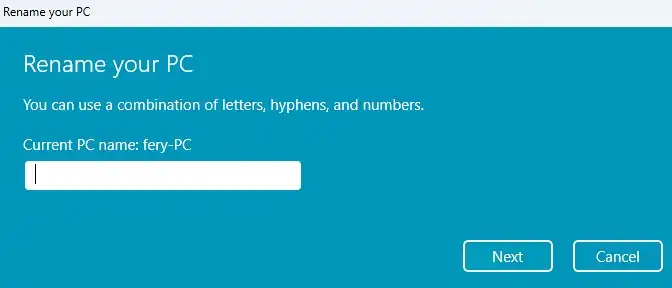
5. Anda akan diminta konfirmasi atas perubahan nama.
6. Restart PC dan sistem akan memulai ulang dengan nama baru.
Mengubah Nama PC melalui System Properties
Cara ini juga sama mudahnya dengan cara sebelumnya. Bahkan, anda bisa mengubah nama PC dengan cara ini di Windows terdahulu.
1. Tekan tombol Windows+R di keyboard. Ketik sysdm.cpl, tekan ENTER.
2. Setelah jendela System Properties terbuka, klik tombol Change.
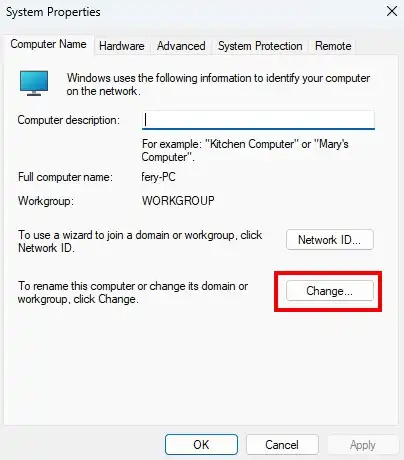
3. Ubah nama PC pada kolom Computer Name.
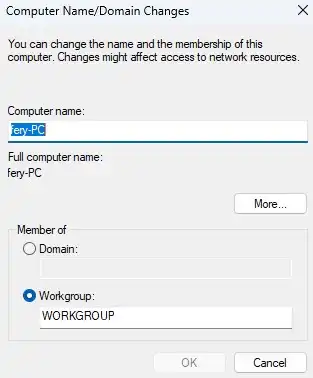
4. Klik OK. Restart PC.
Anda bisa mencoba salah satu cara di atas, karena hasilnya sama saja. Yang perlu anda ketahui, nama PC hanya mendukung karakter alfabet, karakter numerik, dan tanda hubung (-). Jadi, banyak karakter yang tidak didukung disini.






