Ketika anda sedang mengerjakan tugas di Word, perintah cut, copy, dan paste mungkin akan menjadi perintah yang akan sering anda gunakan. Pada postingan kali ini kami akan membagikan tutorial beberapa cara untuk cut, copy, dan paste di Microsoft Word.
Apa itu Cut, Copy dan Paste?
Cut: Saat anda menjalankan perintah cut pada teks atau gambar, berarti anda menghapusnya dari lokasi aslinya saat ini, kemudian itu akan ditempatkan di Clipboard, yang merupakan tempat penyimpanan sementara di sistem anda.
Copy: Saat anda menjalankan perintah copy pada teks atau gambar, berarti anda membuat salinannya di Clipboard, dan anda tidak menghapusnya dari lokasi aslinya.
Paste: Setelah anda menjalankan perintah cut atau copy, anda bisa memanfaatkan perintah paste untuk memindahkan teks atau gambar dari Clipboard ke lokasi baru.
Beberapa cara untuk menjalankan perintah Cut, Copy, Paste
Perintah cut, copy, dan paste membantu anda menyalin atau memindahkan objek yang bisa berupa teks atau gambar ke lokasi yang baru. Berikut adalah beberapa cara untuk melakukannya.
Menggunakan pintasan keyboard
Pintasan keyboard untuk cut, copy, paste bisa anda terapkan di semua aplikasi Windows, termasuk di File Explorer untuk menyalin atau memindah file.
Untuk menjalankan perintah cut, copy, dan paste di Word menggunakan pintasan keyboard cukup mudah.
1. Seleksi teks atau gambar.
2. Tekan pintasan keyboard Ctrl+X untuk cut dan Ctrl+C untuk copy.
3. Letakkan kursor di lokasi baru, kemudian tekan Ctrl+V untuk paste.
Menggunakan tombol perintah di Ribbon
Cara ini mungkin akan membuat pekerjaan anda kurang efisien, namun memiliki keunggulan dengan opsi yang lebih banyak ketika menjalankan perintah paste.
Cara untuk Cut dan Copy adalah berikut.
1. Seleksi teks atau gambar.
2. Pilih tab Home.
3. Arahkan pointer ke Ribbon paling kiri. Klik Cut atau Copy pada grup menu Clipboard.
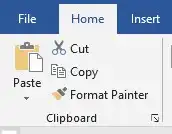
4. Letakkan kursor di lokasi baru.
5. Jika anda ingin meletakkan teks atau gambar ke lokasi baru tanpa opsi tambahan, klik perintah Paste.
6. Jika anda ingin melihat opsi tambahan pada perintah Paste, klik ikon mata panah dibawah tulisan Paste.
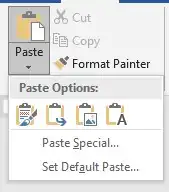
7. Anda akan melihat 4 opsi paste. Berikut adalah fungsi dari 4 opsi tersebut. (dari kiri-kanan)
- Keep Source Formatting : Mempertahankan format dari teks sumber yang akan diletakkan ke lokasi baru.
- Merge Formatting : format teks akan diubah sesuai format di lokasi baru, namun format dari teks sumber seperti bold, italic tetap dipertahankan.
- Picture : Menempelkan teks atau objek lain sebagai gambar
- Keeps Text Only : Format dari teks sumber dibuang. Elemen seperti gambar dan tabel juga dihilangkan.
8. Selain 4 opsi di atas, ada juga opsi Paste Special dan Set Default Paste, Berikut adalah fungsinya.
- Paste Special : menampilkan dialog untuk menjalankan perintah paste dengan opsi tambahan sebagai format HTML atau teks Unicode yang belum diformat
- Set Default Paste : menampilkan dialog Word Options di mana anda dapat memilih opsi default dalam menjalankan perintah Paste.
Menggunakan pintasan klik kanan mouse
Cara ini akan memudahkan anda menjalankan perintah cut, copy, paste ketika anda menggunakan mouse.
1. Seleksi teks atau gambar.
2. Klik kanan pada teks yang diseleksi, pilih Cut atau Copy.
3. Klik kanan di lokasi baru, pilih opsi Paste yang anda inginkan.




