Di Word anda bisa membuat daftar item atau informasi yang di awali huruf, angka atau simbol. Hal ini bertujuan agar tulisan lebih rapi dan pembaca bisa lebih mudah memahami isi dari dokumen anda. Untuk membuat daftar bernomor dan berpoin anda bisa memanfaatkan Bullets dan Numbering.
Table of Contents
- Membuat daftar Bernomor (Numbering)
- Membuat daftar Berpoin dengan simbol (Bullets)
- Mengaktifkan dan menonaktifkan Bullets Numbering otomatis
Memang anda bisa daftar secara manual. Namun, keuntungan utama menggunakan Bullets dan Numbering adalah membuat daftar item menjadi lebih cepat karena anda tidak perlu mengetik karakter atau simbol awalan pada daftar secara manual. Selain itu, hal ini juga meminimalisir terjadinya kesalahan jika anda mengetiknya manual, misalnya terdapat awalan angka atau huruf yang sama pada 1 daftar item. Jarak yang presisi juga membuat tampilan lebih rapi dan enak dilihat ketimbang anda membuat jarak manual menggunakan spasi.
Membuat daftar Bernomor (Numbering)
1. Letakkan kursor di tempat akan membuat daftar bernomor.
2. Klik tab Ribbon Home.
3. Pada grup Ribbon Paragraph, arahkan pointer ke Numbering, klik pada ikon panah (
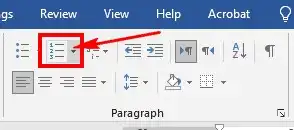
4. Pilih salah satu format penomoran.
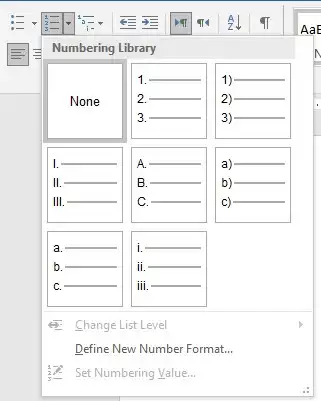
5. Anda akan melihat nomor atau huruf di dokumen.
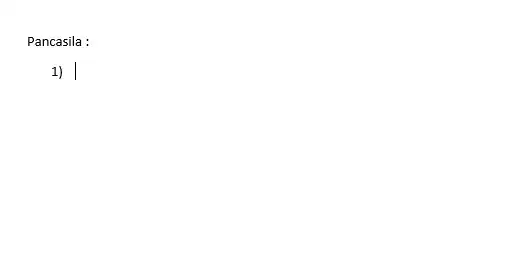
6. Ketik daftar item pertama, kemudian tekan ENTER. Anda akan melihat nomor atau huruf berikutnya muncul di bawahnya.
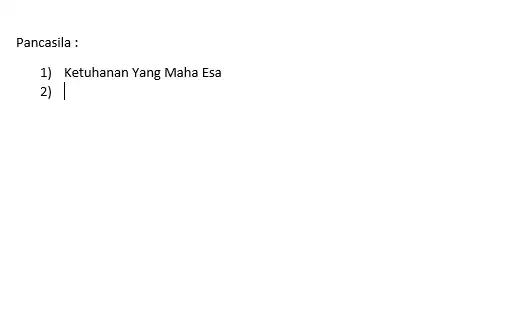
7. Lanjutkan mengetik daftar item dan tekan ENTER hingga daftar item habis.
8. Jika tidak ada daftar item lagi yang ingin anda ketik, tekan ENTER dua kali untuk mengakhiri daftar bernomor.
Membuat format baru daftar bernomor
Jika anda menginginkan format yang baru, misal dengan tambahan prefiks tertentu, ikuti langkah-langkah berikut:
1. Klik ikon panah di sebelah Numbering.
2. Klik Define New Number Format.
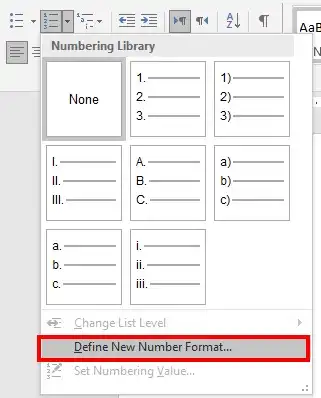
3. Ubah opsi Number style sesuai dengan yang anda inginkan. Disini kami memilih angka romawi.
4. Pada bagian Number format, anda bisa membuat format baru. Misal, disini kami menambahkan prefiks pada nomor daftar.
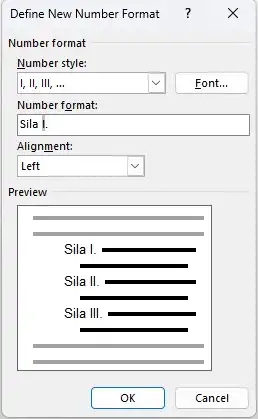
5. Anda bisa melihat hasilnya pada preview. Jika sudah selesai, klik OK.
Membuat daftar Berpoin dengan simbol (Bullets)
1. Letakkan kursor di tempat anda akan membuat daftar berpoin.
2. Klik tab ribbon Home.
3. Pada grup ribbon Paragraph, arahkan pointer ke Bullets, klik pada ikon panah (
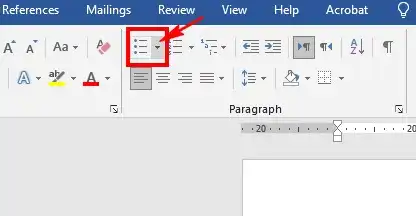
4. Pilih salah satu simbol.
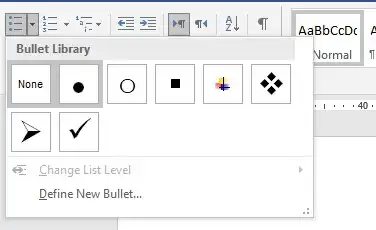
5. Anda akan melihat simbol yang anda pilih di dokumen.
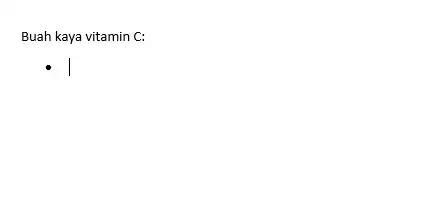
6. Ketik daftar item pertama, kemudian tekan ENTER. Anda akan melihat simbol berikutnya.
Membuat daftar dengan simbol baru
Ada banyak sekali simbol yang bisa anda gunakan untuk membuat daftar item, namun hanya simbol yang paling umum yang ditampilkan secara default dalam opsi pilihan bullets. Selain itu, anda juga bisa menggunakan gambar anda sendiri sebagai simbol.
1. Klik ikon panah di sebelah Bullets.
2. Klik Define New Bullet.
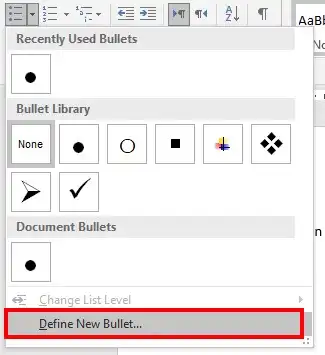
3. Klik tombol Symbol untuk memilih simbol-simbol lain yang tersedia. Jika anda ingin menggunakan gambar sendiri, klik tombol Picture.
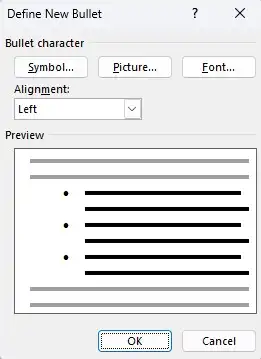
4. Klik From a file dan pilih gambar yang ingin dijadikan simbol daftar item.
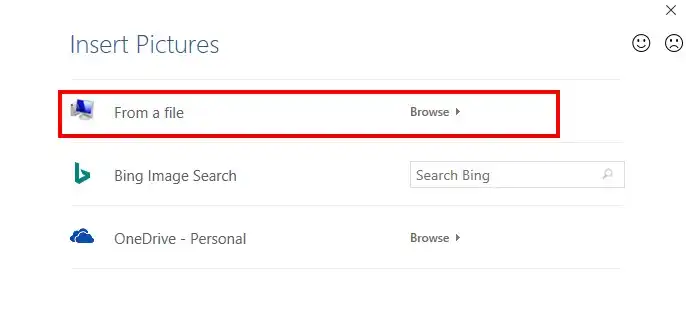
5. Anda bisa melihat hasilnya di Preview. Klik OK.
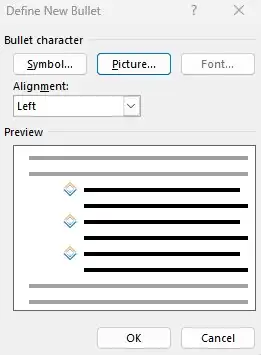
Mengaktifkan dan menonaktifkan Bullets Numbering otomatis
Secara default, ketika anda mengetik 1. , a. atau – diikuti dengan menekan spasi, maka anda bisa langsung membuat bullet numbering secara otomatis. Jika anda ingin menonaktifkan fitur ini dan hanya ingin bullets numbering dibuat dengan cara yang kami sebutkan sebelumnya, ikuti langkah-langkah berikut:
1. Klik File, kemudian pilih Options.
2. Setelah jendela Word options muncul, klik tab menu samping, Proofing.
3. Klik tombol AutoCorrect Options.
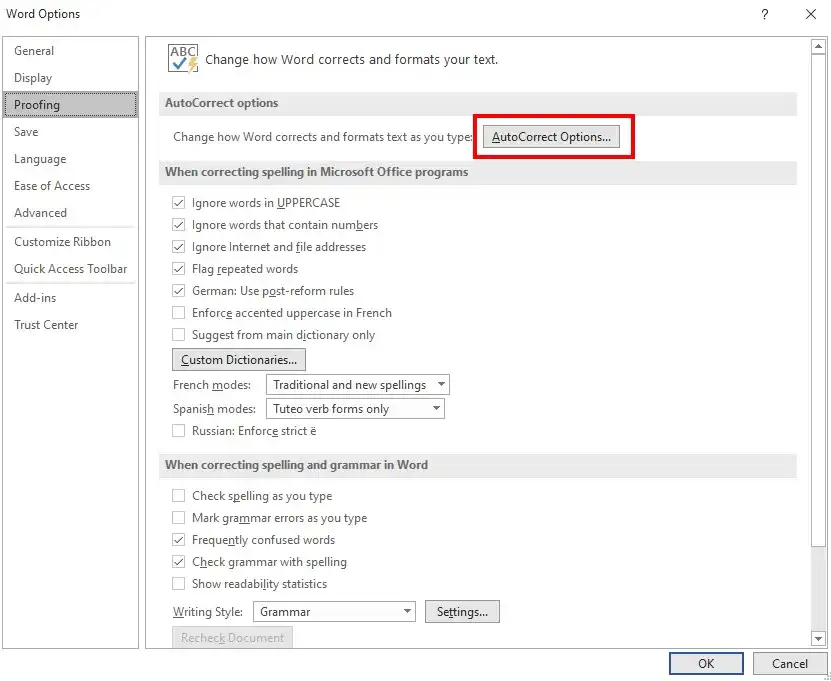
4. Klik tab AutoFormat As You Type.
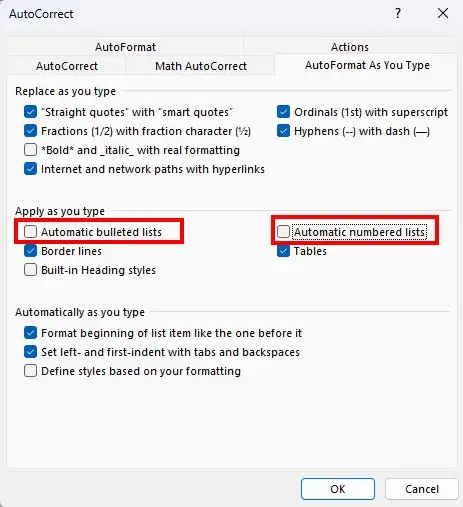
5. Hilangkan centang pada Automatic bulleted lists untuk menonaktifkan daftar berpoin otomatis dan Automatic numbered lists untuk menonaktifkan daftar bernomor otomatis.
6. Klik OK. Klik OK.




