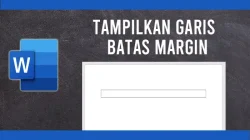Ketika anda harus membuat dokumen resmi atau hal yang berhubungan dengan surat-menyurat untuk perusahaan atau instansi, biasanya dibagian atas dokumen terdapat kop surat. Bagian kop surat ini biasanya berisi logo perusahaan dan informasi tentang perusahaan atau instansi seperti alamat kantor, email, telp, dan alamat situs. Agar memberikan kesan yang baik bagi penerima surat, anda seharusnya membuat kop surat dengan rapi dan jelas. Terus simak artikel berikut ini agar anda bisa membuat kop surat dengan mudah .
Table of Contents
Kapan Menggunakan Kop Surat?
Kop surat biasanya digunakan untuk memberikan kesan formal dan profesional untuk dokumen resmi atau surat menyurat baik untuk perusahaan, organisasi, lembaga maupun instansi pemerintahan. Contoh dokumen penting lainnya seperti undangan resmi, surat penawaran, kontrak, dan laporan tahunan juga perlu menggunakan kop surat untuk meningkatkan kredibilitas.
Cara Membuat Kop Surat di Word
Berikut adalah langkah-langkah cara membuat kop surat di Word yang bisa anda ikuti:
1. Buka Microsoft Word
Mulailah buka Aplikasi Microsoft Word pada komputer anda. Anda bisa menggunakan Word versi 2010 ke atas agar lebih mudah mengikuti tutorial ini.
2. Klik Tab Insert
Klik tab Insert di Ribbon, kemudian klik Header di grup Header & Footer. Pilih Blank.
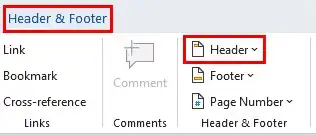
3. Beri Centang opsi Different First Page
Mengaktifkan opsi Different First Page bertujuan agar kop surat yang dibuat hanya tampil di halaman pertama. Caranya sebagai berikut.
Klik tab Header & Footer. Beri centang opsi Different First Page di grup Options.
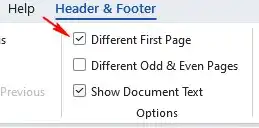
4. Buat Tabel
Masih di tab Insert, klik Table, buat tabel 2×1 (2 kolom 1 baris).

Setelah tabel berhasil dibuat, geser garis tengah tabel ke kiri dan atur lebar kolom sebelah kiri lebih kecil untuk meletakkan logo. Kolom sebelah kanan untuk meletakkan informasi Perusahaan/Instansi.
5. Masukkan informasi perusahaan/instansi
Klik pada kolom sebelah kanan. Masukkan nama, alamat, nomor kontak, dan informasi apa saja tentang perusahaan/instansi yang ingin anda cantumkan. Atur perataan teks dan ukuran font agar lebih menarik.
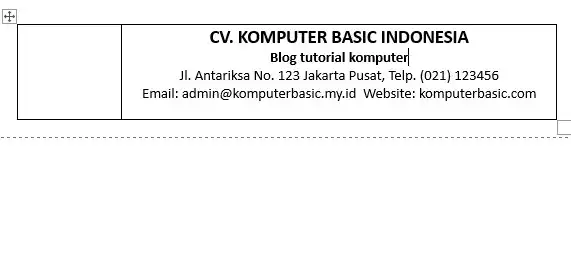
6. Masukkan logo
Klik pada kolom sebelah kiri. Klik tab Insert, klik Pictures, pilih This Device. Temukan lokasi dan pilih gambar logo, klik tombol Insert untuk memasukkan gambar ke dokumen. Atur ukuran gambar agar kop surat tampak rapi.
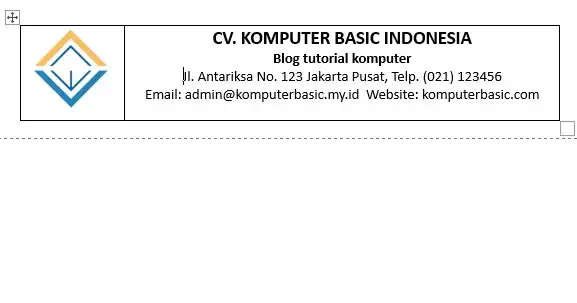
7. Sembunyikan dan ubah gaya garis tabel
Klik ikon (
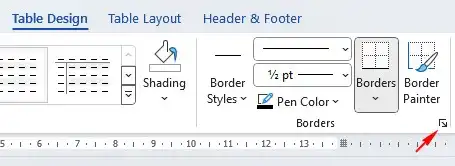
Pada jendela Borders and Shading, klik garis yang yang ingin dihilangkan di bagian Preview. Sisakan satu garis di bagian bawah.
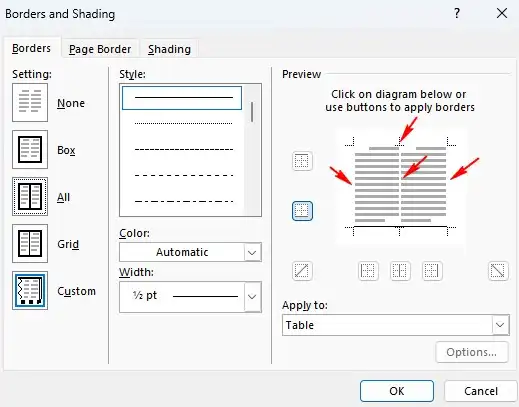
Pada bagian Style, pilih gaya garis.
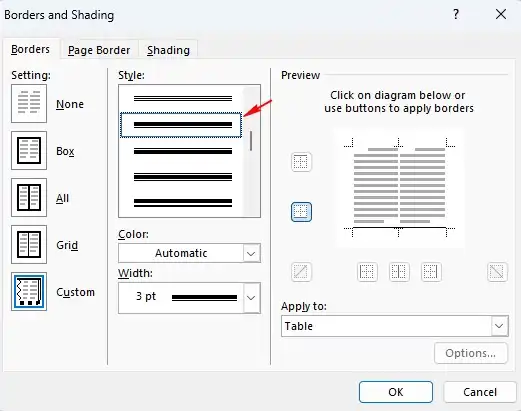
Klik garis bagian bawah di Preview.

Klik OK.

Sekarang anda telah berhasil membuat kop surat di Word setelah mengikuti langkah-langkah di atas. Anda bisa menggunakan kop surat tersebut untuk berbagai keperluan, baik surat perusahaan maupun dokumen resmi dengan kesan yang profesional, formal dan lebih kredibel.