Membuat dokumen baru merupakan salah satu hal yang paling dasar yang anda butuhkan di Word. Dokumen baru yang anda buat, bisa berupa dokumen kosong baru, atau juga bisa membuat dokumen baru berdasarkan template.
Membuat dokumen kosong baru
Untuk membuat dokumen kosong baru, ikuti langkah berikut.
1. Buka aplikasi Microsoft Word.
2. Ketika jendela Word terbuka, anda berada pada halaman Backstage.
3. Klik New pada panel sebelah kiri. Kemudian, klik pada Blank document.
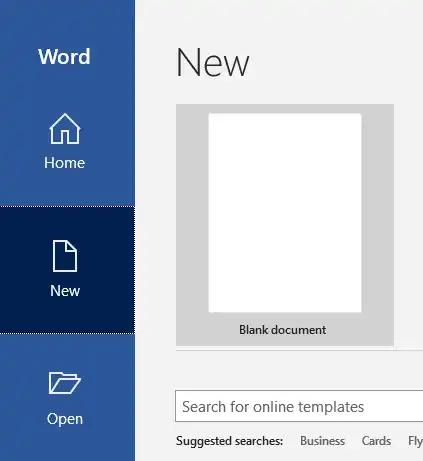
Dokumen baru telah berhasil dibuat dan sekarang anda siap mengetik. Jika anda ingin membuat dokumen baru lainnya, cukup klik tab File, dan lakukan langkah nomor 3.
Membuat dokumen baru berdasarkan Template.
Template adalah beragam pilihan dokumen Microsoft Word dengan format tertentu, seperti font, logo, dan spasi baris yang akan mempermudah pekerjaan anda. Kenapa mempermudah? Karena anda tidak perlu membuat dari nol untuk beberapa jenis dokumen, seperti undangan, pamflet, dan resume.
Banyak template yang tersedia yang bisa anda gunakan secara gratis. Yang penting, komputer anda terhubung ke internet. Jika tidak terhubung internet, pilihan template mungkin akan terbatas. Berikut adalah langkah membuat dokumen baru berdasarkan Template.
1. Buka Microsoft Word.
2. Setelah halaman Backtage tampil, klik New pada panel sebelah kiri.
3. Anda bisa melihat banyak template yang tersedia di bawah Blank document.
4. Jika anda ingin melihat template lainnya, ketik jenis dokumen pada kolom Search for online templates.
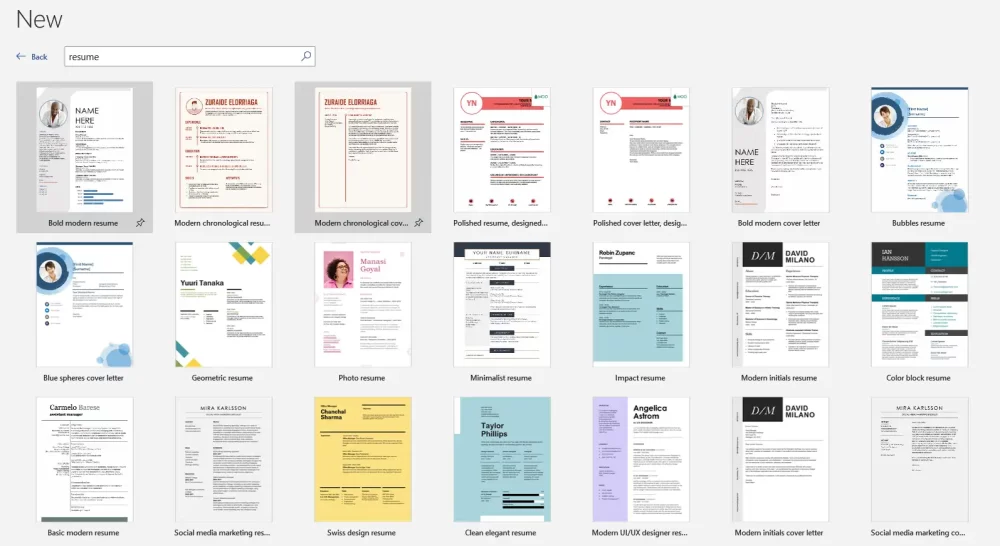
5. Untuk menggunakannya anda cukup klik template yang anda inginkan, kemudian klik tombol Create.
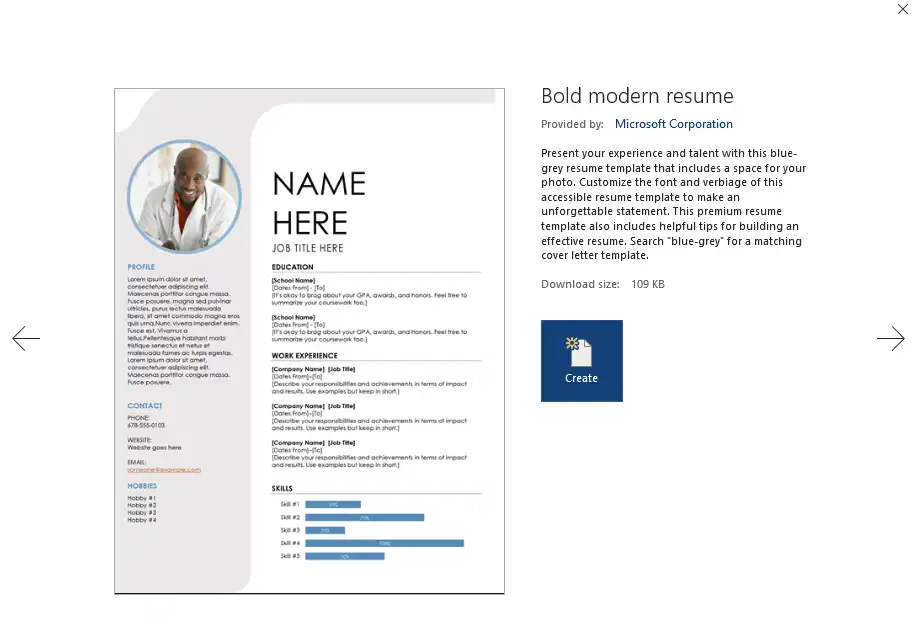
6. Template telah berhasil dibuat. Anda tinggal mengganti teks sesuai keinginan anda.
7. Untuk mengubah gambar, klik pada gambar yang ingin diubah.
8. Klik Tab Picture Tools Format.
9. Klik Change Picture pada bagian grup Adjust, pilih From a file.
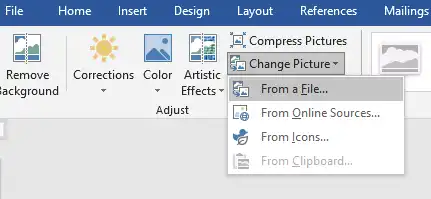
10. Pilih foto yang anda masukkan. Jika sudah klik Insert.
Menyimpan Dokumen
Dokumen yang dibuat bisa anda simpan untuk digunakan kembali di lain waktu. Jika anda harus membuat dokumen yang kompleks dan memakan waktu lama, sebaiknya dokumen disimpan diawal anda membuat. Kemudian, anda dapat menyimpan ulang secara berkala perubahan dokumen yang anda buat. Ikuti langkah berikut untuk menyimpan dokumen.
1. Klik tab File.
2. Setelah halaman Backstage tampil, klik Save as pada panel kiri.
3. Klik Browse.
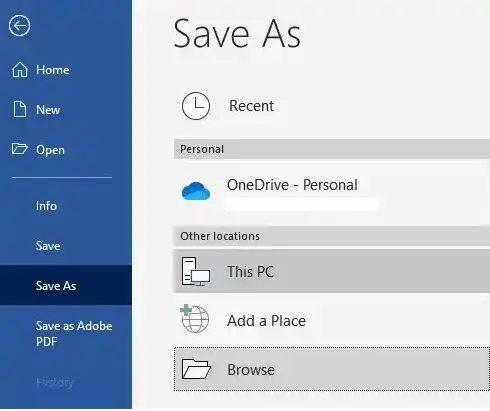
4. Tentukan lokasi dimana file dokumen akan disimpan.
5. Klik Save.
Dokumen telah berhasil disimpan. Berikutnya, jika anda ingin menyimpan ulang perubahan yang anda buat, anda cukup klik ikon Save (




