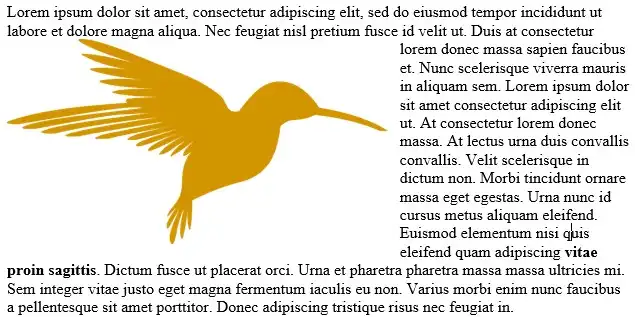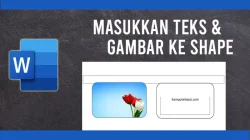Jenis dokumen tertentu membutuhkan gambar sebagai elemen pendukung. Maka dari itu, sangat penting untuk mengetahui cara memasukkan gambar di Word. Ini bukanlah hal yang rumit, kami rasa anda akan cepat memahaminya. Maka dari itu artikel ini kami buat agar anda bisa mempelajari cara memasukkan gambar di Word.
Microsoft Word sebagai salah satu editor teks yang paling banyak digunakan di dunia, memungkinkan Anda membuat dan memodifikasi dokumen teks dengan relatif mudah. Salah satu hal penting yang dapat anda lakukan adalah menyisipkan gambar di Word. Ini sangat berguna jika anda ketika anda membuat suatu pekerjaan, karya tulis atau laporan.
Adanya gambar tentu saja akan memudahkan pembaca dalam memahami isi dan konteks dari tulisan anda. Jika anda belum tahu cara memasukkan gambar ke dokumen Word, terus baca artikel ini. Kami akan menunjukkan bagaimana anda bisa menambahkan gambar dengan mudah ke dalam lembar teks anda.
Cara Memasukkan Gambar ke Microsoft Word
1. Arahkan pointer mouse ke dalam area dimana anda ingin meletakkan gambar dan klik kiri.
2. Klik tab Insert di Ribbon.
3. Klik tombol Pictures di grup Illustrations dan akan muncul 2 opsi, yaitu This Device dan Online Pictures.
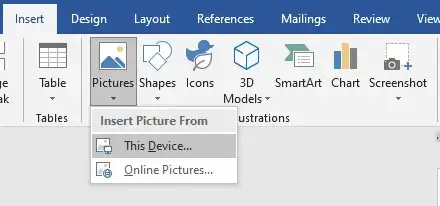
4. Pilih This Device jika anda ingin memasukkan gambar atau foto dari disk internal komputer. Temukan gambar melalui jendela pencarian, kemudian klik tombol Insert.
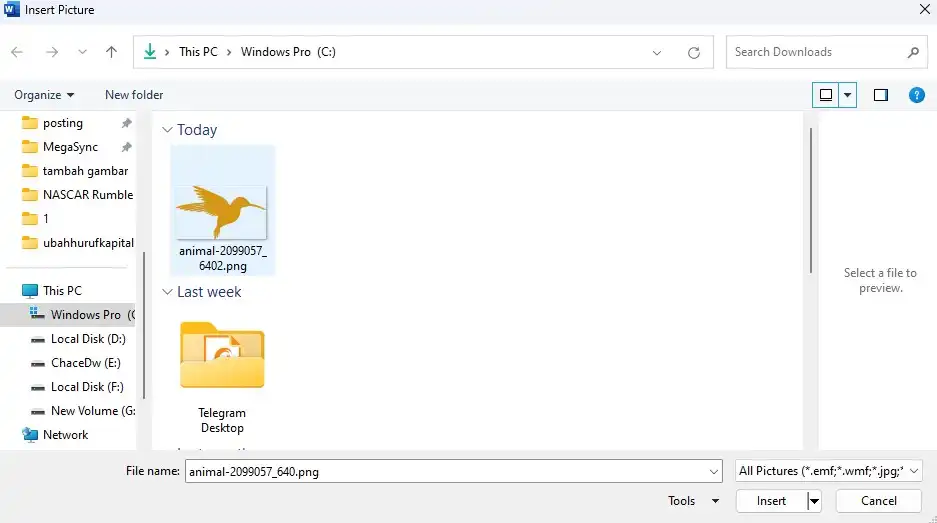
5. Secara default, gambar yang dipilih ditempatkan sejajar dengan teks. Hal ini berarti foto tersebut akan berperilaku sama seperti teks.
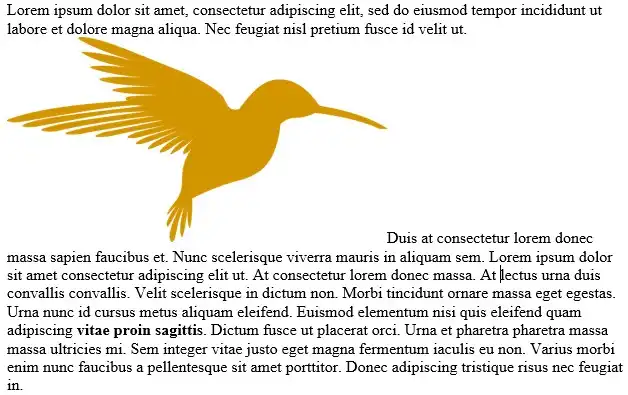
Mengubah ukuran dan tata letak gambar
Untuk mengubah ukuran dan tata letak ikuti langkah-langkah berikut:
1. Klik gambar yang ingin anda pilih.
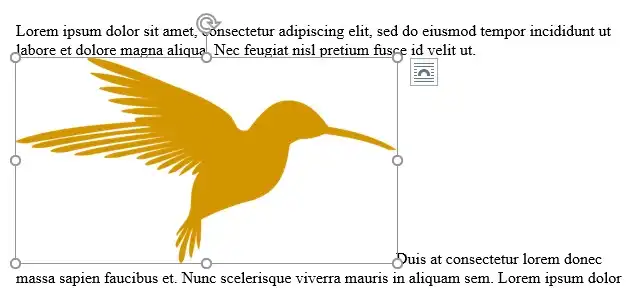
2. Anda akan melihat enam lingkaran kecil disekeliling gambar. Anda bisa mengubah ukuran gambar dengan menggeser lingkaran tersebut.
3. Di bagian atas gambar terdapat ikon panah memutar (
4. Setelah ukuran gambar sudah anda atur, klik tab Format di Ribbon.
3. Klik tombol Wrap Text di grup Arrange.
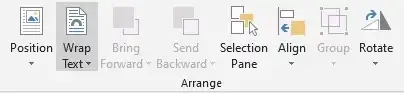
4. Ada beberapa opsi tata letak yang bisa anda pilih, diantaranya:
- In line with text (opsi default) : menempatkan gambar pada baris yang sama dengan teks di sekitarnya.

- Square : teks mengelilingi gambar seolah-olah ada kotak persegi panjang.

- Tight : sama dengan opsi Square, namun tanpa ada kotak persegi panjang.

- Through : sama dengan opsi Tight, namun teks akan mencoba mengisi setiap celah kosong.

- Top and bottom : Teks hanya berada di atas dan bawah gambar saja.

- Behind Text : Menempatkan gambar di belakang teks.

- In front of Text : Menempatkan gambar di depan teks.

Anda bisa memilih salah satu dari tata letak gambar sesuai dengan keinginan anda.