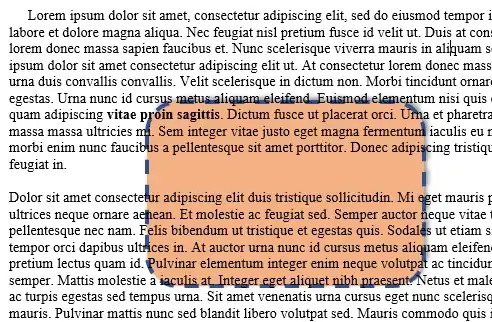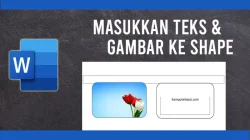Pada postingan kali ini kami akan membahas tentang bagaimana menambahkan Shape ke lembar kerja dokumen di Word. Bentuk-bentuk ini meliputi lingkaran, kotak, persegi panjang, panah, garis, hati, simbol diagram alir, spanduk, dan banyak lainnya.
Selain cara menambahkan Shape, kami juga akan membahas bagaimana mengubah warna dan garis tepi Shape, serta menerapkan efek, misalnya efek bayangan, refleksi dan lainnya.
Cara Menyisipkan Shape
1. Arahkan dan klik tab Insert.
2. Klik Shapes di grup ribbons Illustrations.

3. Pilih salah satu dari Shape yang tersedia.

4. Arahkan kursor ke lembar kerja dan kursor akan berubah menjadi plus (
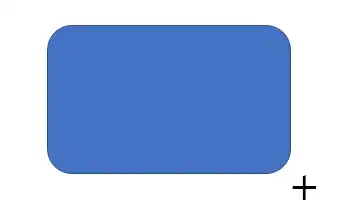
5. Jika ukuran terlalu besar atau kecil, anda masih bisa menyesuaikan dengan menyeret bulatan kecil yang mengelilingi Shape (handles).

Cara Mengubah Warna, Garis batas, dan Efek
1. Klik Shape untuk memilih. (Tanda Shape terpilih adalah menampilkan bulatan kecil yang mengelilinginya)
2. Klik tab Format di bawah Drawing Tools. Tab ini hanya muncul ketika Shape terpilih.

3. Klik Shape Fill di grup Shape Styles.

4. Klik warna yang tersedia untuk mengubah warna Shape. Jika anda ingin lebih banyak opsi warna, anda bisa memilih warna di bagian menu More Fill Colors.

5. Untuk mengubah warna garis batas shape, klik menu Shape Outline di bawah menu Shape Fill.

6. Klik warna yang tersedia untuk mengubah warna garis batas.

7. Untuk mengubah ketebalan garis, arahkan kursor ke Weight. Klik tebal garis yang anda inginkan.

8. Sebagai opsional, anda juga bisa mengubah garis menjadi putus-putus. Arahkan kursor ke Dashes, pilih tipe garis yang anda inginkan.

9. Jika anda ingin menambahkan efek ke Shape, Klik menu Shape Effects di bawah Shape Outline.

10. Anda bisa melakukan percobaan dari opsi efek yang tersedia. Misalnya jika anda bisa menginginkan efek bayangan, anda bisa mengarahkan kursor ke menu Shadow, pilih salah satu opsi yang tersedia.
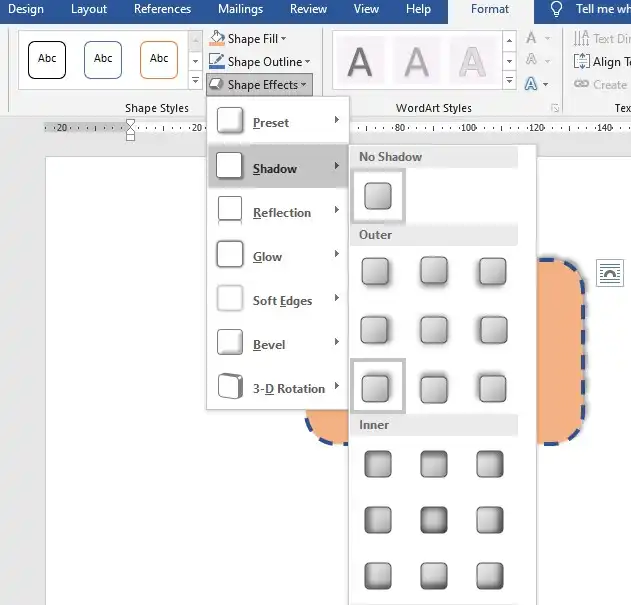
Menempatkan Shape di Belakang Teks dan Objek Lainnya.
Ketika anda membuat shape, secara default ini akan diletakkan di depan teks. Anda bisa menempatkan shape ke belakang teks dengan cara berikut.
1. Klik Shape untuk memilihnya.
2. Klik tab Format di bawah Drawing Tools.
3. Klik ikon panah pada menu Send Backward di grup Arrange.

4. Pilih opsi dari Send Backward :
- Send Backward : menempatkan shape ke belakang satu tingkat.
- Send to Back : menempatkan shape di belakang semua objek lainnya.
- Send Behind Text : menempatkan shape di belakang teks body.
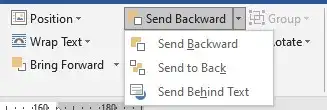
Karena kami akan menempatkan Shape di belakang teks, maka kami memilih opsi Send Behind Text. Berikut hasilnya.