
Jika Windows 11 anda berada pada versi 23H2 seharusnya anda sudah melihat Copilot di Taskbar anda. Jika anda masih menggunakan versi sebelumnya, anda harus memperbarui Windows 11 melalui Windows update.
Table of Contents
Copilot merupakan tool kecerdasan buatan yang berguna untuk membantu pengguna menulis dokumen, meringkas tulisan dan lain-lain. Namun, jika anda ingin menghilangkan Copilot agar tidak dapat digunakan, anda dapat menonaktifkannya. Pada artikel ini, kami akan menunjukkan cara menonaktifkan Copilot di Windows 11 dalam beberapa metode.
Cara menonaktifkan Copilot di Windows 11
Windows 11 menyediakan opsi untuk menghilangkan atau menonaktifkan Copilot melalui Settings, Local Grup Policy Editor, atau Registry Editor. Berikut adalah caranya.
Sembunyikan Copilot di Windows 11 melalui Settings
Cara paling mudah untuk menonaktifkan Copilot di Windows 11 adalah melalui Settings. Ikuti langkah-langkah berikut.
1. Klik kanan pada area kosong taskbar, pilih Taskbar settings.
2. Pada bagian Taskbar items, ubah opsi Copilot menjadi Off.
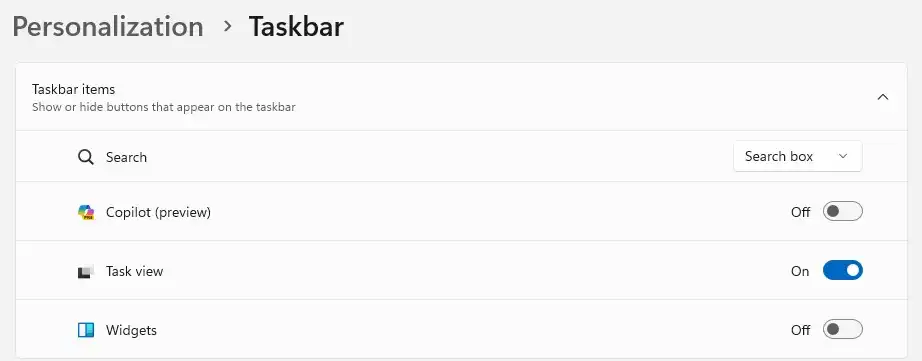
Copilot akan otomatis hilang saat anda mengubah opsi Copilot di Taskbar items menjadi Off. Cara ini sangat mudah karena memang hanya menyembunyikan ikon Copilot di taskbar saja, oleh karena itu pengguna lain tentu akan dengan mudah menampilkannya kembali. Anda bisa mencoba cara berikutnya agar pengguna lain kesulitan untuk mengaksesnya.
Nonaktifkan Copilot di Windows 11 menggunakan Local Grup Policy Editor
Metode ini akan menonaktifkan Copilot sepenuhnya di Windows 11. Perlu diingat, Local Group Policy Editor tidak tersedia di edisi Windows 11 Home, maka dari itu, sebelum mencoba pastikan anda menggunakan edisi Pro.
Langkah-langkah menonaktifkan Copilot di Windows 11 menggunakan Local Group Policy Editor dijelaskan di bawah ini:
1. Tekan tombol Windows+R di keyboard, ketik gpedit.msc dan tekan ENTER.
2. Setelah jendela Local Group Policy Editor muncul, temukan pengaturan untuk mematikan Copilot pada lokasi berikut.
User Configuration > Administrative Templates > Windows Components > Windows Copilot
3. Klik dua kali pada pengaturan Turn Off Windows Copilot.
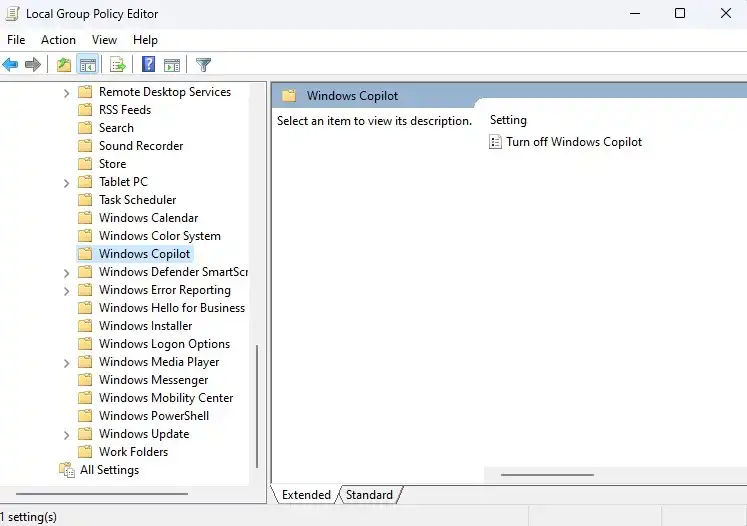
4. Ubah opsi menjadi Enabled.
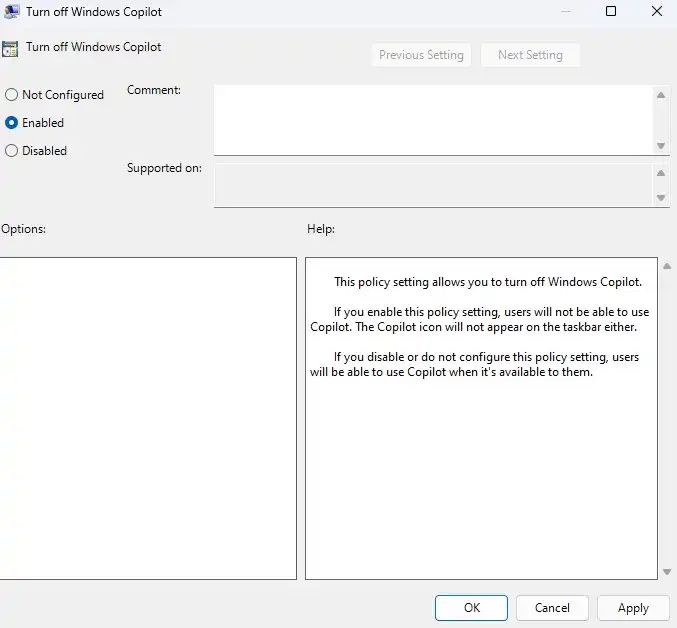
5. Klik Apply. Klik OK.
Jika Copilot masih tampil di taskbar, restart terlebih dahulu.
Menonaktifkan Copilot menggunakan Registry Editor
Jika anda menggunakan Windows 11 edisi Home anda bisa mencoba metode ini, karena ini bisa digunakan semua edisi Windows 11. Namun, cara ini sedikit berisiko, maka anda harus cermat dan berhati-hati. Jika anda kurang yakin, anda bisa membuat restore point atau membuat backup registry sebagai langkah antisipasi.
1. Tekan tombol Windows+R di keyboard, ketik regedit dan tekan ENTER.
2. Copy dan paste alamat berikut ke bilah alamat Registry Editor:
HKEY_CURRENT_USER\Software\Policies\Microsoft\Windows
3. Jika pada key Windows tidak terdapat subkey WindowsCopilot, buat subkey dengan klik kanan key Windows, pilih New > Key. Beri nama WindowsCopilot.
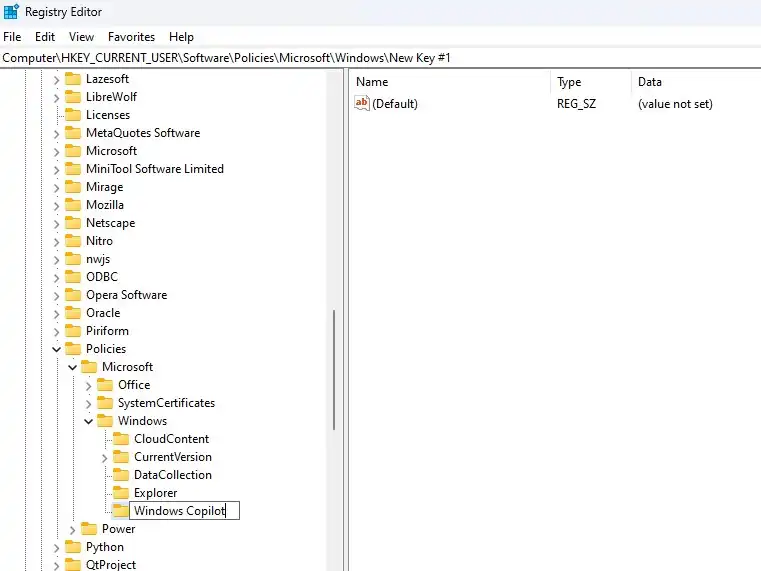
4. Setelah key berhasil di buat. Klik pada key WindowsCopilot, kemudian klik kanan pada area sebelah kanan yang kosong, pilih New > DWORD (32-bit) Value.
5. Beri nama value tersebut TurnOffWindowsCopilot.
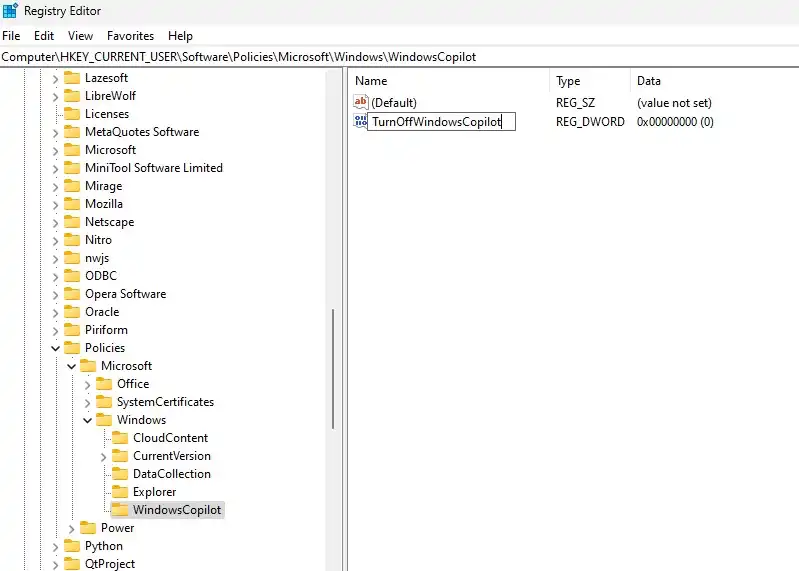
6. Klik dua kali pada value TurnOffWindowsCopilot, masukkan nilai 1 pada kolom value data. Klik OK.
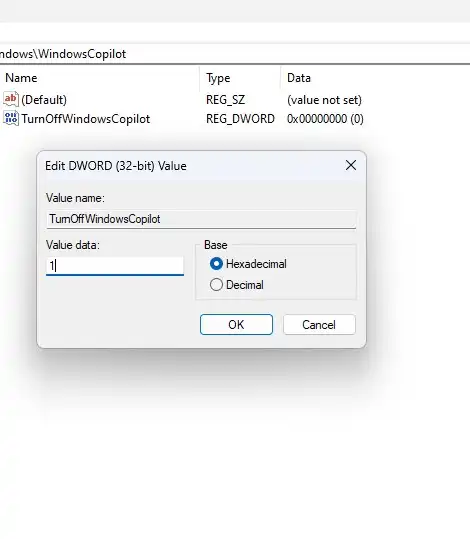
7. Tutup Registry editor dan restart komputer.
Setelah anda merestart komputer, anda tidak akan melihat Copilot lagi di taskbar. Anda juga tidak akan menemukan opsi untuk menampilkan Copilot di Settings. Jika anda berubah pikiran ingin menampilkan kembali, cukup ubah value data TurnOffWindowsCopilot di Registry Editor menjadi 0.
Semoga bermanfaat.






