
Turbo Boost (atau Turbo Core untuk prosesor AMD) merupakan teknologi untuk meningkatkan kinerja prosesor laptop ketika dibutuhkan oleh sistem. Meskipun ini terlihat menarik, namun tidak semua orang menyukainya. Hal ini karena setiap peningkatan kinerja juga dibarengi dengan peningkatan suhu.
Turbo boost tidak selalu diaktifkan, melainkan hanya aktif pada situasi tertentu. Ketika sedang aktif, biasanya suara bising kipas akan terdengar lebih kencang karena berputar dengan kecepatan penuh. Hal ini karena kecepatan clock pada inti sedang ditingkatkan dan suhu prosesor turut meningkat. Sebagai contoh, intel core i3 8109u yang memiliki frekuensi dasar 3.0 Ghz, namun dapat mencapai 3.6 GHz dengan mengaktifkan Turbo Boost.
Table of Contents
Frekuensi yang meningkat ini dapat menyebabkan prosesor mencapai suhu 100 derajat jika anda memaksakannya dengan menjalankan program atau game yang berat. Sebenarnya, anda tidak perlu khawatir mengenai peningkatan suhu ini, karena prosesor akan otomatis menurunkan kecepatannya ketika mencapai batas suhu maksimum. Masalahnya, terkadang faktor eksternal seperti kipas yang mulai kotor atau pasta yang mulai kering dapat menyebabkan suhu tidak otomatis ikut cepat turun. Ini tentu saja dapat berdampak buruk untuk komputer anda.
Dengan menonaktifkan turbo boost, maka suhu prosesor akan lebih stabil karena hanya berkerja di kecepatan normalnya. Selain itu, keuntungan lainnya adalah jika anda menggunakan daya baterai, ini akan membuat laptop anda lebih hemat baterai.
Bagaimana cara mematikan Intel Turbo Boost?
Jika anda ingin laptop anda lebih hemat daya, suhu yang stabil, dan kipas yang tidak berisik, salah satu opsinya adalah menonaktifkan Intel Turbo Boost. Karena hal ini akan membatasi kecepatan maksimum prosesor ke frekuensi dasar.
Pada artikel ini kami akan menjelaskan cara yang paling mudah menonaktifkan Intel Turbo Boost atau AMD Turbo Core.
Matikan Turbo Boost dari BIOS
Ini adalah teknik paling sederhana dan paling aman untuk menonaktifkan Intel Turbo Boost. Sayangnya, tidak semua model laptop atau komputer menyediakan opsi untuk menonaktifkannya. Berikut adalah langkah-langkah untuk mematikan turbo boost dari BIOS, sebagai contoh kami menggunakan mini PC Intel NUC8i3BEH.
1. Masuk BIOS.
2. Setelah masuk ke BIOS, klik Advanced.
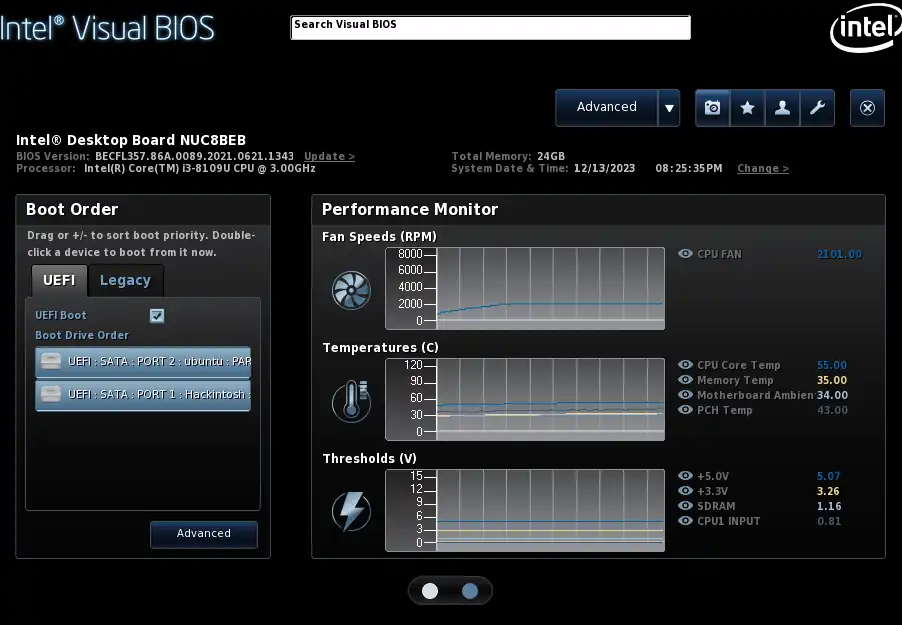
3. Klik tab Performance.
4. Pada tab Processor, anda akan menemukan opsi Intel Turbo Boost Technology. Hilangkan centang pada opsi tersebut.
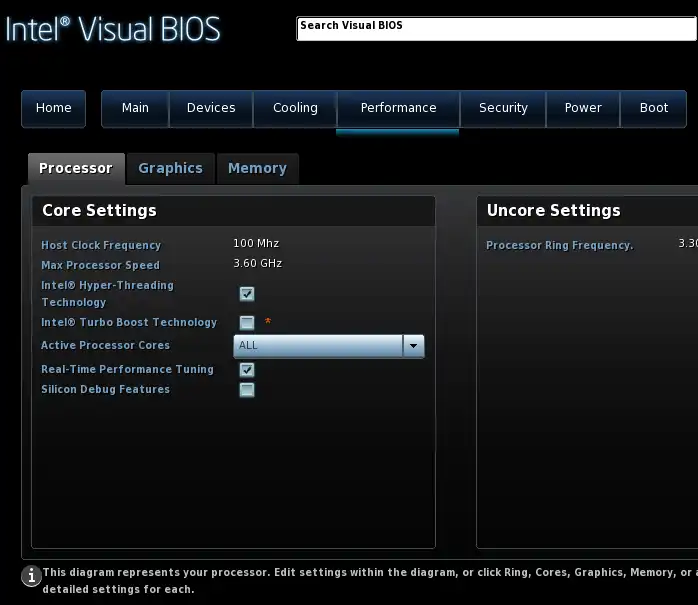
Note: Pada model laptop/PC lain mungkin opsi memiliki nama berbeda, misalnya Turbo Mode, Turbo Core atau Core Performance Boost.
5. Simpan dan keluar dengan menekan tombol F10.
Sekarang turbo boost CPU telah dimatikan dan CPU akan berjalan dengan kecepatan frekuensi dasar.
Matikan Turbo boost menggunakan tool Throttlestop
ThrottleStop adalah tool gratis dan mudah digunakan yang dirancang untuk memantau kinerja CPU. Dengan ThrottleStop, anda dapat menonaktifkan Intel Turbo Boost cukup mudah tanpa harus masuk BIOS. Berikut adalah untuk cara menonaktifkan turbo boost menggunakan Throttlestop.
1. Unduh ThrottleStop di situs resmi.
2. Ekstrak file yang baru anda unduh, kemudian jalankan aplikasi.
3. Centang pada bagian opsi Disable Turbo.
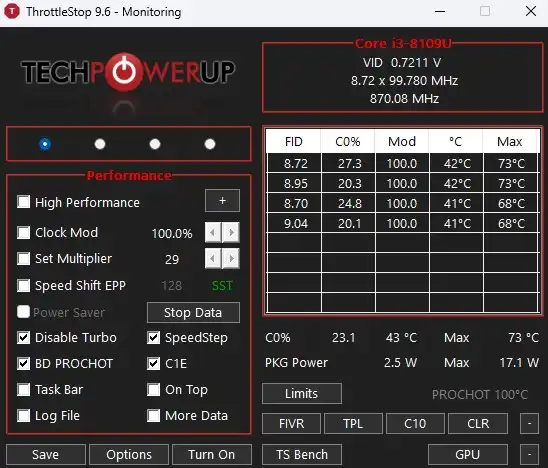
4. Klik tombol Turn On.
Sekarang Turbo Boost telah dinonaktifkan dan akan kembali normal setelah anda merestart komputer.
Matikan Turbo Boost melalui Power Options
Jika anda ingin menonaktifkan Turbo Boost secara permanen tanpa masuk BIOS, anda bisa menggunakan cara ini. Sebelumnya kami membagikan tutorial cara menampilkan opsi boost mode di Power Options. Jika opsi boost mode di muncul di Power Options. Ikuti langkah berikut.
1. Klik ikon Start Windows(
2. Ketik edit power plan. Klik pada hasil pencarian teratas Edit power plan.
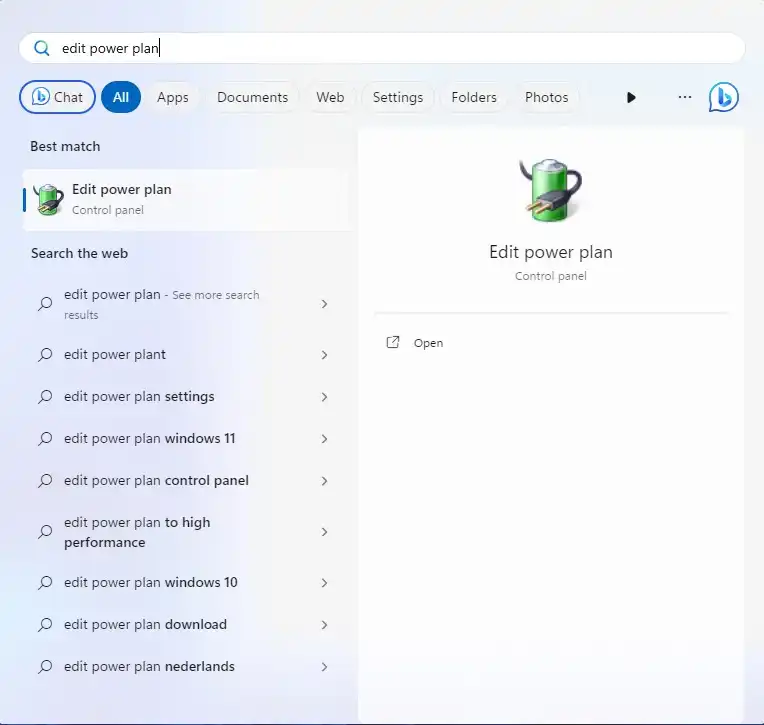
3. Klik Change advanced power settings.
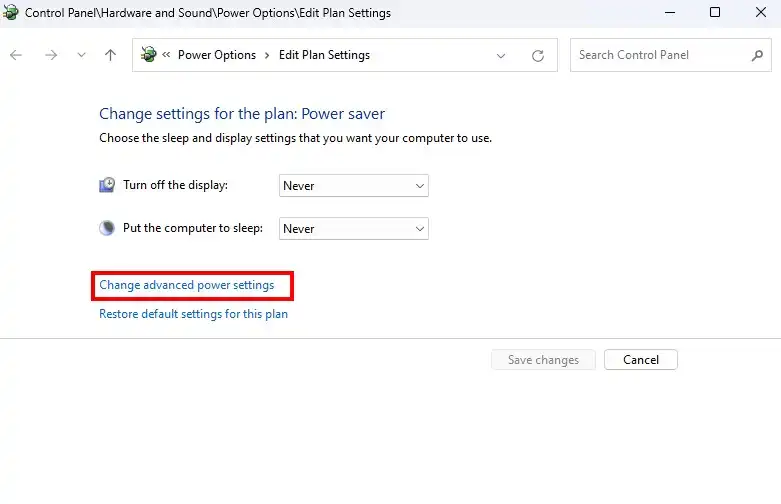
4. Klik icon plus (
5. Klik icon plus (
6. Ubah opsi Setting dari Enabled menjadi Disabled.
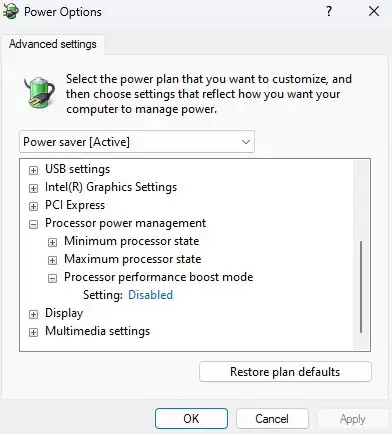
Dengan perubahan ini, prosesor Anda akan beroperasi pada frekuensi dasar, dan anda tidak perlu khawatir suhu CPU anda menjadi panas dengan cepat.






