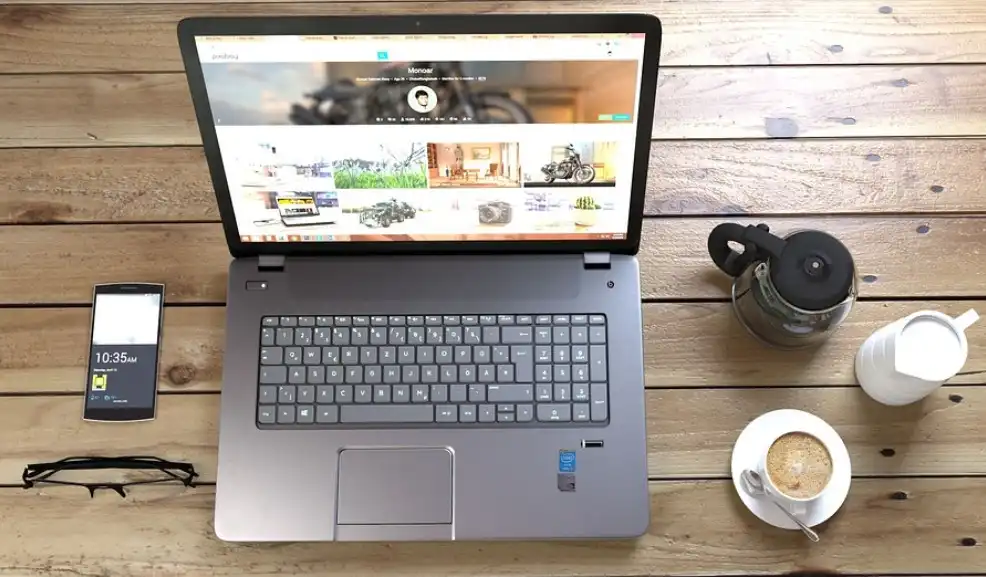
Intel HD Graphic merupakan GPU yang terintegrasi dengan CPU Intel. Intinya, Intel telah menyematkan GPU bawaan di prosesornya dan telah diaktifkan disebagian besar laptop termasuk yang dibekali GPU diskrit, misalnya Nvidia. Nah, inilah yang biasa disebut laptop dual GPU.
Pada laptop dual GPU, Intel HD graphic biasanya digunakan untuk menangani tugas-tugas ringan. Dengan menggunakan GPU bawaan Intel, laptop bisa bekerja lebih lama karena akan lebih hemat daya. Namun, ketika anda menjalankan tugas-tugas berat, seharusnya sistem akan menggunakan GPU diskrit secara otomatis. Hal ini bertujuan agar performa sistem meningkat dan mampu menangani tugas-tugas berat tersebut.
Tetapi, terkadang skenario tidak berjalan sesuai rencana. Alih-alih menggunakan GPU diskrit, terkadang sistem tetap menggunakan Intel HD Graphic meski anda menjalankan tugas-tugas berat. Hal ini tentu saja akan menyebabkan sistem kurang maksimal dalam bekerja. Agar sistem kembali bekerja lancar, maka anda harus memastikan bahwa sistem anda bekerja menggunakan GPU diskrit, bukan Intel HD Graphic.
Table of Contents
- Cara mengetahui GPU mana yang digunakan
- Cara Agar Laptop Tidak Lagi Menggunakan Intel HD Graphic
- Penutup
Cara mengetahui GPU mana yang digunakan
Cara paling mudah untuk mengetahui apakah laptop anda menggunakan Intel HD Graphic atau GPU diskrit ketika anda menjalankan program atau game adalah menggunakan Task Manager.
1. Buka Task manager.
2. Klik tab menu Performance di panel kiri. Anda akan melihat beberapa grafik dari sumber daya sistem, termasuk GPU. Jika laptop anda dual GPU, seharusnya anda melihat 2 grafik GPU, yaitu GPU0 biasanya untuk Intel HD Graphic dan GPU1 biasanya untuk GPU diskrit.
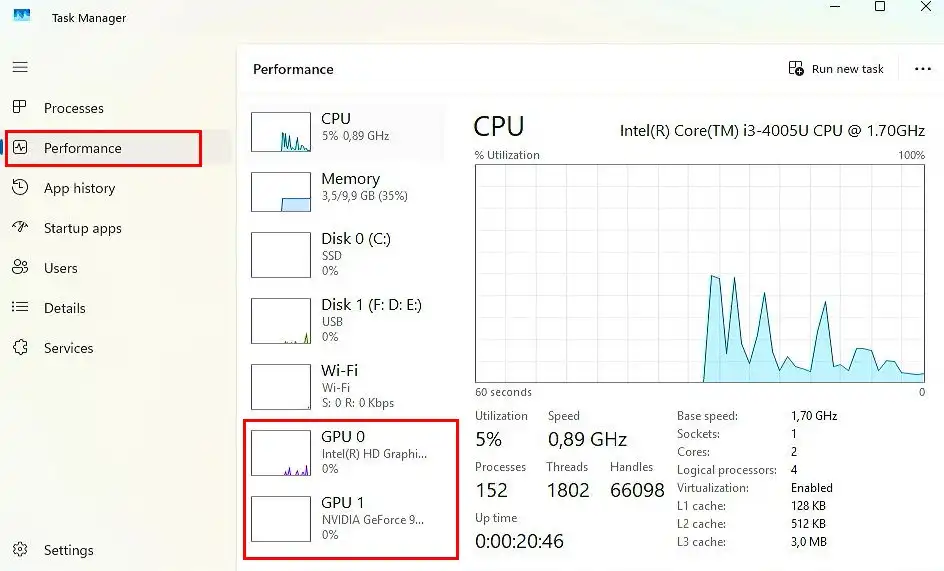
3. Buka program dan gunakan seperti biasanya.
4. Tekan tombol ALT+Tab di keyboard untuk berpindah ke Task Manager.
5. Lihat pada grafik GPU0 dan GPU1 di task manager, manakah di antara kedua GPU tersebut yang terlihat ada pergerakan proses yang signifikan.

Cara Agar Laptop Tidak Lagi Menggunakan Intel HD Graphic
Berikut adalah cara agar laptop anda selalu menggunakan GPU diskrit di laptop anda. Sebelumnya, harap pastikan anda sudah menginstal driver GPU diskrit dengan benar.
Melalui Device Manager
1. Klik kanan ikon Start Windows, pilih Device Manager.
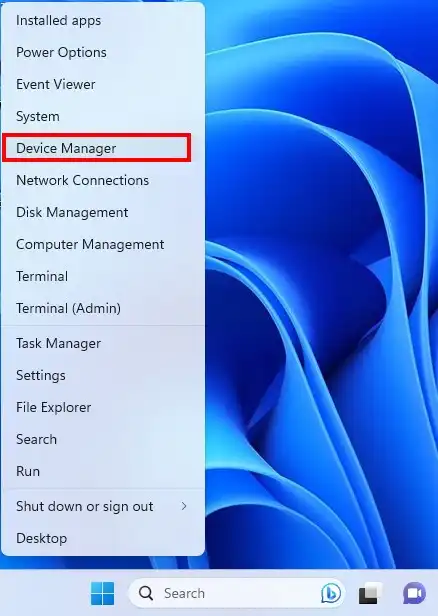
2. Klik ganda pada kategori Display Adapters.

3. Klik kanan Intel HD Graphics, pilih Disable Device.
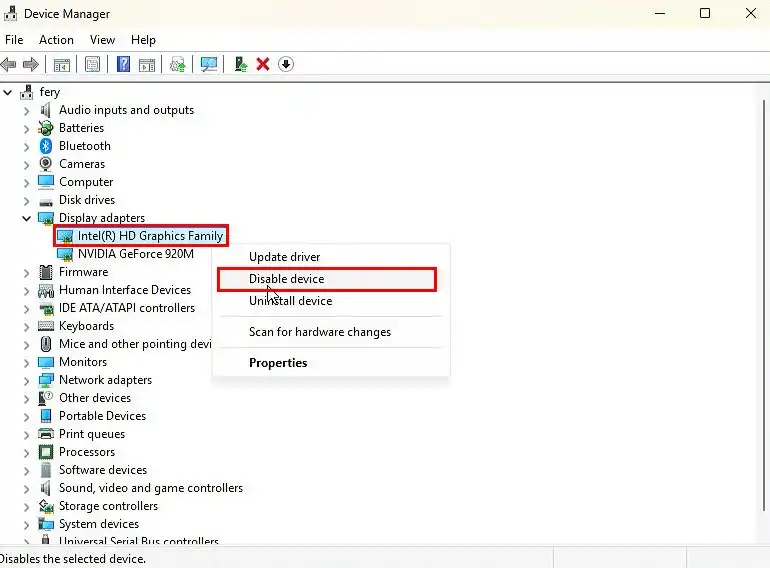
4. Restart laptop anda.
Melalui Settings
1. Buka Settings.
2. Klik System > Display > Graphics.
3. Cari aplikasi atau game dalam daftar. Jika anda tidak menemukannya, anda bisa menambahkannya mengklik tombol Add dekstop app atau Add Microsoft Store app untuk aplikasi atau game yang anda install dari Microsoft Store.
4. Klik aplikasi atau game yang anda inginkan di dalam daftar.
5. Pada kotak kombo GPU Preference, pilih High Performance.
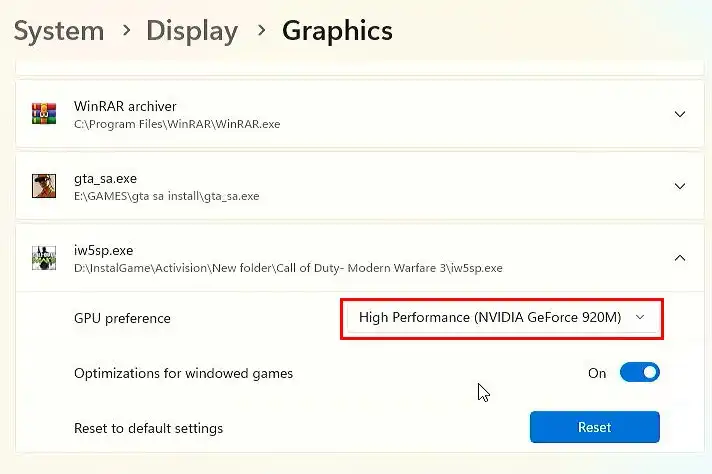
6. Restart laptop untuk menerapkan.
Melalui Nvidia Control Panel
1. Klik kanan area kosong di desktop, pilih Show more options > Nvidia Control Panel.
2. Klik menu 3D Settings > Manage 3D Settings.
3. Klik tab Global Settings.
4. Pada kotak kombo Preferred graphics processor pilih High-performance NVIDIA processor.
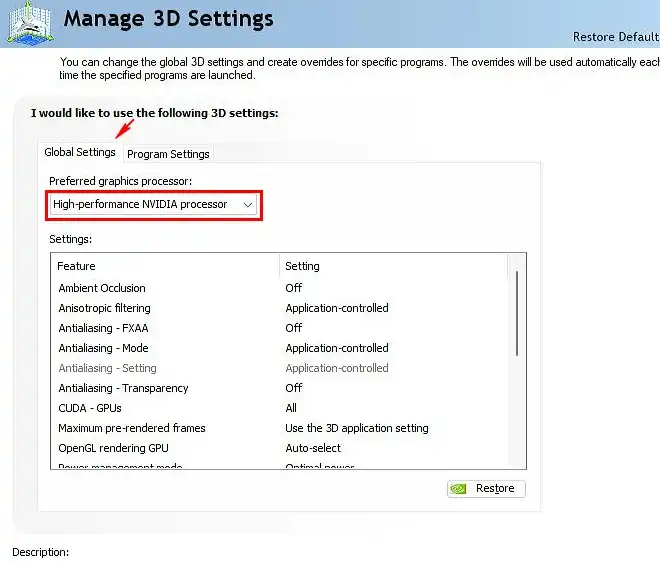
5. Klik Apply untuk menerapkan.
6. Jika anda ingin hanya program atau game tertentu yang menggunakan GPU diskrit, anda klik tab Program Settings.
7. Pada kotak kombo Select a program to customize, pilih nama program atau game yang anda inginkan. Jika anda tidak menemukannya, anda klik tombol Add untuk menambahkan program atau game yang anda maksud.
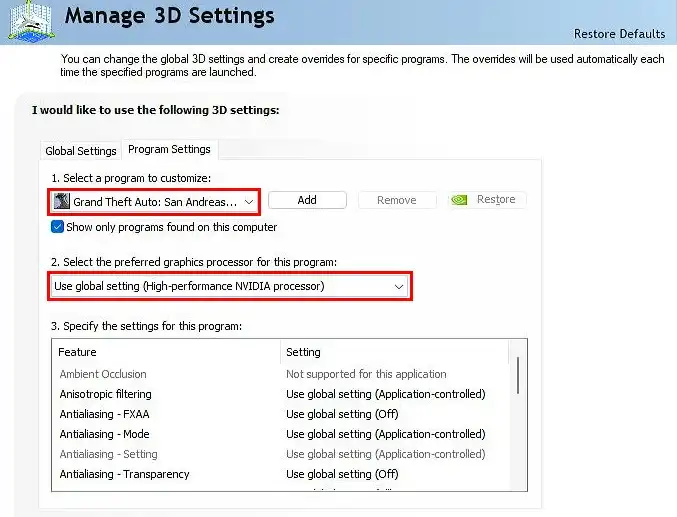
8. Setelah anda memilih program atau game, pada kotak kombo Select the preferred graphics processor for this program pilih Use globalsettings (High-performance NVIDIA processor).
9. Klik Apply untuk menerapkan
Penutup
Dengan memastikan GPU diskrit sebagai pilihan utama ketika anda menjalankan program berat, sistem akan bekerja maksimal. Namun, hal ini mungkin akan menguras baterai anda lebih cepat. Jadi, sebaiknya gunakan laptop sambil terhubung ke listrik untuk pengalaman pengguna yang lebih baik.






