
Ketika anda sedang bekerja dengan laptop, tentu anda akan sangat terganggu dengan adanya notifikasi ponsel yang masuk. Ini akan membuang banyak waktu anda karena membuat anda lebih sering memeriksa ponsel anda. Terlebih jika sebagian dari ternyata hanyalah iklan.
Microsoft telah menghadirkan sebuah fitur yang bernama Phone Link, yang memungkinkan anda mengintegrasikan ponsel ke Windows. Dengan bantuan fitur ini, anda bisa memeriksa notifikasi dan menjalankan sebagian fungsi ponsel melalui laptop anda.
Table of Contents
- Apa itu Phone Link?
- Cara menghubungkan ponsel Android ke Windows melalui Phone Link
- Cara menampilkan notifikasi ponsel di Phone Link Windows
- Cara menelepon dan menerima telepon melalui Phone Link
- Cara membaca dan mengirim pesan menggunakan Phone Link
- Cara melihat foto di ponsel dan mengirim ke PC melalui Phone Link
Apa itu Phone Link?
Phone Link adalah sebuah fitur di Windows yang menghubungkan ponsel dan PC melalui Bluetooth dan Wifi sehingga memungkinkan pengguna untuk melihat notifikasi, menerima atau mengirim pesan teks, panggilan telepon atau berinteraksi dengan gambar, semuanya dari komputer. Phone Link bekerja baik untuk menghubungkan ponsel android maupun iOS.
Pada postingan kali ini kami akan membahas bagaimana cara menggunakan Phone Link, termasuk bagaimana cara menghubungkan ponsel anda dan cara menjalankan sebagian fitur yang terdapat pada Phone Link.
Untuk menggunakan Phone Link, anda harus memiliki akun Microsoft. Selain itu, PC Windows atau laptop dan ponsel Anda harus berada di jaringan Wi-Fi yang sama agar integrasi dapat berfungsi. Bluetooth juga diperlukan agar fitur tertentu dapat berfungsi.
Cara menghubungkan ponsel Android ke Windows melalui Phone Link
Aplikasi Phone Link merupakan aplikasi bawaan Windows. Jadi, seharusnya aplikasi ini sudah ada di Windows anda tanpa perlu menginstallnya. Sekarang, yang anda harus install adalah aplikasi yang bertindak sebagai penghubung ponsel android anda ke Phone Link Windows, yakni Link to Windows.
Anda bisa menginstall aplikasi Link to Windows di playstore melalui link berikut.
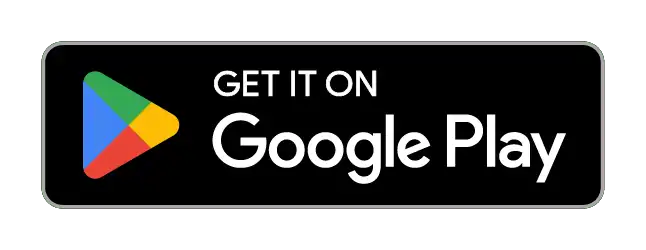
Setelah aplikasi Link to Windows terinstall di ponsel android anda, ikuti langkah-langkah berikut agar terhubung dengan Phone Link di Windows.
1. Pastikan ponsel android dan PC Windows anda berada dalam satu jaringan yang sama.
2. Buka Phone Link di Windows.
3. Klik Android.
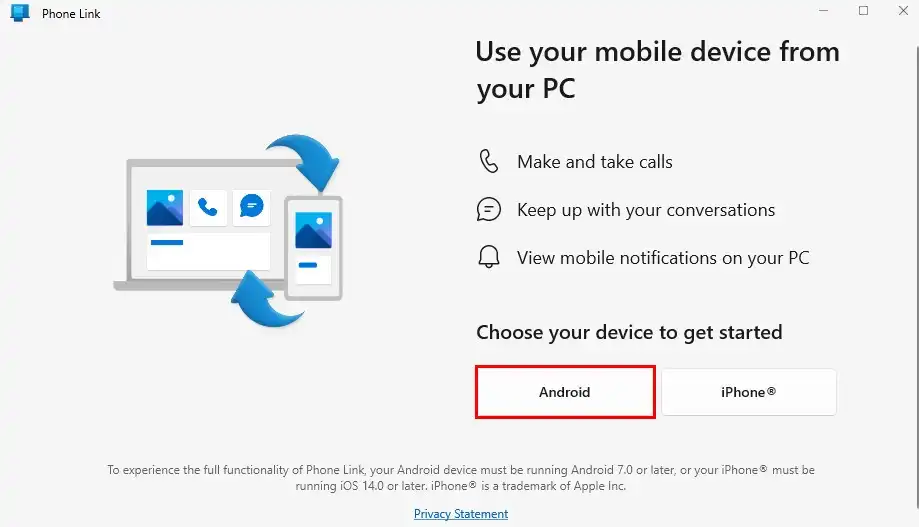
4. Anda akan melihat kode QR di Phone Link. Buka aplikasi Link to Windows di Android, tap pada opsi Masuk menggunakan kode QR di PC Anda. Kemudian pindai kode QR di PC.
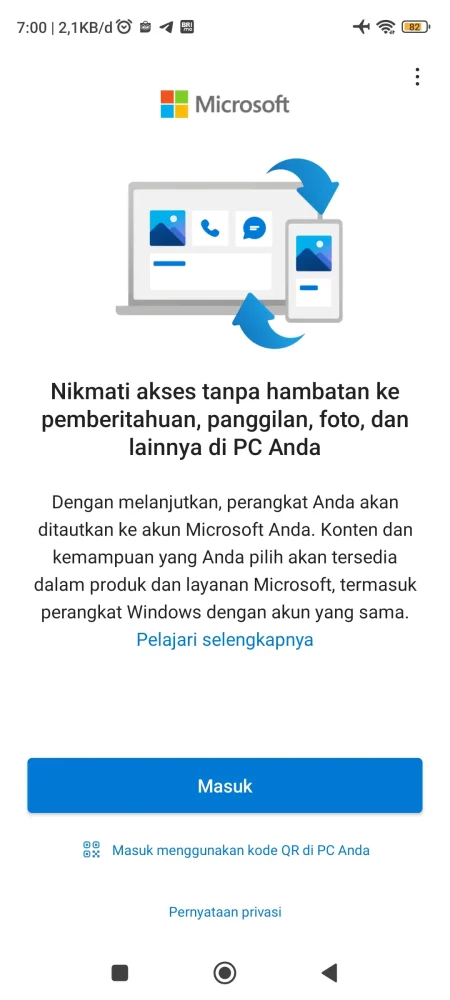
6. Tap tombol Lanjutkan.
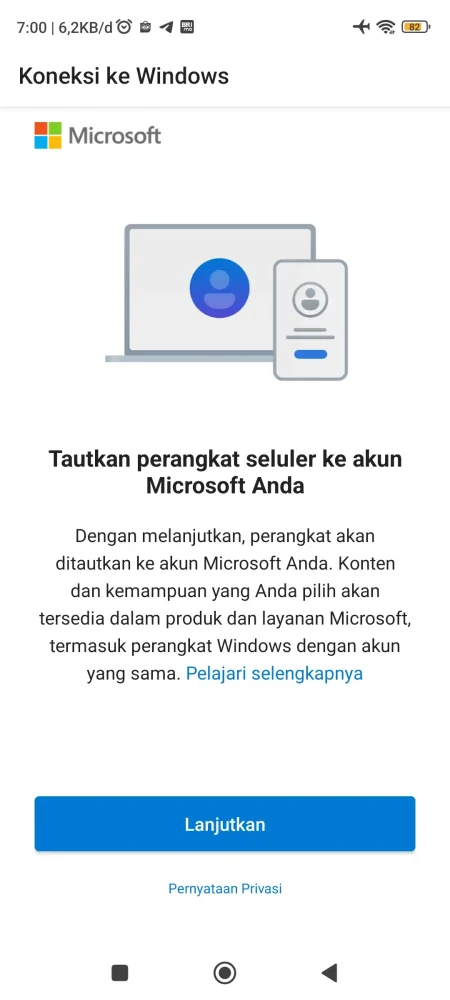
7. Masukkan kode yang tampil di PC ke Link to Windows ponsel.
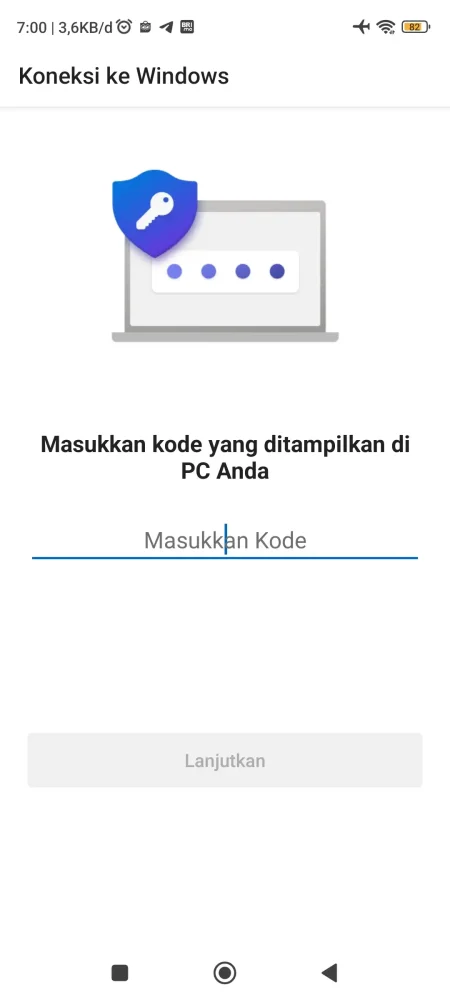
8. Mungkin anda akan diminta memasukkan sandi email Microsoft anda yang anda gunakan login di PC.
9. Aplikasi akan meminta beberapa izin akses, pilih Izinkan.
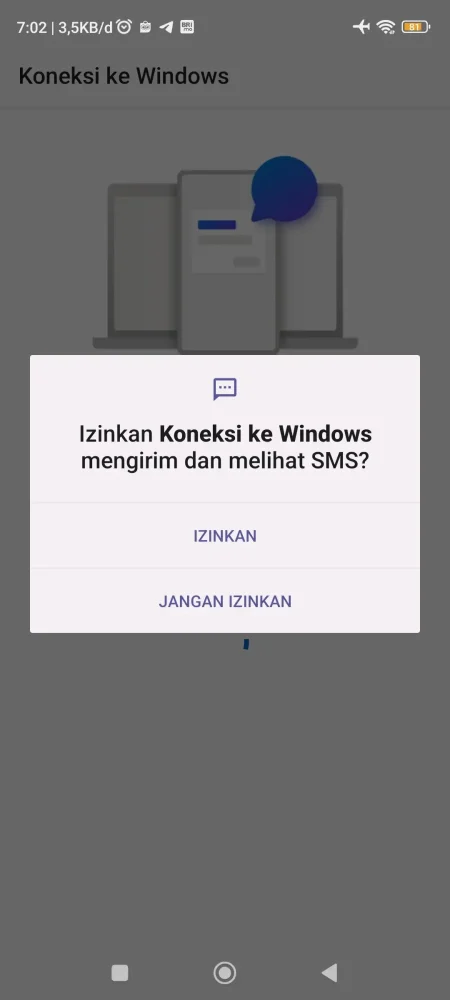
10. Proses konfigurasi Phone Link telah selesai. klik tombol Continue di Phone Link.
Sekarang ponsel android anda telah terhubung ke Phone Link Windows.
Cara menampilkan notifikasi ponsel di Phone Link Windows
1. Pada sidebar aplikasi Phone Link, klik tombol Open settings on mobile Device.
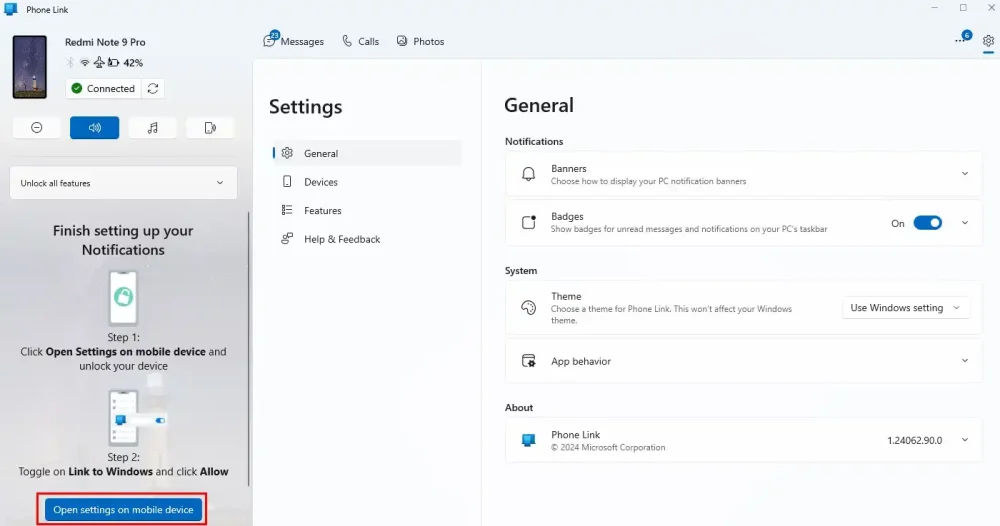
2. Anda akan menerima notifikasi dari Phone Link di aplikasi Link to Windows. Tap pada notifikasi tersebut.
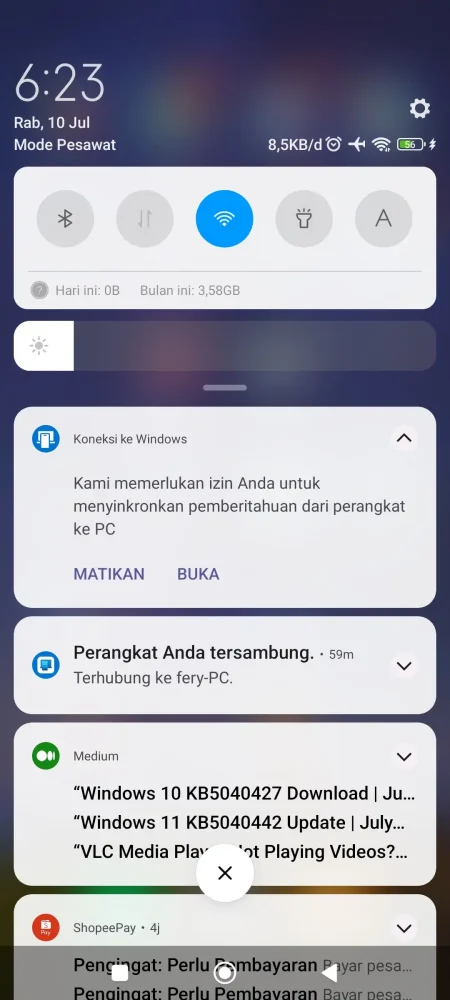
3. Tap pada aplikasi Link to Windows.
4. Ubah opsi Izinkan akses notifikasi menjadi On.
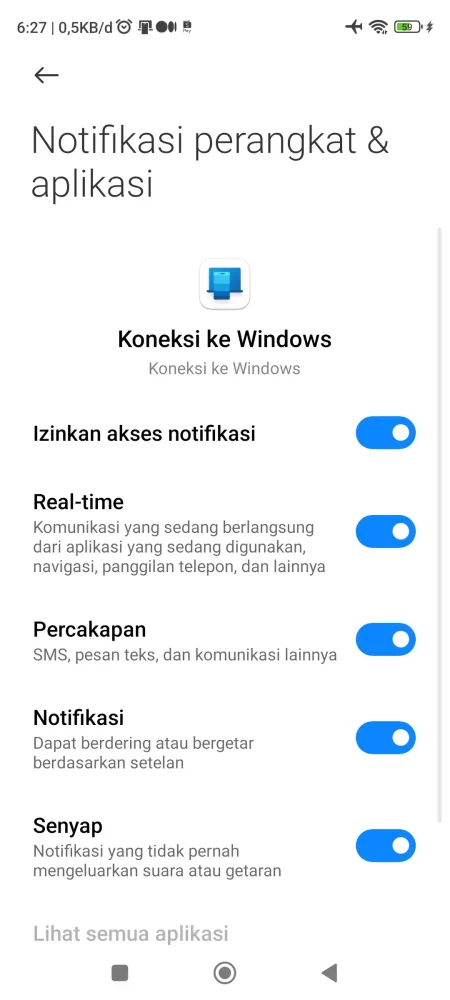
Sekarang notifikasi yang anda terima di ponsel akan tampil juga di aplikasi Phone Link Windows.
Cara menelepon dan menerima telepon melalui Phone Link
Agar bisa memanggil atau menerima panggilan melalui Phone Link di Windows, yang harus pertama anda lakukan adalah melakukan pairing bluetooth antara ponsel dan PC Windows anda. Jadi, pastikan PC Windows anda juga memiliki konektivitas bluetooth.
1. Aktifkan bluetooth di PC dan ponsel.
2. Pada ponsel android buka Setelan dan pilih Bluetooth.
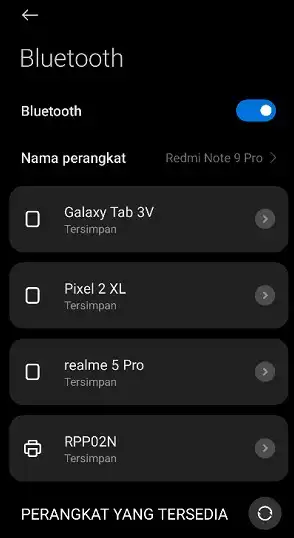
3. Buka Settings di Windows, klik menu Bluetooth & Devices di panel menu samping kiri.
4. Klik Add Devices.
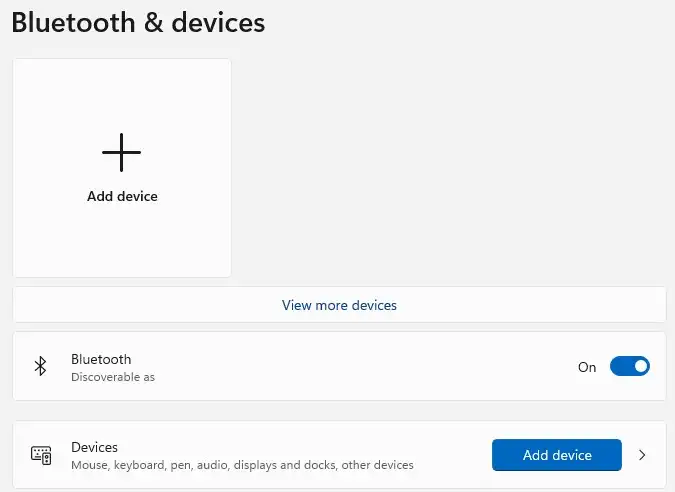
5. Pilih Bluetooth.
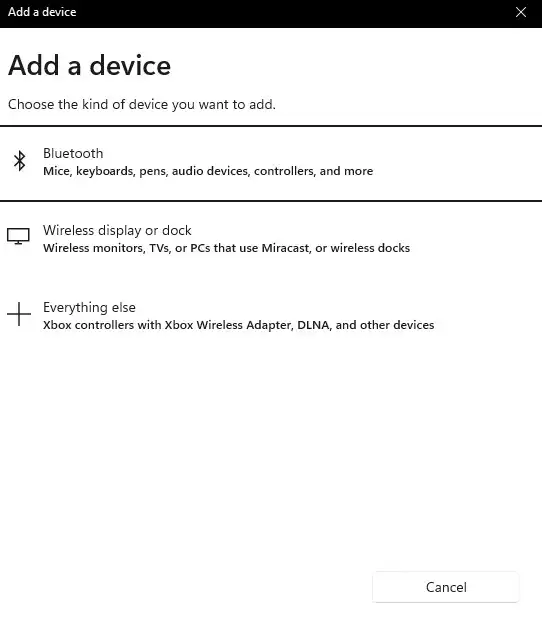
6. Pilih perangkat yang ingin anda sandingkan.
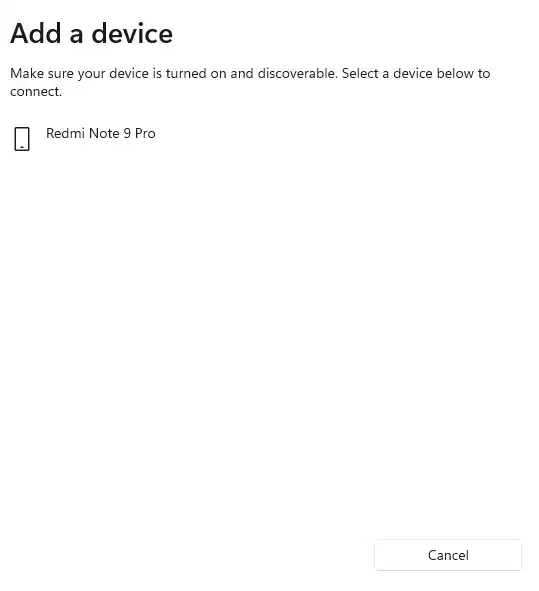
7. Di PC akan muncul kode PIN, pilih Connect.
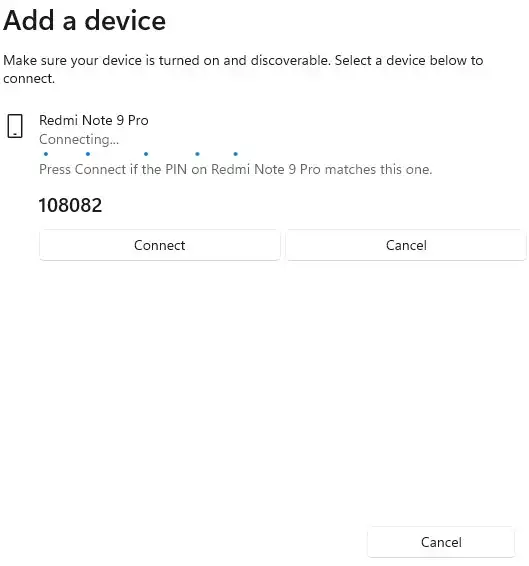
8. Di ponsel anda juga muncul kode PIN yang sama, pilih Pasangkan.
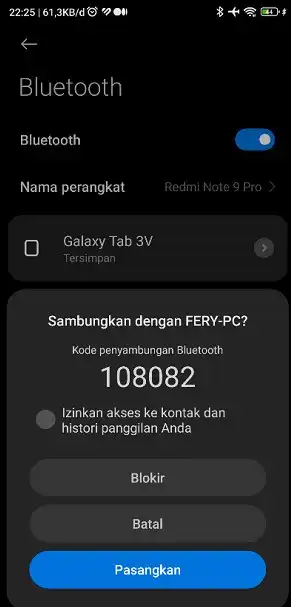
9. Buka Phone Link di Windows, pilih tab Calls. Sekarang seharusnya anda bisa melakukan panggilan atau menerima telepon melalui Phone Link.
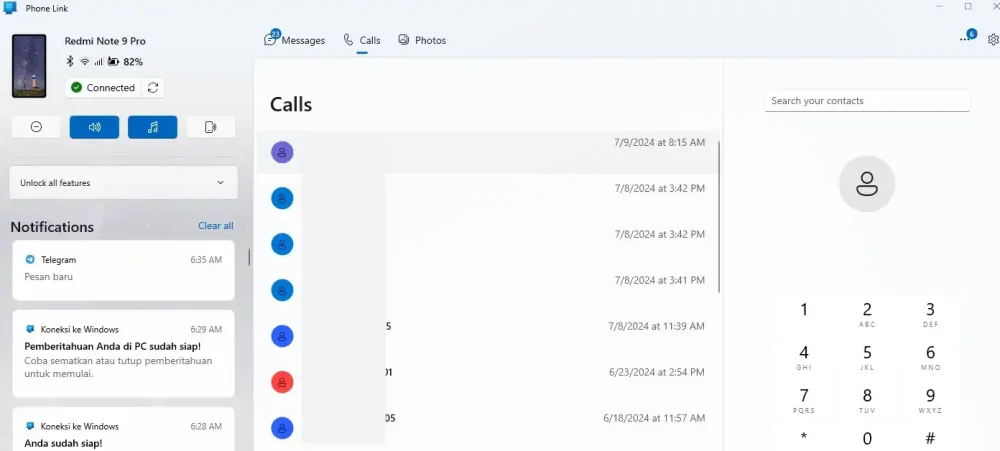
Cara membaca dan mengirim pesan menggunakan Phone Link
1. Klik tab Messages.
2. Anda akan melihat semua pesan yang ada ponsel melalui Phone Link. Pilih salah satu pesan untuk membacanya.
3. Anda juga mengirim pesan melalui Phone Link. Klik ikon New message di pojok kanan atas.
4. Masukkan nomor tujuan di kolom atas dan ketik teks di kolom bawah.
5. Tekan ikon kirim di bawah kolom untuk mengetik teks.
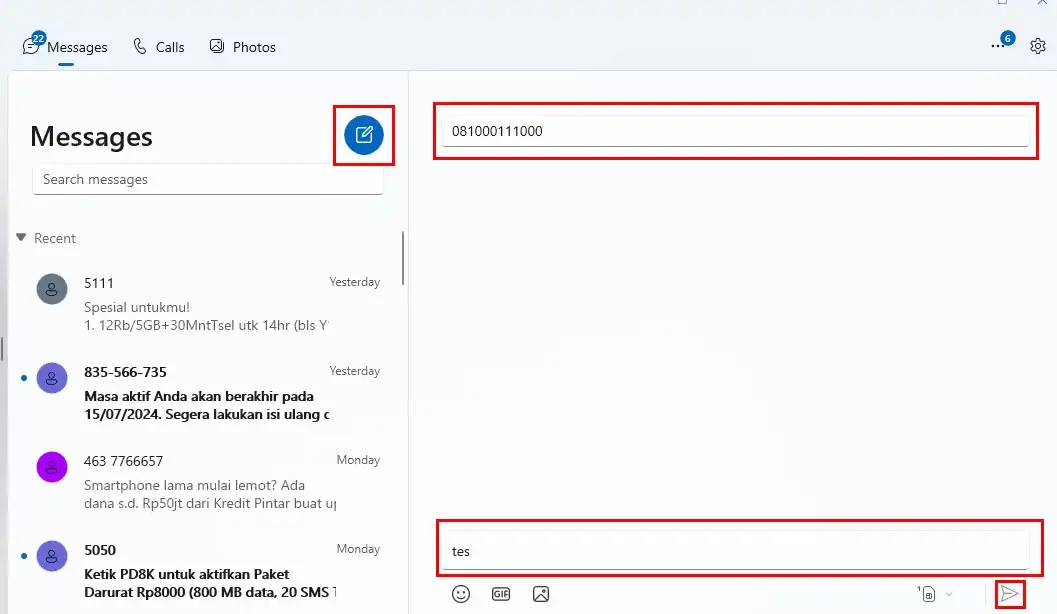
Cara melihat foto di ponsel dan mengirim ke PC melalui Phone Link
1. Klik tab Photos.
2. Klik kanan pada foto yang ingin dikirim ke PC. Pilih Save as.
3. Tentukan lokasi penyimpanan file, klik Save.
Sebenarnya ada beberapa fitur lain dari dari Phone Link, seperti duplikasi layar, drag n drop file dan lain-lain. Tetapi fitur-fitur tersebut hanya berjalan di ponsel tertentu. Anda bisa memeriksa ponsel-ponsel yang mendapatkan lebih banyak dukungan fitur melalui link berikut. Jika ponsel anda salah satu dari daftar ponsel yang didukung, anda bisa mengeksplorasi lebih banyak mengenai fitur Phone Link.






