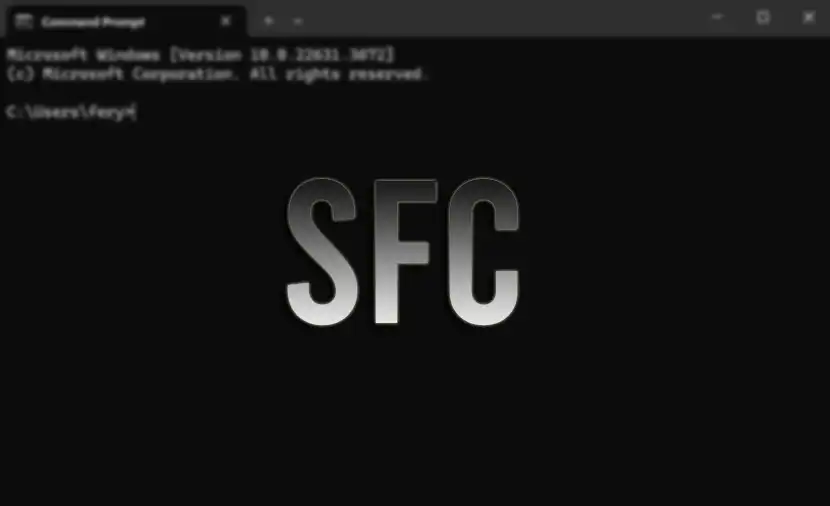
Ada ribuan file yang dimiliki sistem operasi Windows dan banyak di antaranya digunakan secara terus-menerus baik oleh sistem itu sendiri maupun oleh aplikasi yang terinstal. Tidak jarang, beberapa file ini menjadi corrupt atau rusak karena berbagai alasan seperti serangan malware atau pemadaman listrik mendadak. Kerusakan file semacam ini bisa mempengaruhi kinerja dan stabilitas komputer anda.
Windows sebenarnya menyiapkan beberapa solusi untuk menangani hal ini, diantaranya Restore Point melalui System Protection. Fitur ini akan memulihkan komputer anda ke titik waktu sebelumnya ketika komputer berjalan tanpa masalah. Namun, fitur System Protection terkadang dinonaktifkan oleh pengguna sehingga tida ada titik pemulihan yang dibuat. Tetapi, Windows memiliki solusi lain untuk menangani file corrupt, yaitu SFC Scannow.
Table of Contents
- Apa itu SFC Scannow?
- Cara kerja SFC
- Cara menjalankan SFC Scannow melalui CMD
- Solusi jika sfc scannow gagal
- Cara menjalankan SFC Scannow jika gagal masuk Windows
Apa itu SFC Scannow?
SFC (System File Checker) adalah tool yang sangat berguna ketika instalasi Windows di komputer anda mengalami masalah, misalnya sering muncul pesan kesalahan, blue screen dan restart secara tiba-tiba. Sementara Scannow adalah parameter dari perintah SFC untuk menjalankan pemeriksaan file sistem yang mendalam di Windows dan memperbaikinya. Jadi, ketika anda menjalankan perintah SFC Scannow, Windows akan memulai proses pemindaian dan perbaikan file sistem secara menyeluruh, mengganti file corrupt dengan salinan yang baik.
Cara kerja SFC
SFC bekerja dengan memverifikasi integritas file sistem dan memperbaikinya jika ditemukan kerusakan. Proses ini melibatkan penggunaan database file sistem yang dikenali, yang digunakan untuk membandingkan versi file yang ada di sistem dengan file di database. Jika ada ketidaksesuaian atau kerusakan, SFC akan berupaya memulihkan file yang rusak secara otomatis.
SFC mampu memperbaiki berbagai macam file sistem penting, termasuk:
- File DLL
- File EXE
- Driver
- File dasar lain yang diperlukan untuk pengoperasian Windows
Perlu diketahui bahwa SFC adalah program yang dijalankan dari baris perintah dan tidak memiliki antarmuka grafis. Oleh karena itu, anda harus menjalankannya melalui Command prompt dengan hak administrator.
Cara menjalankan SFC Scannow melalui CMD
Ikuti langkah berikut untuk memperbaiki file corrupt menggunakan SFC Scannow.
1. Klik ikon Start Windows (
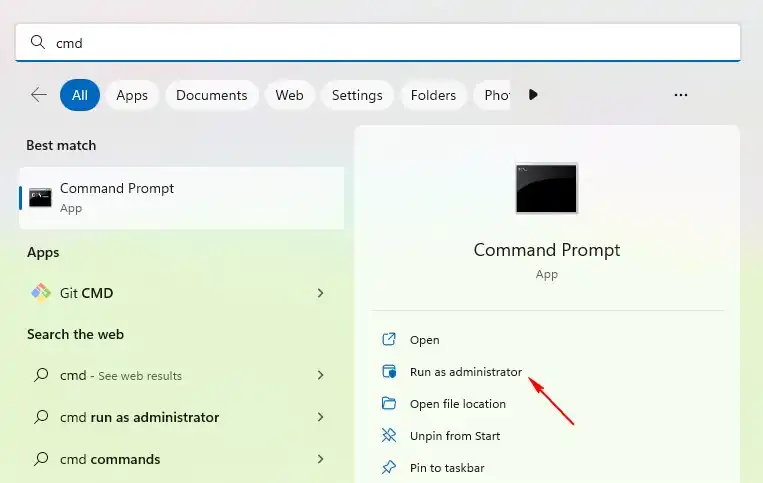
2. Ketik perintah berikut kemudian tekan ENTER.
sfc /scannow3. Tunggu hingga proses selesai. Setelah proses pemeriksaan selesai, SFC akan menampilkan pesan hasil pemeriksaan sebagai berikut.
- Windows Resource Protection did not find any integrity violations. Pesan ini menunjukkan bahwa tidak ada masalah yang terdeteksi dan tidak diperlukan pemulihan data.
- Windows Resource Protection found corrupt files and successfully repaired them. Pesan ini menunjukkan terdapat file corrupt dan SFC berhasil memperbaikinya. Anda bisa menemukan detailnya di file CBS.log yang terletak di C:\Windows\Logs\CBS.
- Windows Resource Protection found corrupt files but was unable to fix some of them. Pesan ini menunjukkan terdapat file corrupt, namun SFC gagal memperbaikinya. Periksa file CBS.log yang terletak di C:\Windows\Logs\CBS.
- Windows Resource Protection could not perform the requested operation. Pemeriksaan SFC scannow tidak bekerja.
Jika SFC telah memberitahu anda bahwa file corrupt telah berhasil diperbaiki, cukup restart sistem dan gunakan komputer seperti biasa. Jika masalah tidak berhasil diatasi oleh SFC, anda bisa mencoba solusi berikutnya.
Solusi jika sfc scannow gagal
Solusi pertama, jika sfc scannow gagal menyelesaikan masalah, anda bisa mencoba dengan menjalankan perintah berikut di Command prompt as Administrator. Pastikan komputer anda terhubung ke internet sebelum menjalankan perintah.
dism /Online /Cleanup-Image /RestoreHealthSetelah anda menjalankan perintah di atas, lakukan restart dan jalankan ulang perintah SFC scannow.
Solusi kedua, anda harus menjalankan sfc scannow di mode aman (Safe Mode). Untuk masuk ke safe mode anda bisa membaca postingan Cara Masuk Boot Safe Mode.
Cara menjalankan SFC Scannow jika gagal masuk Windows
Jika anda ingin menjalankan SFC scannow namun komputer anda gagal masuk ke Windows, anda bisa menjalankan perintah ini di Recovery Environment untuk memperbaiki file corrupt di komputer anda. Yang harus anda siapkan adalah sebuah USB bootable Windows sesuai dengan Windows yang diinstall di komputer anda.
1. Tancapkan USB bootable ke komputer, ubah pengaturan boot ke USB.
2. Setelah berhasil boot ke USB, klik Next.
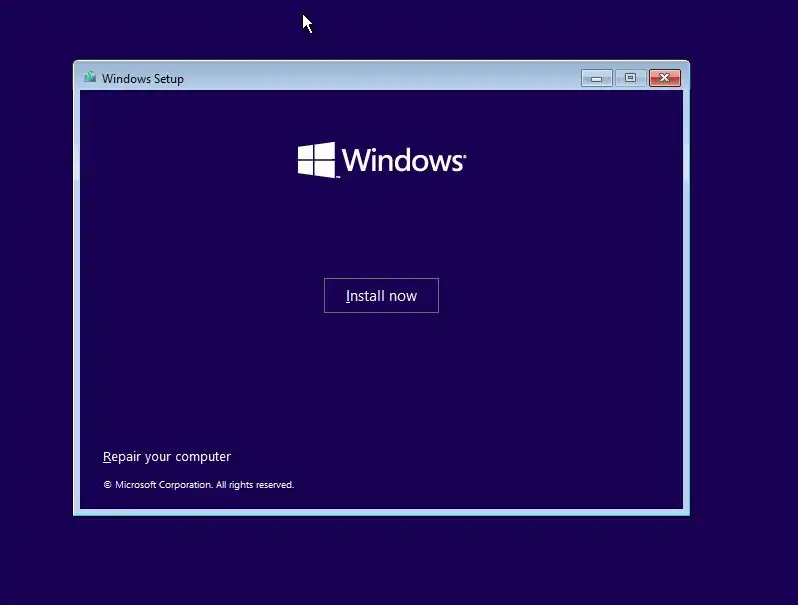
3. Klik Repair your computer.
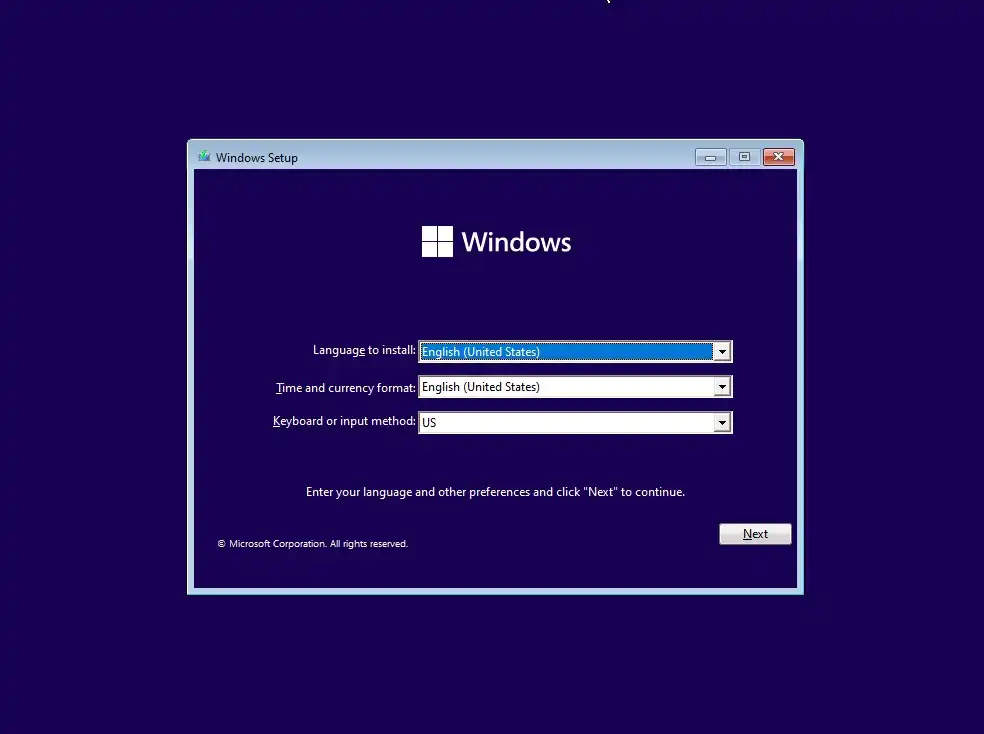
4. Pilih Troubleshoot.
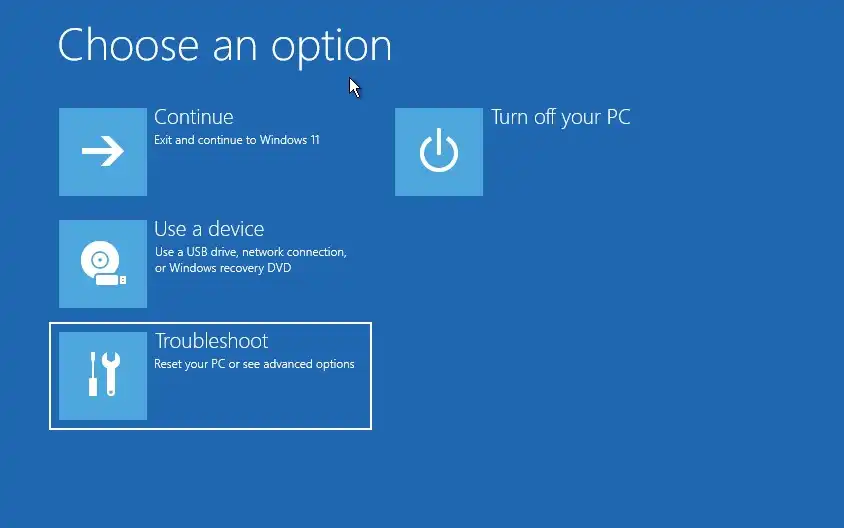
5. Pilih Command Prompt.
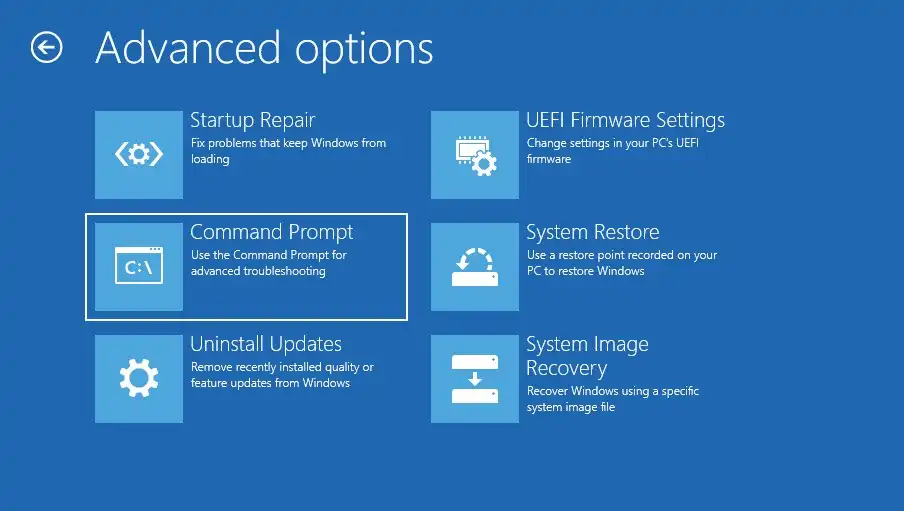
6. Jalankan perintah diskpart, kemudian jalankan perintah list volume.
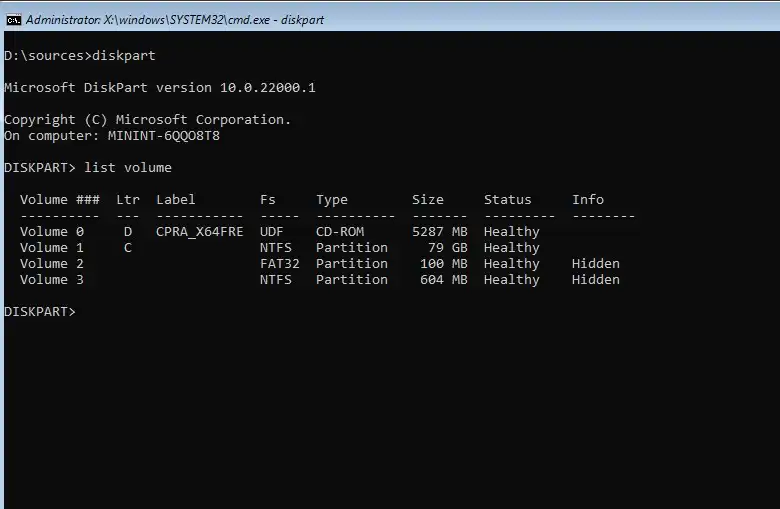
7. Sekarang anda akan melihat daftar drive letter di komputer anda. Di komputer kami, drive C adalah drive sistem dan drive D adalah USB bootable Windows. Drive letter di komputer anda mungkin akan berbeda. Selanjutnya, ikuti langkah-langkah kami dan sesuaikan dengan drive letter di komputer anda.
8. Ketik exit kemudian tekan ENTER untuk keluar dari diskpart.
9. Ketik perintah berikut untuk berpindah ke drive C (drive sistem). Tekan ENTER.
c:10. Jalankan perintah berikut untuk membuat direktori scratch. Kemudian jalankan perintah dir untuk memastikan folder telah berhasil dibuat.
mkdir tmpScr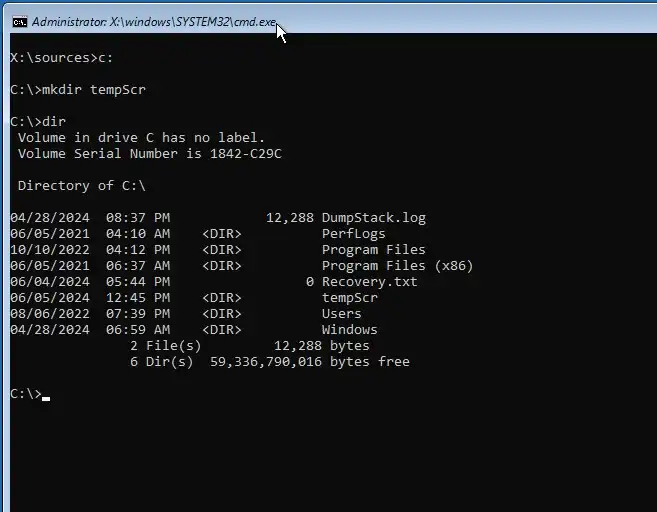
11. Ketik perintah berikut untuk berpindah ke drive D:\sources. Tekan ENTER.
cd /d d:\sources12. Jalankan perintah dir, kemudian temukan file install.esd atau install.wim.
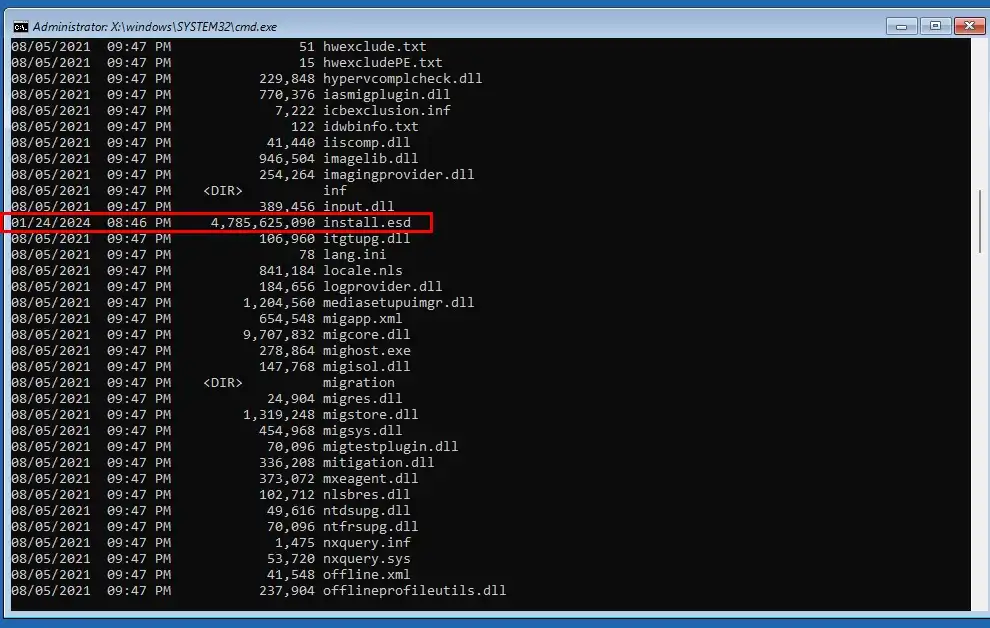
13. Ketik perintah berikut untuk memperbaiki file-file corrupt di sistem Windows, kemudian tekan ENTER.
dism /image:c:\ /cleanup-image /restorehealth /source:d:\sources\install.esd /scratchdir:c:\tempScrNote: Jika yang anda temukan di drive USB Bootable adalah install.wim, maka ganti install.esd dengan install.wim.
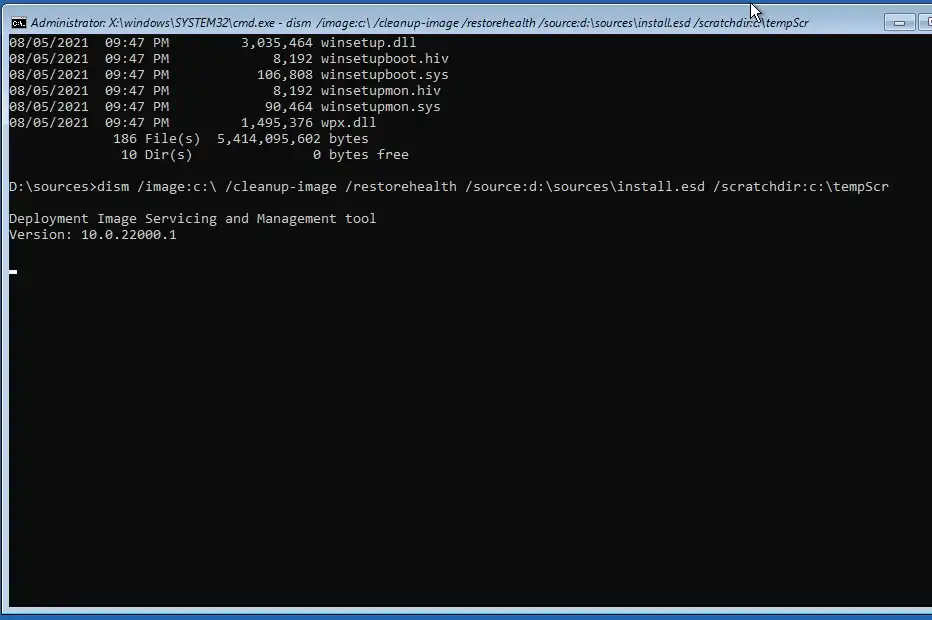
14. Jalan perintah SFC scannow berikut untuk melakukan pemeriksaan sistem Windows anda.
sfc /scannow /offbootdir=c: /offwindir=c:\windows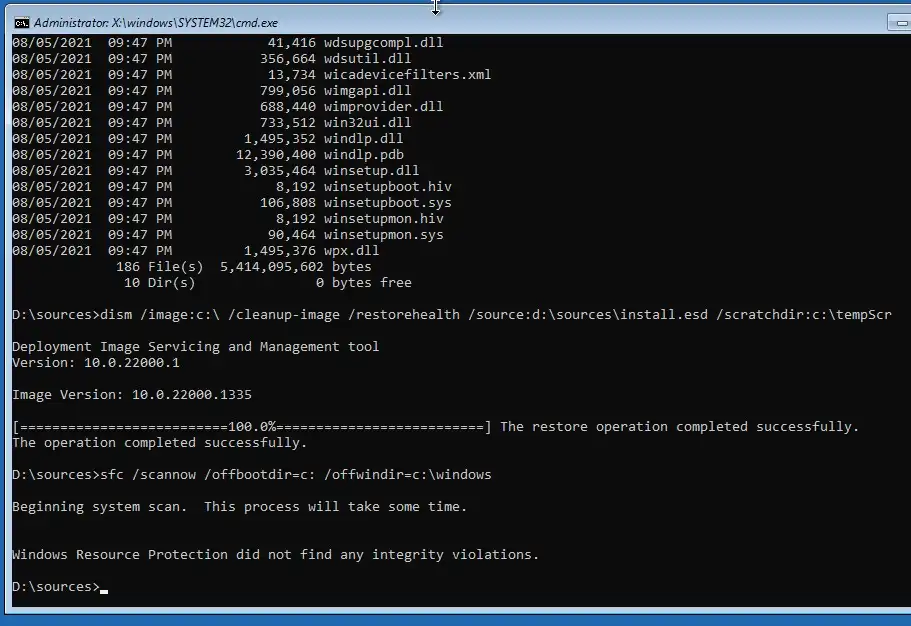
Setelah proses pemeriksaan selesai dan tidak ada file corrupt yang ditemukan, anda bisa menutup Command Prompt dan me-reboot komputer anda.
Kami harap dengan artikel ini, anda memahami fitur SFC sangat berguna di Windows, terutama jika anda menjumpai permasalahan seperti gagal booting, blue screen, atau masalah lain yang diakibatkan file sistem Windows yang corrupt.






