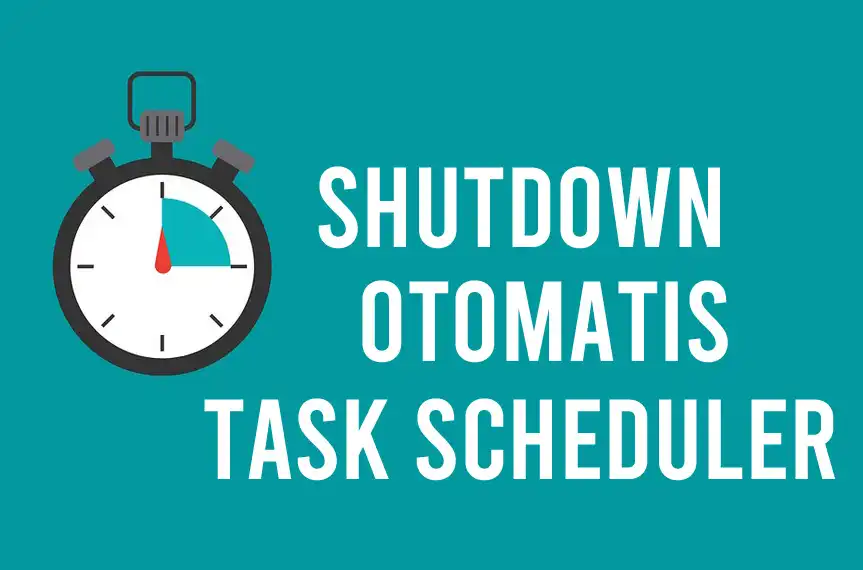
Mungkin anda saat ini ingin menjadwalkan shutdown otomatis, yang berarti anda tidak perlu menekan tombol shutdown di menu Start atau tombol power di laptop. Ada beberapa keuntungan membuat shutdown otomatis di komputer anda, diantaranya dapat mengistirahatkan komputer di waktu atau event tertentu, membatasi waktu pengguna di depan layar komputer, dan menghemat konsumsi energi.
Table of Contents
Pada artikel kali ini kami akan membahas cara membuat shutdown otomatis di Windows yang bisa anda coba terapkan di komputer atau laptop anda. Untuk menjadwalkan shutdown otomatis kali ini, kami akan menggunakan bantuan tool Task Scheduler. Ini adalah sebuah tool bawaan Windows yang membantu pengguna melakukan pekerjaan otomatis dalam mengeksekusi program, skrip, dan berbagai tugas pada interval tertentu atau event tertentu.
Menjadwalkan shutdown Otomatis dengan Task Scheduler
Task Scheduler adalah tool yang sangat berguna dan bisa anda manfaatkan untuk membuat shutdown otomatis. Ikuti langkah-langkah berikut untuk menjalankannya.
Menjadwalkan Shutdown Otomatis Pada Waktu Tertentu
1. Buka Task Scheduler, caranya klik ikon Start(
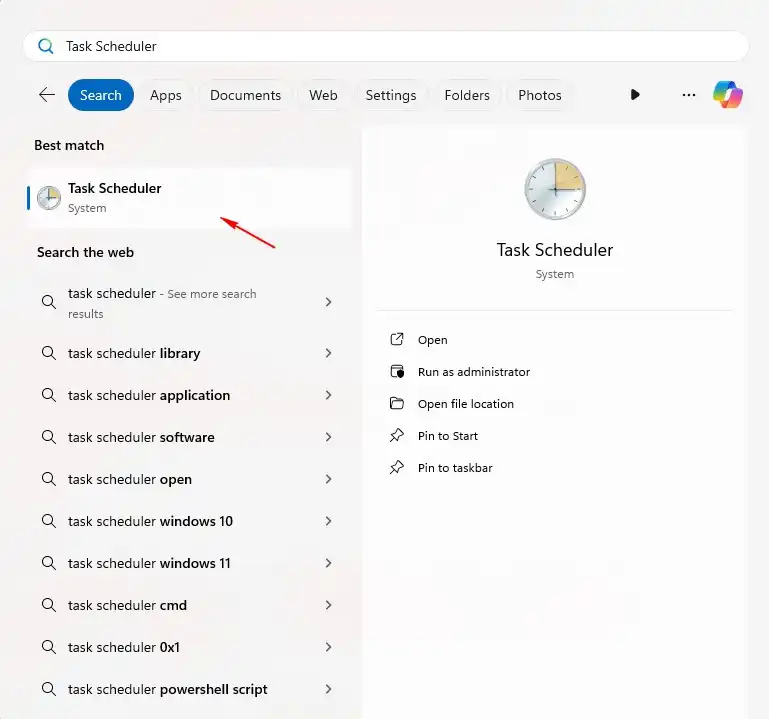
2. Setelah Task Scheduler terbuka, klik Task Scheduler Library di panel sebelah kiri.
3. Klik menu Create Basic Task di panel Actions.
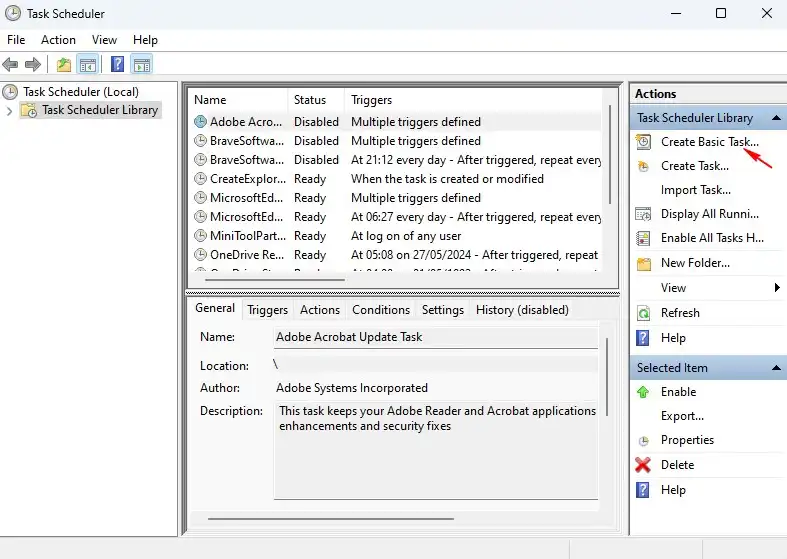
4. Berikan nama tugas di bagian kolom Name, klik Next.
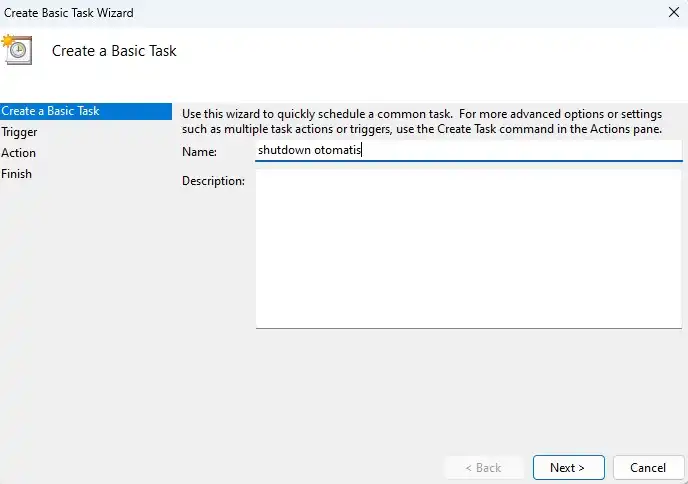
5. Pilih kapan tugas dimulai, karena ingin menjadwalkan tugas setiap hari maka pilih opsi Daily. Klik Next.
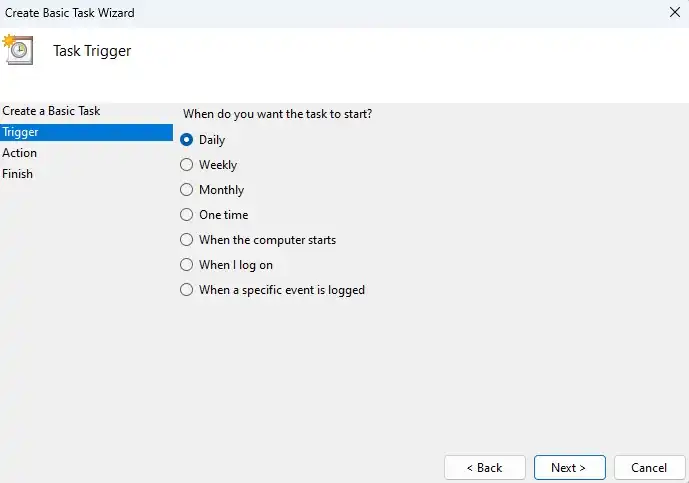
6. Atur jadwal shutdown otomatis, klik Next.
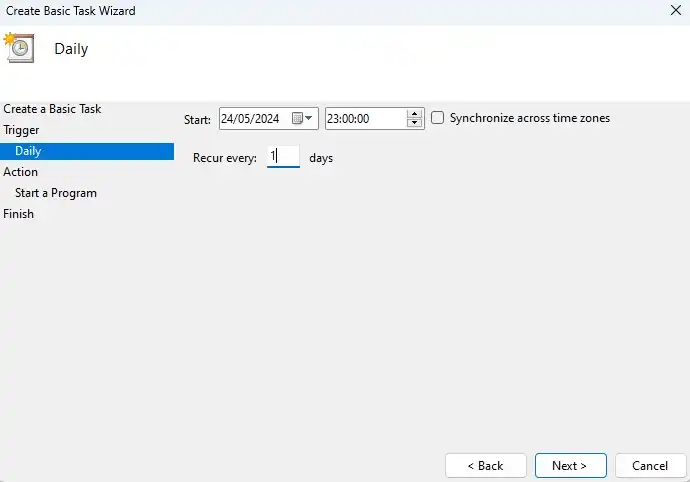
7. Pilih Start a program, klik Next.
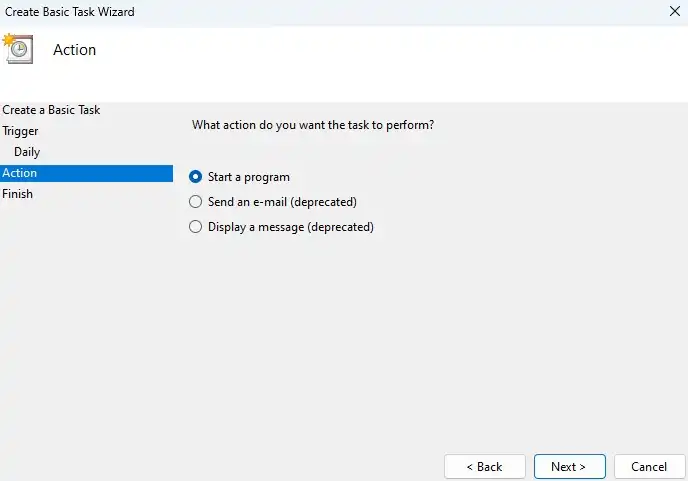
8. Pastikan opsi Action yang terpilih adalah Start a program. Masukkan perintah Shutdown pada kolom Program/script. Di bagian Add arguments isi dengan -s -t 240. Ini untuk memberikan anda waktu selama 4 menit sebelum komputer anda shutdown. Klik Next.
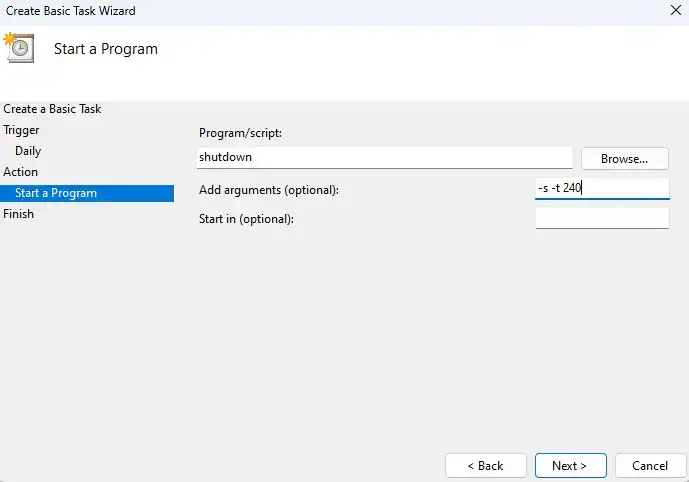
9. Tinjau kembali tugas yang anda buat. Jika sudah benar, klik Finish.
Membuat Shutdown Otomatis Ketika Komputer Tidak Digunakan
Ketika komputer tidak digunakan dalam jangka waktu tertentu biasanya Windows akan beralih ke mode Sleep. Mode ini memang menggunakan energi lebih kecil, namun jika anda ingin lebih hemat energi, anda bisa menjadwalkan shutdown otomatis saat komputer tidak digunakan selama beberapa menit.
1. Klik menu Create Task di panel Actions.
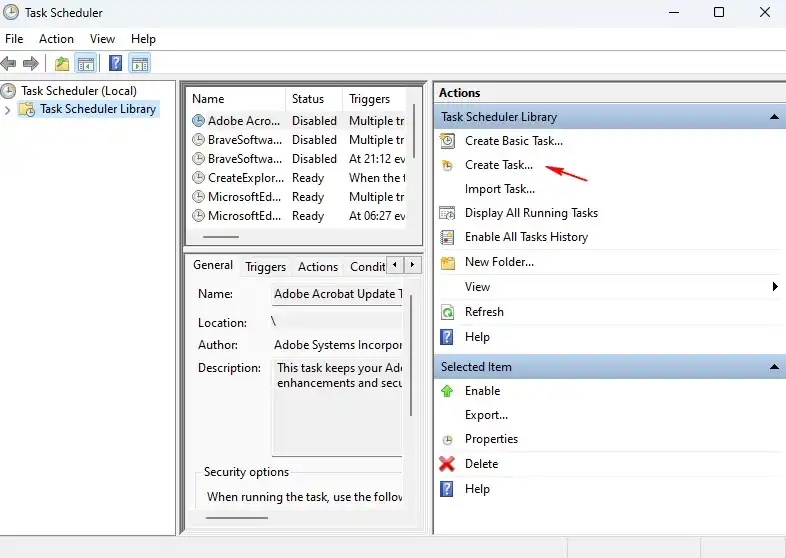
2. Pada tab General masukkan nama di kolom Name. Pada bagian Security options beri centang Run with highest privileges. Ubah opsi Configure for dibagian bawah menjadi Windows 10.
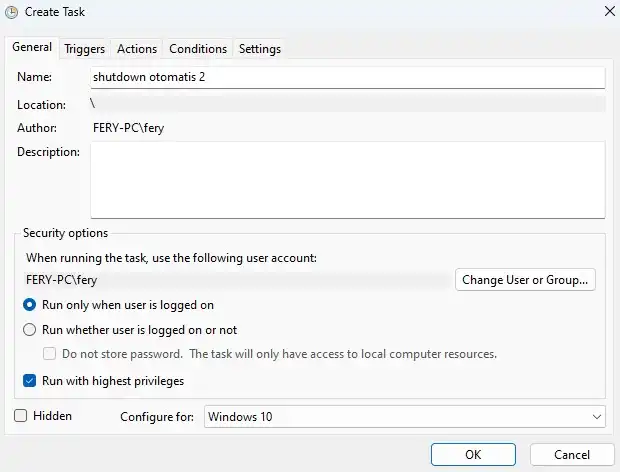
3. Klik tab Triggers, klik tombol New. Pada opsi Begin the task ubah at log on. Pada bagian Settings pilih Specific user. Klik OK.
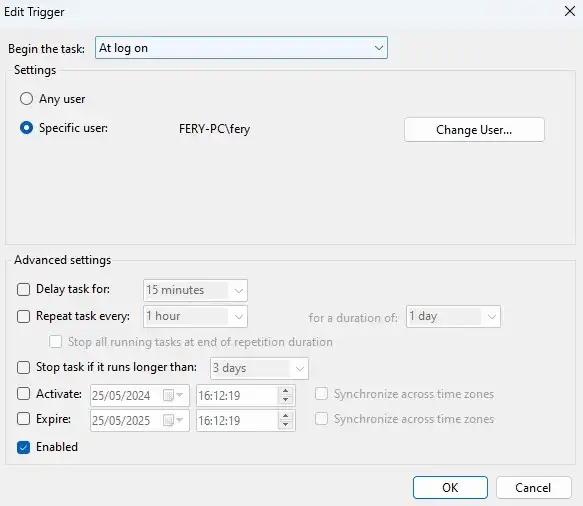
4. Klik tab Actions, klik tombol New. Pastikan opsi Action yang terpilih adalah Start a program. Masukkan perintah Shutdown pada kolom Program/script. Di bagian Add arguments isi dengan -s. Klik OK.
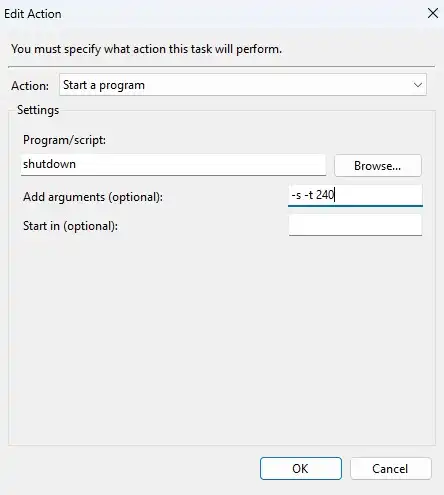
5. Klik tab Conditions. Beri centang opsi Start the task only if the computer is idle for. Pilih opsi waktu diam 5 atau 10 minutes. Pada bagian opsi for idle for pilih Do not wait. Hilangkan centang Start the task only if the computer is on AC power agar tugas juga berjalan saat laptop menggunakan baterai.
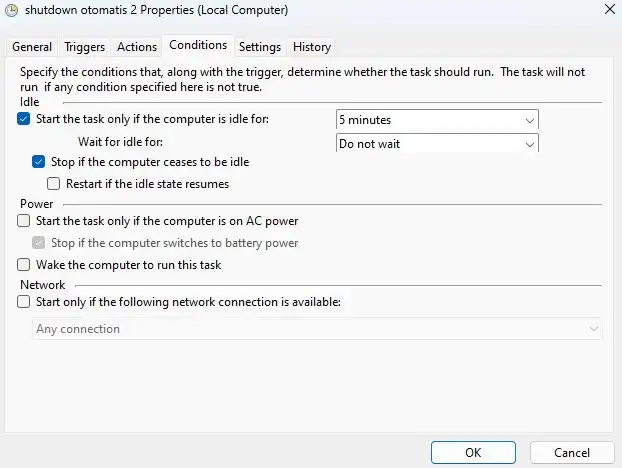
6. Klik tab Settings. Beri centang pada opsi If the task fails, restart every. Pada kolom Attempt to restart up to masukkan nilai 999. Hilangkan centang Stop the task if it runs longer than.
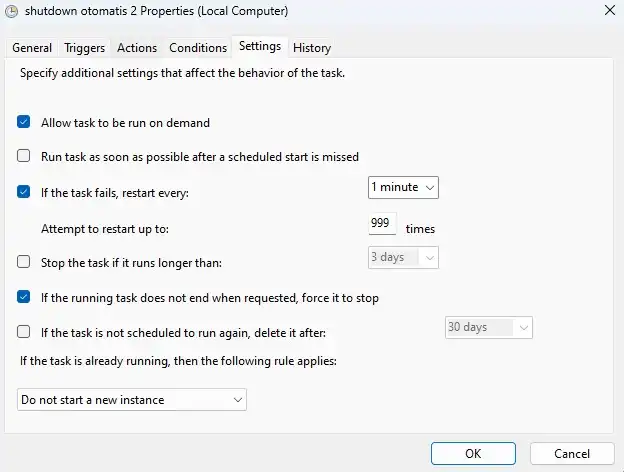
7. Klik OK untuk menyimpan.
Cara menonaktfikan atau menghapus tugas di Task Scheduler
Jika ingin menghentikan penjadwalan shutdown otomatis anda bisa memilih menonaktifkan saja atau menghapusnya. Ikuti langkah-langkah berikut.
1. Pada jendela Task Scheduler, temukan tugas yang ingin dinonaktifkan atau dihapus.
2. Klik kanan nama tugas, pilih Disable untuk menonaktifkan atau Delete untuk menghapus.
Demikian artikel kami tentang bagaimana cara menjadwalkan shutdown otomatis dengan Task Scheduler. Jika ada yang kurang jelas, silahkan tinggalkan pertanyaan di kolom komentar.






