
Seperti kita tahu, beberapa tipe CPU memiliki fitur yang memungkinkan peningkatkan frekuensi kerja inti secara dinamis untuk memberikan performa lebih tinggi. Di Intel, fitur ini dikenal dengan nama Turbo Boost, sementara AMD menamainya Turbo Core.
Fitur turbo boost akan meningkatkan kinerja komputer anda, namun juga memberikan dampak lain, diantaranya:
- Meningkatnya suhu CPU
- Meningkatnya penggunaan daya
- Menimbulkan suara sedikit berisik dari kipas
Memang fitur ini tidak terus aktif dan segera membatasi kinerja inti prosesor setelah mencapai suhu tertentu. Dengan menonaktifkan fitur turbo boost, anda akan mendapatkan suhu prosesor dan penggunaan daya yang stabil.
Jika anda menginginkan suhu yang stabil atau mungkin ingin fitur Turbo Boost hanya diaktifkan saat anda menggunakan daya charger agar baterai lebih hemat, Windows sebenarnya menyediakan pengaturan itu di Power Options. Namun, anda mungkin tidak akan menemukannya dan harus melakukan sedikit trik karena fitur ini disembunyikan. Berikut cara menampilkan opsi untuk menonaktifkan turbo boost di Power Options.
Menampilkan opsi Boost Mode melalui Regedit
1. Tekan tombol Windows+R di keyboard untuk membuka Windows Run.
2. Ketik regedit, tekan Enter.
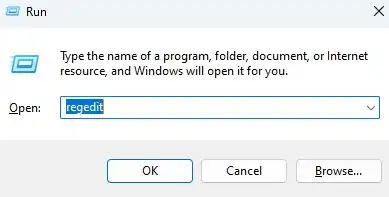
3. Navigasikan Registry Editor ke alamat berikut:
HKEY_LOCAL_MACHINE\SYSTEM\CurrentControlSet\Control\Power\PowerSettings\54533251-82be-4824-96c1-47b60b740d00\be337238-0d82-4146-a960-4f3749d470c7
4. Klik ganda pada REG_DWORD Attributes, ubah nilai pada kolom Value data menjadi 2.
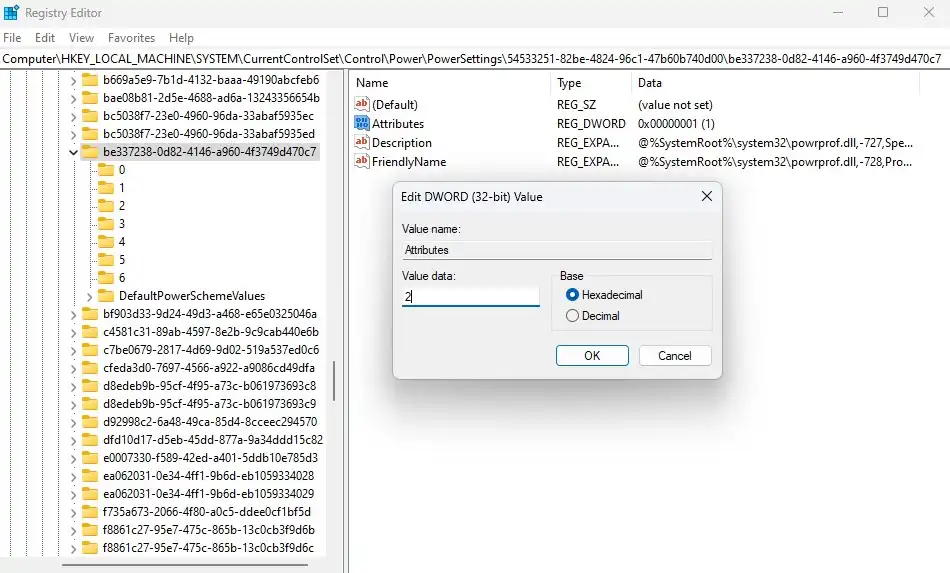
5. Klik OK dan tutup Registry Editor. Restart komputer.
Menampilkan opsi Boost Mode melalui PowerShell
1. Klik kanan pada ikon Start Windows (
2. Masukkan perintah berikut, kemudian tekan Enter.
powercfg.exe -attributes sub_processor perfboostmode -attrib_hide
3. Tutup Powershell. Restart komputer.
Menonaktifkan Turbo Boost melalui Power Options
Sekarang anda bisa memeriksa opsi di Advanced Power Options. Anda akan menemukan opsi baru, yaitu Processor performance boost mode. Melalui opsi ini anda bisa mengatur Turbo Boost CPU di Windows. Caranya sebagai berikut:
1. Klik ikon Start Windows (
2. Ketik edit power plan. Klik pada hasil pencarian teratas, yaitu Edit power plan.
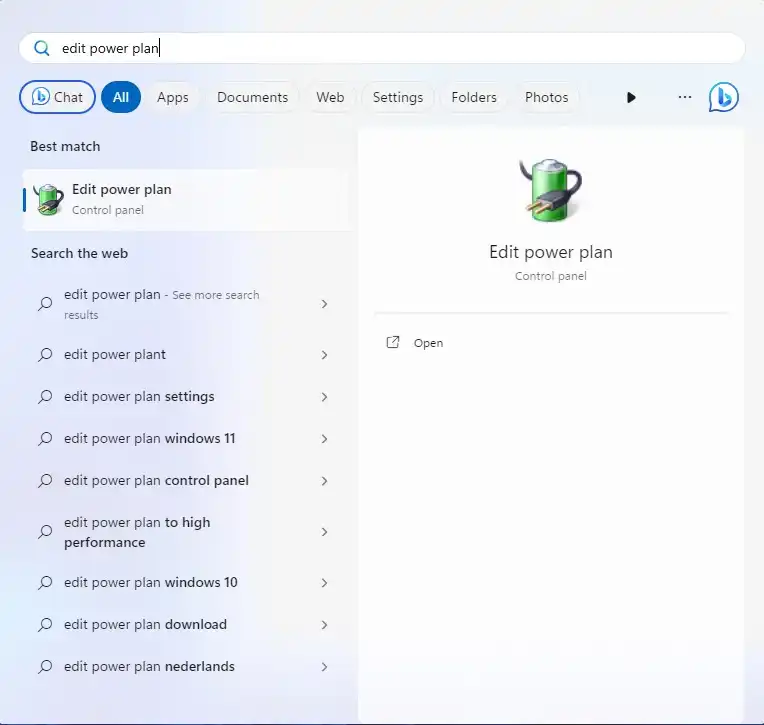
3. Klik Change advanced power settings.
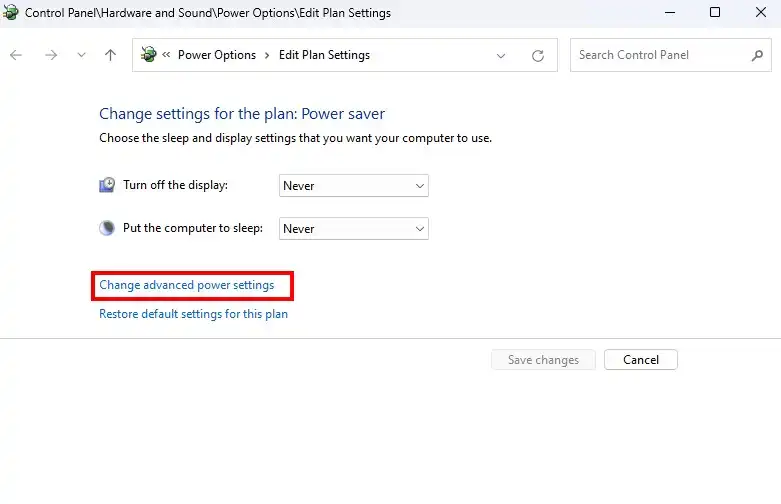
4. Klik icon plus (
5. Klik icon plus (
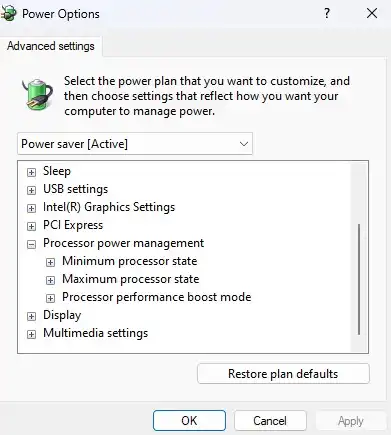
6. Melalui opsi ini, anda bisa mengatur Turbo Boost apakah dinonaktifkan atau diaktifkan. Jika anda menggunakan laptop, anda bisa mengatur On Battery : Disabled dan Plugged in : Aggresive. Ini berarti Turbo Boost hanya aktif ketika anda menggunakan daya charger.
7. Klik Apply. Klik OK.
Setelah anda menonaktifkan turbo boost, anda bisa melihat melalui aplikasi untuk memonitor suhu CPU. Suhu akan lebih stabil dan penggunaan daya baterai lebih hemat, meskipun anda harus mengorbankan fitur untuk meningkatkan performa.






