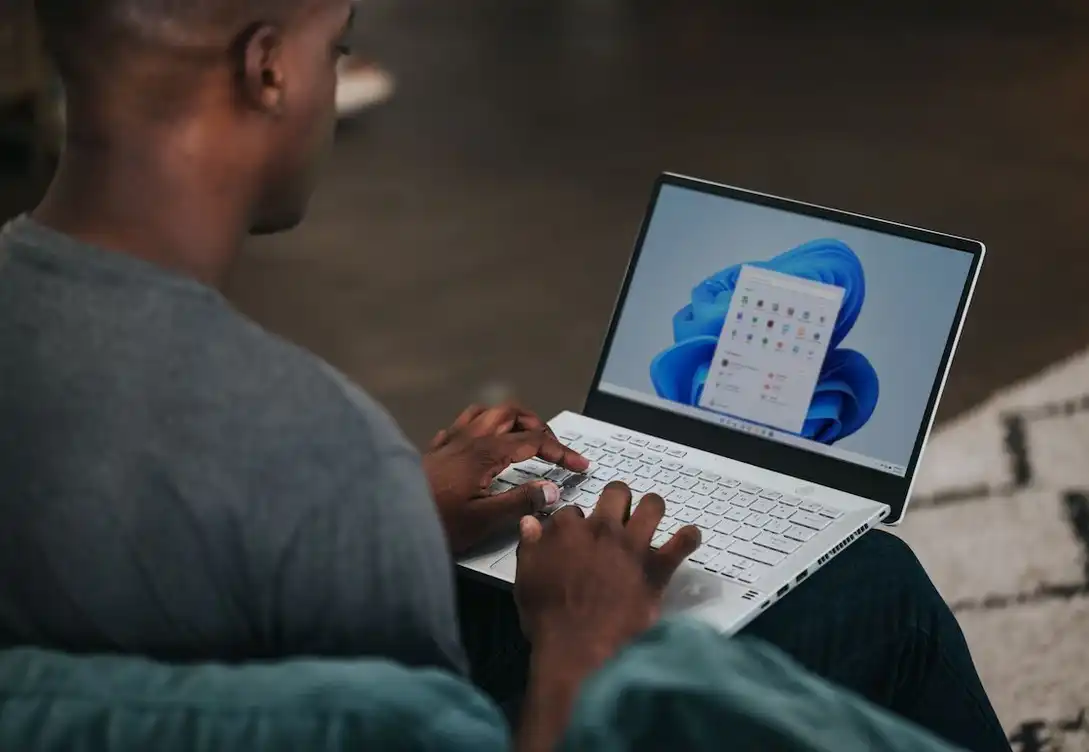
Microsoft mengenalkan desain baru untuk taskbar di Windows 11 dengan ikon terpusat di tengah. Dengan desain baru, tidak lantas taskbar ini bebas dari permasalahan. Masalah taskbar tidak berfungsi yang sebelumnya terjadi di Windows 10, kini diterjadi juga di Windows 11.
Table of Contents
- Restart Windows Explorer
- Restart PC
- Memperbaik File Sistem
- Restart System Services
- Lakukan pemindaian antivirus
- Nonaktifkan Fitur Sembunyikan Taskbar Otomatis
- Periksa Pembaruan
- Reset sistem
Untuk mengatasi masalah ini dan mengembalikan taskbar Windows 11 berfungsi seperti semula bisa merespon klik dari mouse, ikuti langkah-langkah berikut ini.
Restart Windows Explorer
Memulai ulang Windows Explorer bisa melalui tool Task Manager.
1. Buka Task Manager dengan menekan tombol Ctrl+Shift+Esc.
2. Setelah Task Manager terbuka, pastikan tab Processes terpilih.
3. Pada bagian kolom Name, cari Windows Explorer. Kemudian klik kanan Restart.
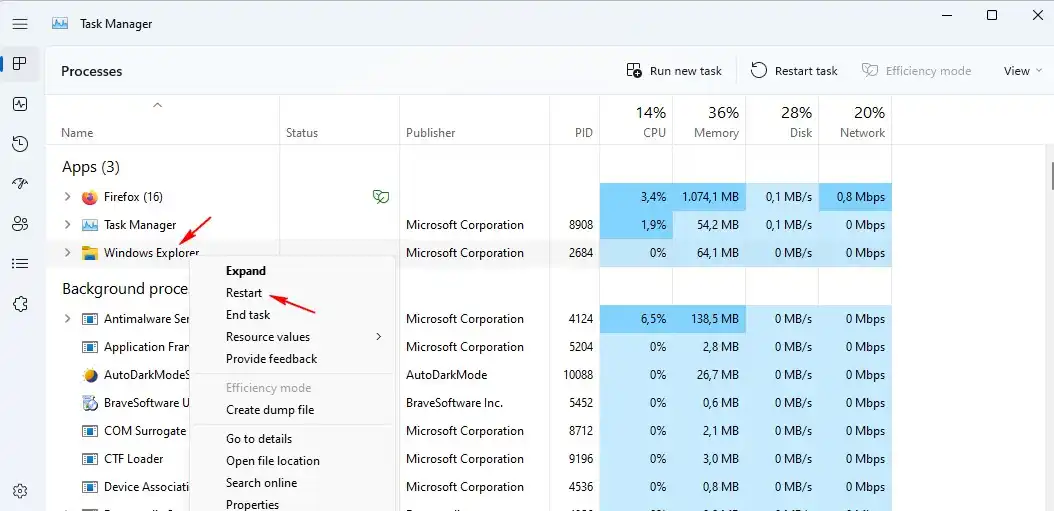
4. Tunggu beberapa detik, taskbar mungkin akan sementara menghilang selama proses restart. Setelah taskbar kembali muncul, anda bisa memeriksa kembali apakah taskbar sudah normal.
Restart PC
Jika restart Windows Explorer tidak berdampak apa-apa, coba restart PC atau laptop anda. Karena anda sudah terbiasa mematikan atau me-restart melalui menu Start Windows, mungkin anda akan kebingungan bagaimana cara me-restart-nya. Ada banyak alternatif mematikan atau merestart Windows, diantaranya melalui tombol ALT+F4 dan cara lainnya melalui tombol CTRL+ALT+DEL.
Memperbaik File Sistem
Metode berikutnya, anda bisa mencoba mengatasi masalah taskbar Windows 11 yang tidak berfungsi dengan memperbaiki file sistem. Cara ini seharusnya tidak berisiko namun segala kemungkinan bisa terjadi.
Berikut adalah cara memperbaiki file sistem di Windows.
1. Tekan tombol Windows + R untuk membuka Run. Ketik cmd untuk Command Prompt dan tekan ENTER.
2. Setelah jendela Command Prompt terbuka, masukkan perintah berikut secara berurutan.
Dism /Online /Cleanup-Image /ScanHealth
Dism /Online /Cleanup-Image /RestoreHealth
sfc /scannow
3. Setelah menjalankan perintah di atas, tutup jendela Command Prompt, kemudian restart PC Anda.
Restart System Services
Metode lain untuk memperbaiki masalah taskbar Windows 11 yang tidak berfungsi adalah memulai ulang beberapa system service melalui Task Manager. Mari kita lihat secara rinci.
1. Tekan tombol Ctrl+Shift+Esc pada keyboard untuk membuka task manager.
2. Arahkan dan klik tab Details.
3. Sekarang, tutup service berikut, caranya klik kanan pada nama service, pilih End task.
- ShellExperienceHost.exe
- SearchIndexer.exe
- SearchHost.exe
- RuntimeBroker.exe
4. Setelah selesai, Reboot PC, dan taskbar akan mulai berfungsi.
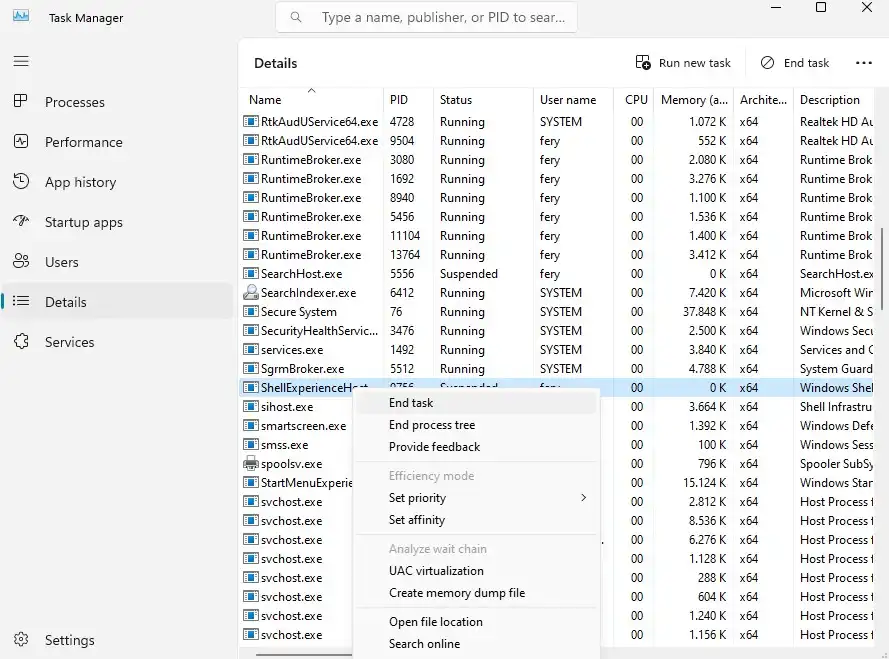
Lakukan pemindaian antivirus
Windows memberikan kebebasan kepada penggunanya untuk menginstal berbagai macam aplikasi. Jika kita tidak waspada, bisa saja salah satu aplikasi yang diinstal telah disusupi oleh program jahat. Malware atau program jahat ini bisa mengacaukan berbagai pengaturan Windows dan pada akhirnya dapat menyebabkan taskbar tidak berfungsi.
Jika malware sudah berjalan di sistem, maka perlu penanganan khusus untuk membersihkannya. Sebelumnya, kami sudah pernah membahas mengenai bagaimana membersihkan malware yang susah dihapus, caranya adalah sebagi berikut.
1. Buka Run dengan menekan Windows+R.
2. Ketik cmd, kemudian tekan CTRL+SHIFT+ENTER untuk membuka Command Prompt as Administrator.
3. Setelah jendela cmd terbuka, ketik perintah berikut:
Start-MpWDOScan
4. Sistem akan reboot dan melakukan pemindaian.
Setelah pemindaian selesai, masalah menu taskbar seharusnya teratasi.
Nonaktifkan Fitur Sembunyikan Taskbar Otomatis
Salah satu fitur baru di Windows 11 adalah fitur menyembunyikan taskbar secara otomatis.
Dengan fitur ini anda dapat dengan mudah menyembunyikan taskbar otomatis setelah beberapa saat. Menonaktifkan fitur sembunyikan otomatis taskbar sangat mudah, caranya sebagai berikut.
1. Tekan Windows+i untuk membuka Settings.
2. Pada panel kiri, pilih menu Personalization.
3. Di bagian kanan pilih menu Taskbar.
4. Pada opsi Taskbar Behaviors, hilangkan centang Automatically hide the taskbar.
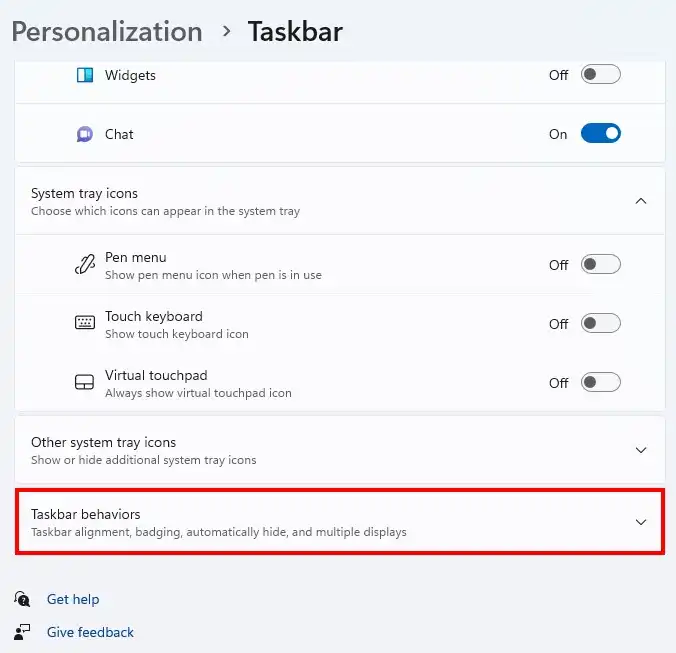
Periksa Pembaruan
Cara paling umum dan mudah untuk memperbaiki masalah taskbar yang tidak berfungsi adalah dengan memperbarui Windows 11 ke versi terbaru. Tekan tombol Windows+i. Pilih menu Windows Update di panel sebelah kiri. Lakukan pemeriksaan pembaruan.
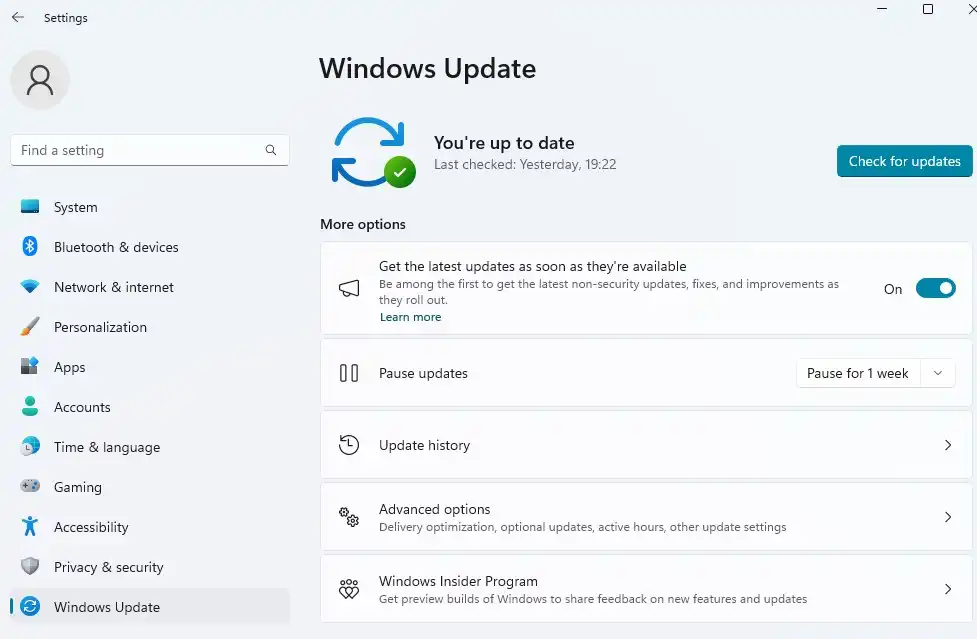
Reset sistem
Jika semua metode di atas tetap tidak berpengaruh apa-apa, satu-satunya pilihan anda adalah mengatur ulang sistem Windows 11 anda. Caranya adalah sebagai berikut.
1. Tekan tombol Windows+i untuk membuka Settings.
2. Pastikan pada panel sebelah kiri menu System terpilih.
3. Pilih menu Recovery di sebelah kanan.
5. Klik tombol Reset PC untuk mengatur ulang PC Anda.
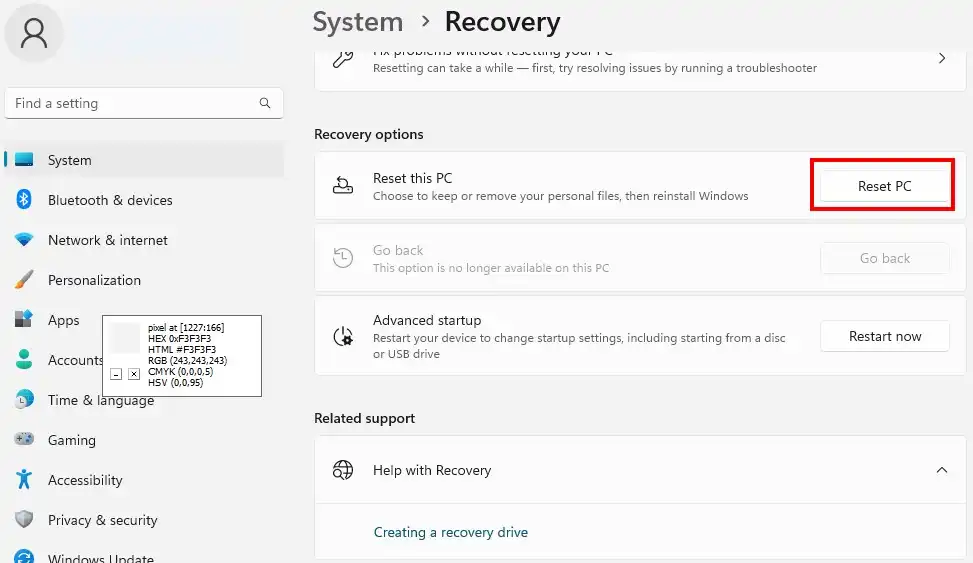
Seharusnya dengan mengikuti cara-cara di atas, masalah Taskbar tidak berfungsi atau tidak merespon bisa teratasi. Jika ada hal yang kurang jelas, silahkan tinggalkan pertanyaan di kolom komentar.






