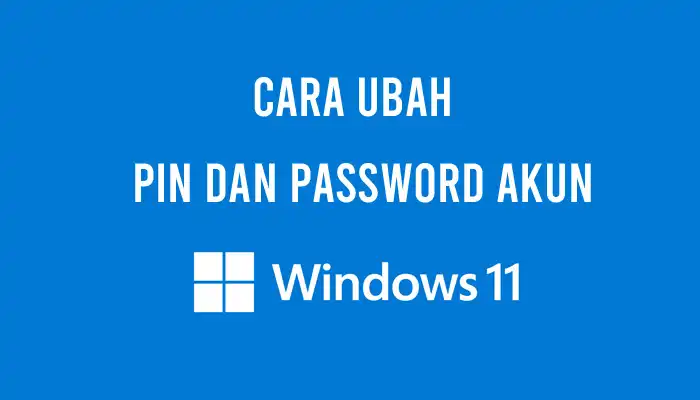
Ketika anda menginstal Windows, anda akan diminta membuat akun administrator, berupa username dan password yang nantinya anda harus mengetikannya setiap anda akan masuk ke desktop Windows. Hal ini sangat berguna agar orang di sekitar tidak bisa mengakses Windows anda tanpa mengetahui password akun anda.
Tetapi, adakalanya anda harus mengubah password yang anda buat sebelumnya, karena password anda mudah ditebak atau sudah diketahui orang di sekitar anda. Pada artikel kali ini kami akan membagikan tutorial mengubah password atau PIN yang anda gunakan sebagai perlindungan untuk mengunci Windows anda.
Mengubah password akun Administrator Windows
1. Buka Settings.
2. Pada panel menu kiri klik Accounts, kemudian klik Sign-in options di menu sebelah kanan.
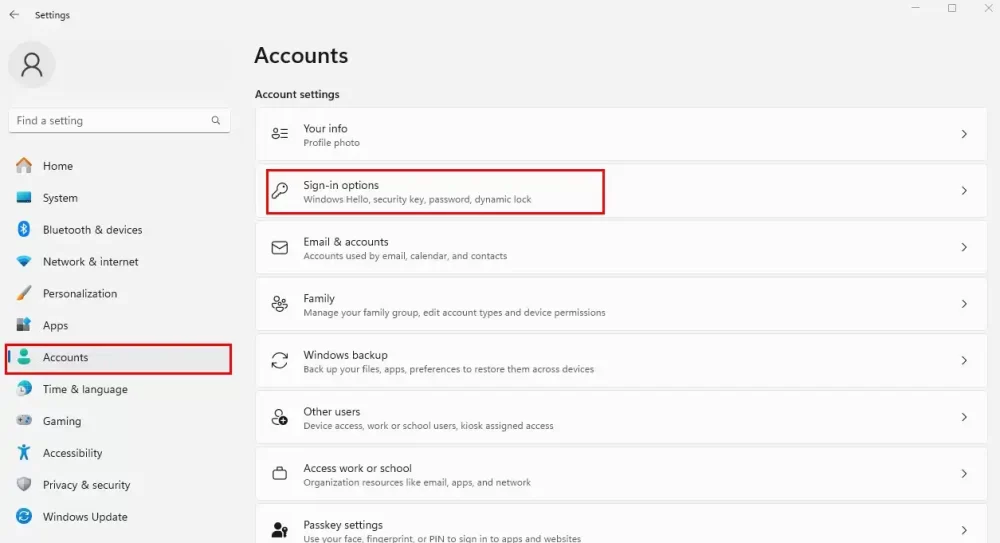
3. Klik Password, kemudian klik tombol Change di bawahnya.
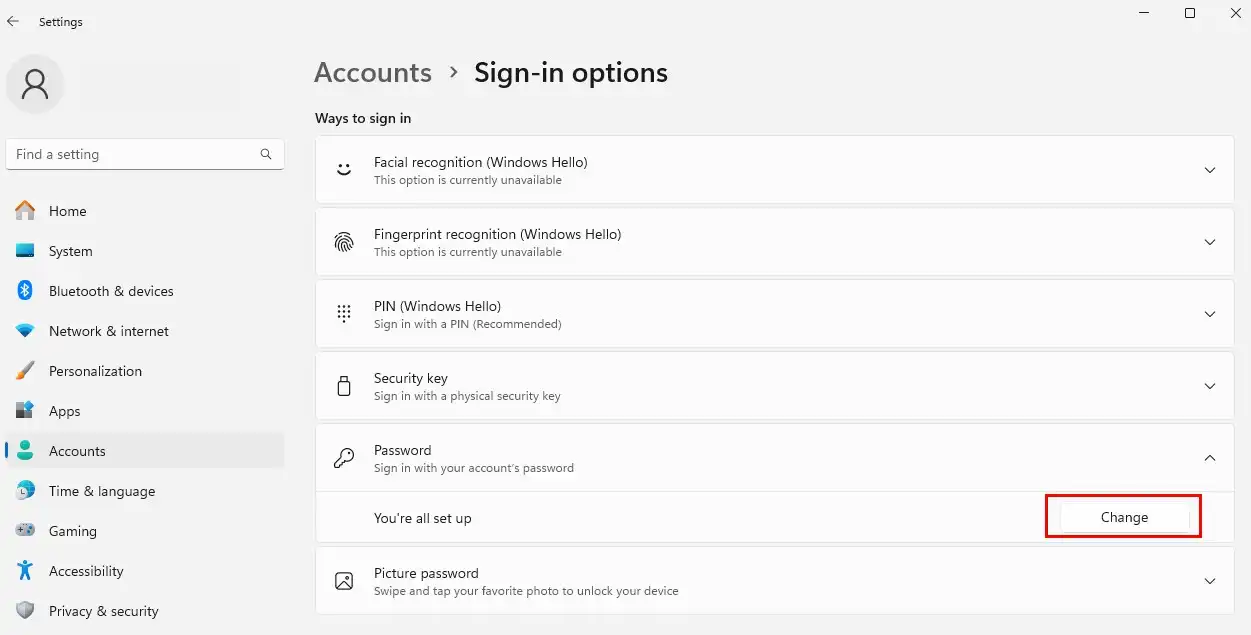
4. Ketik Password akun anda saat ini di kolom Current Password. Klik Next.
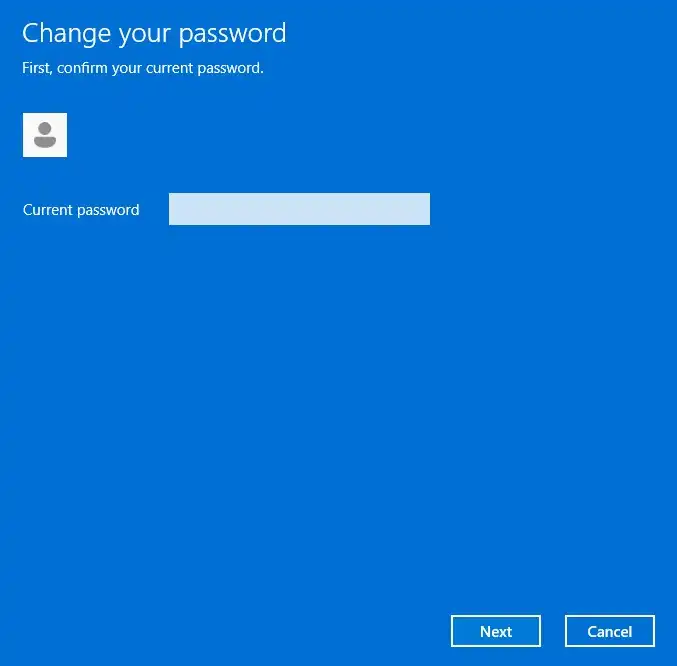
5. Ketik Password baru di kolom New password dan Confirm password. Pada kolom Password hint, masukkan kalimat yang mengingatkan anda tentang password baru anda.
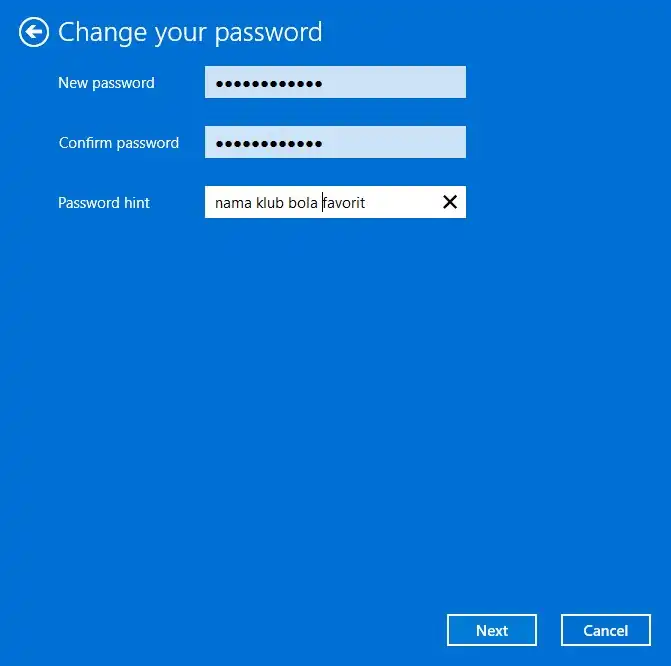
6. Klik Finish untuk menyimpan.
Mengubah PIN untuk akun Windows
Jika anda ingin mengubah PIN yang anda buat sebelumnya untuk masuk ke desktop Windows, ikuti langkah berikut
1. Buka Settings.
2. Pada panel menu kiri klik Accounts, kemudian klik Sign-in options di menu sebelah kanan.
3. Klik PIN (Windows Hello), kemudian klik tombol Change PIN.
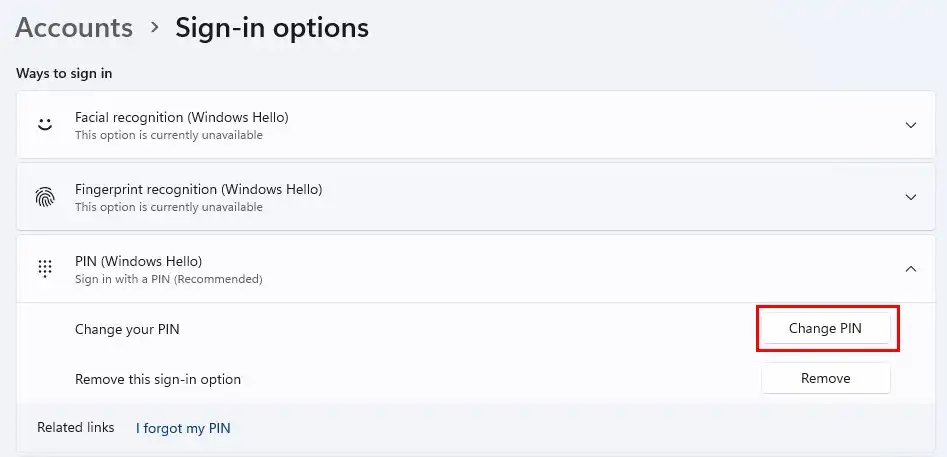
4. Masukkan PIN anda saat ini di kolom PIN. Beri centang Include letters and symbols jika PIN anda menggunakan huruf dan simbol. Masukkan PIN baru di kolom New PIN dan Confirm PIN.
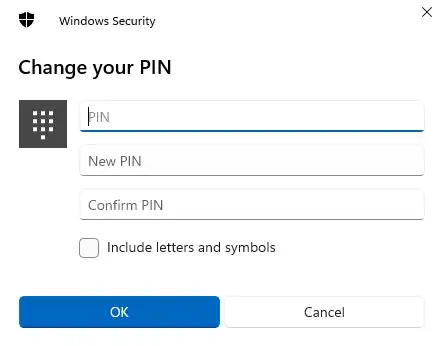
5. Klik OK.






