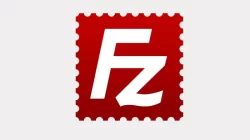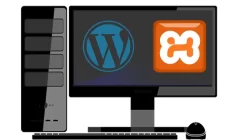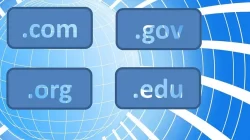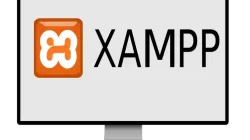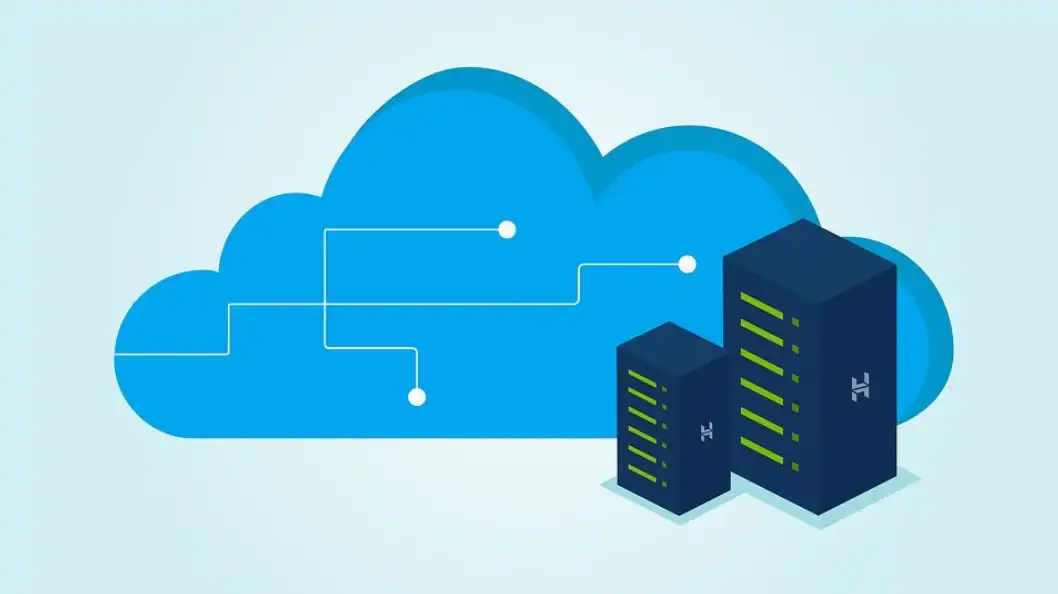
Dengan menginstal WordPress di localhost, anda bisa lebih cepat mengembangkan situs web anda dan bebas resiko. Dalam panduan ini kami akan menunjukkan kepada anda bagaimana cara upload WordPress dari Localhost ke Hosting secara manual.
Setelah anda merasa web wordpress di localhost telah sesuai dengan keinginan anda, langkah berikut adalah memindahkannya dari komputer lokal ke hosting anda dan membagikan karya anda untuk diakses kepada siapa saja. Tentu saja, sebelum memulai ini anda harus sudah memiliki domain dan hosting sendiri.
Cara yang kami bahas kali ini adalah cara upload wordpress ke hosting secara manual. Lain waktu kami juga akan membahas juga cara upload menggunakan plugin yang tentu saja akan lebih sederhana. Tapi, kali ini kami akan fokus terlebih dahulu untuk unggah wordpress ke hosting secara manual.
Table of Contents
- Memindahkan WordPress dari Localhost ke hosting secara manual
- Langkah 1: Ekspor database WordPress lokal
- Langkah 2. Arsipkan isi dari folder aplikasi wordpress di localhost
- Langkah 3: Membuat database MySQL di hosting
- Langkah 4: Impor database WordPress Lokal ke hosting
- Langkah 5: Ubah URL situs
- Langkah 6: Ubah URL gambar dan tautan yang di postingan
- Langkah 7: Unggah file WordPress Anda ke hosting
- Langkah 8: Konfigurasi file wp-config.php
Memindahkan WordPress dari Localhost ke hosting secara manual
Langkah 1: Ekspor database WordPress lokal
Hal yang pertama yang harus anda lakukan adalah mengekspor database WordPress lokal. Aplikasi server web lokal biasanya menyertakan phpMyAdmin untuk mengelola database dengan mudah. Jadi, buka halaman phpMyAdmin server lokal anda.
Jika anda belum mengetahui cara membuka phpMyAdmin, buka XAMPP Control Panel. Aktifkan modul Apache dan MySQL. Klik tombol Admin.
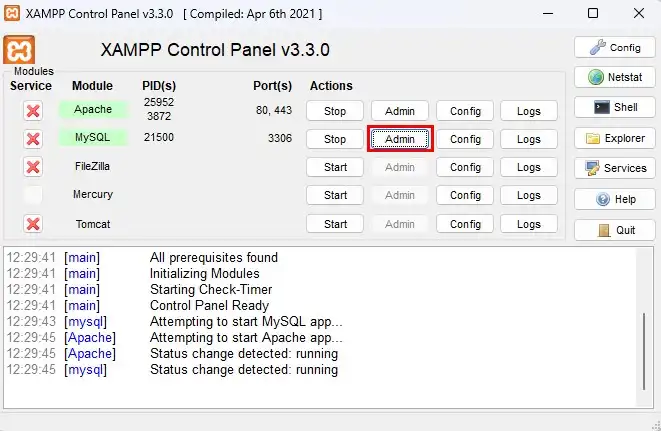
Setelah halaman phpMyAdmin tampil, klik tab Basis Data.
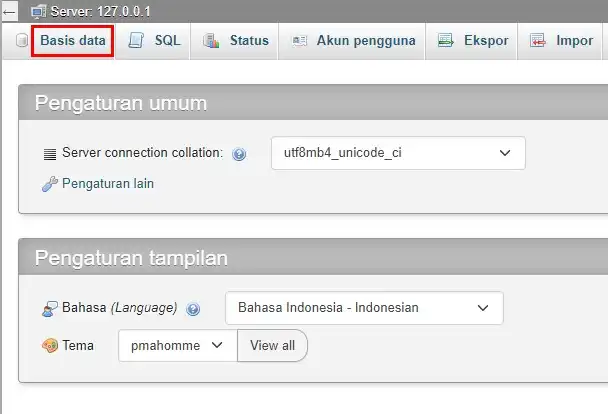
Pilih nama database wordpress yang ingin diunggah.
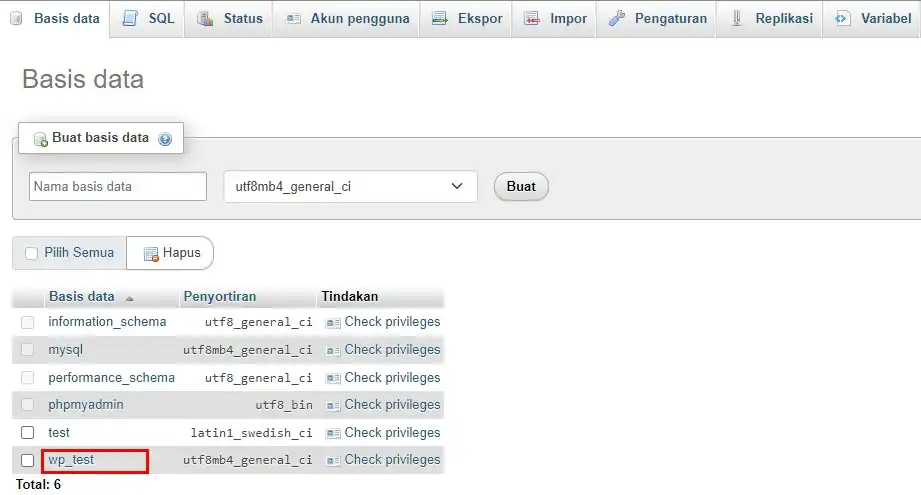
Klik tab Ekspor.
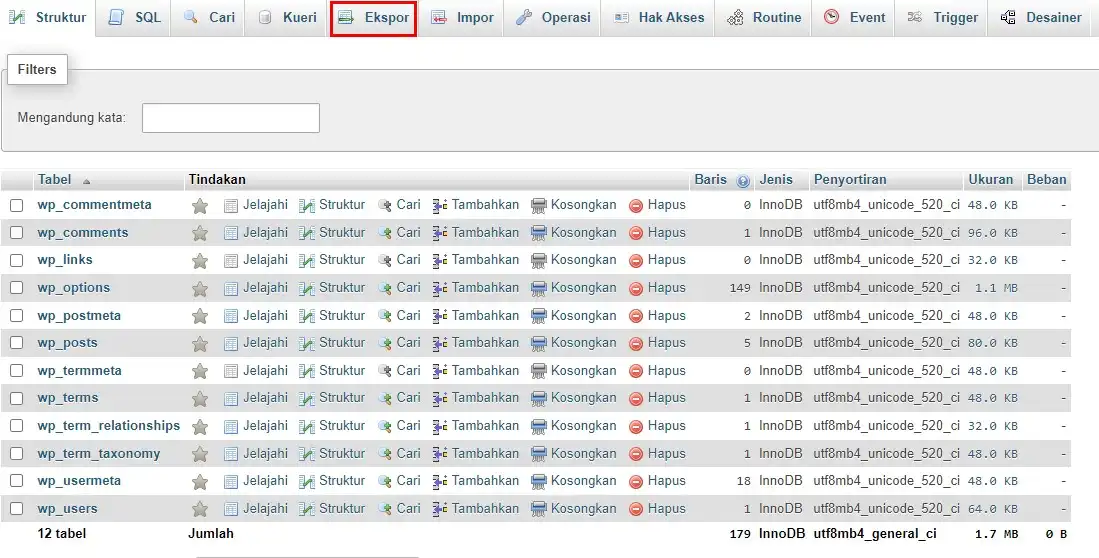
Pastikan opsi Metode ekspor yang terpilih adalah Cepat dan Format adalah SQL. Klik tombol Ekspor.
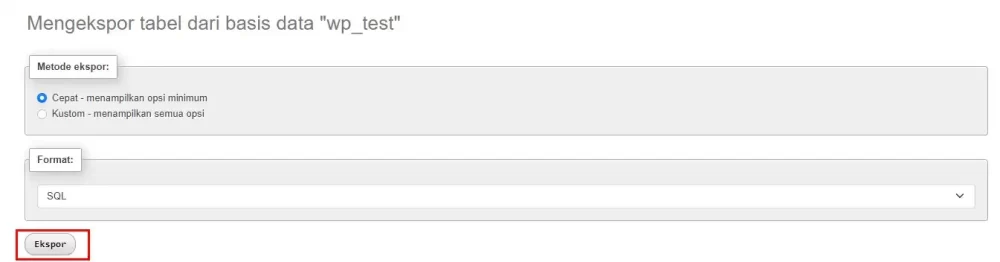
File database telah berhasil diunduh.
Langkah 2. Arsipkan isi dari folder aplikasi wordpress di localhost
Untuk mempermudah dalam mengunggah aplikasi wordpress ke hosting, maka arsipkan terlebih dahulu.
Buka root directory aplikasi server web lokal anda. Jika anda menggunakan XAMPP, default-nya di folder htdocs dan WAMPP di forlder www.
Buka folder aplikasi wordpress yang ingin anda unggah. Blok semua file dan folder, klik kanan Compress to ZIP File.
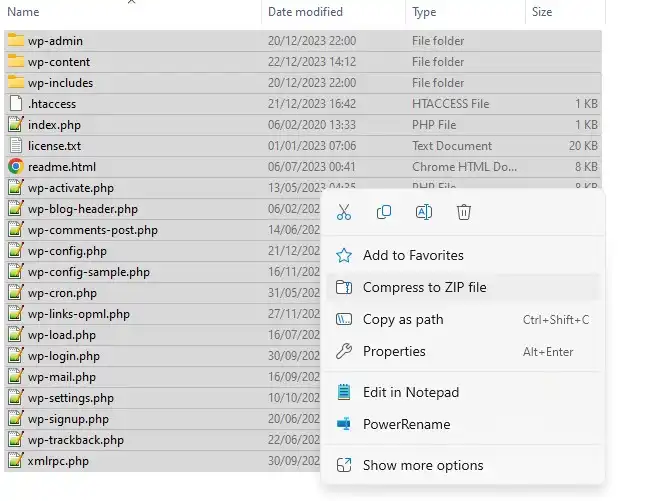
Langkah 3: Membuat database MySQL di hosting
Sebagian besar penyedia hosting menyediakan akses cPanel untuk mengelola akun hosting anda, jadi kami akan menunjukkan cara membuat database melalui cPanel.
Pertama, anda perlu masuk ke dashboard cPanel anda dan klik ikon MySQL Databases yang terletak di bagian Databases.
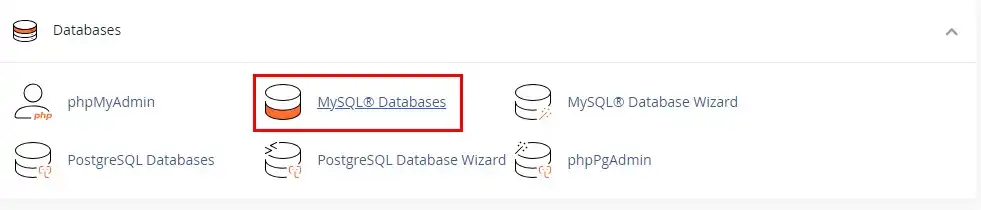
Pada bagian Create New Database, masukkan nama database di kolom. Kemudian klik tombol Create Database.
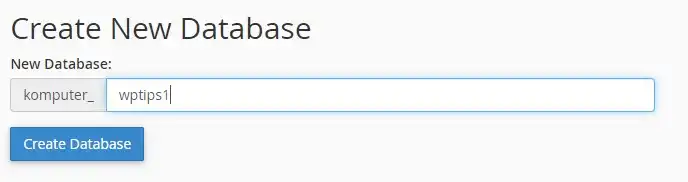
Gulir ke bawah, temukan bagian Add New User. Kemudian buat username dan password. Jika semua kolom sudah diisi, klik Create User.
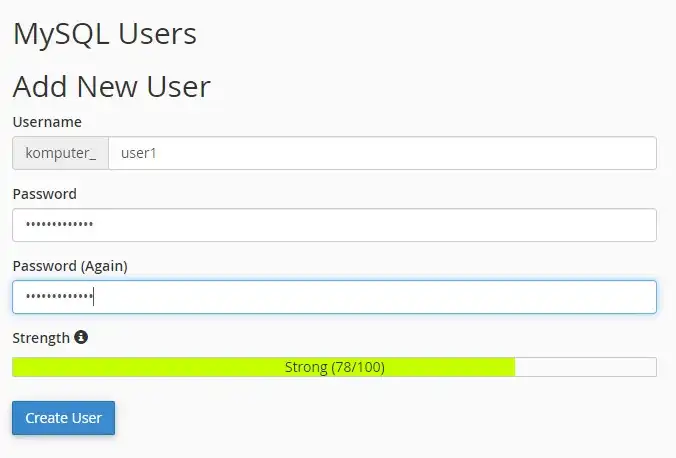
Gulir ke bawah lagi, hingga pada bagian Add User To Database. Pastikan pada opsi User adalah nama user yang anda buat sebelumnya. Ubah opsi Database menjadi nama database yang anda buat sebelumnya. Klik Add.
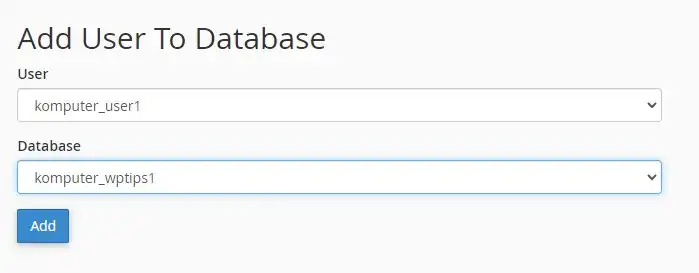
Anda akan diminta mengisi User Privileges. Centang ALL PRIVILEGES, kemudian klik tombol Make Changes.
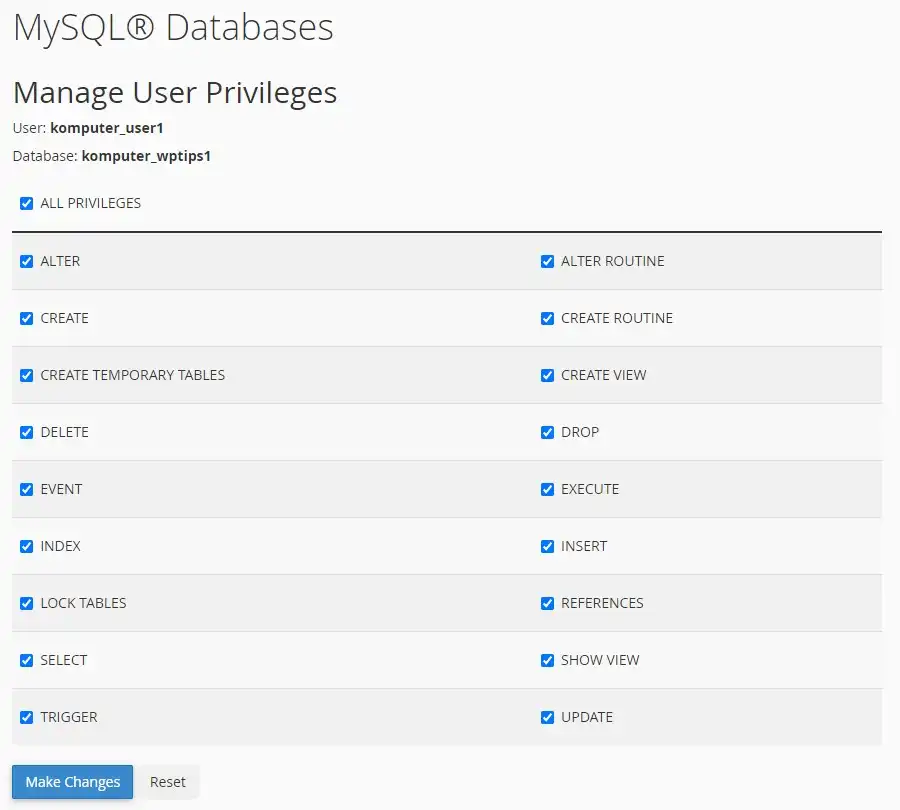
Langkah 4: Impor database WordPress Lokal ke hosting
Proses berikutnya adalah mengimpor database WordPress.
Buka dasbor cPanel, gulir ke bawah ke bagian Databases dan klik phpMyAdmin.
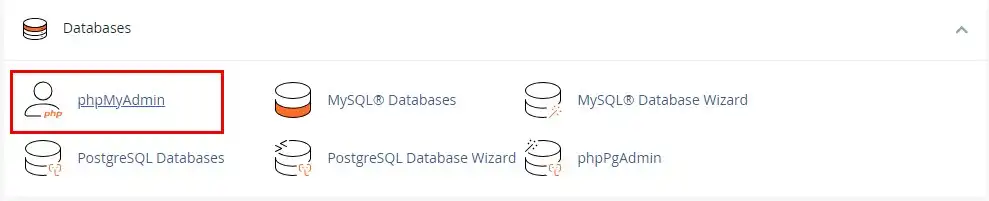
Ini akan membuka halaman phpMyAdmin hosting dimana anda akan mengimpor database. Setelah halaman phpMyAdmin tampil, klik tab Basis Data.
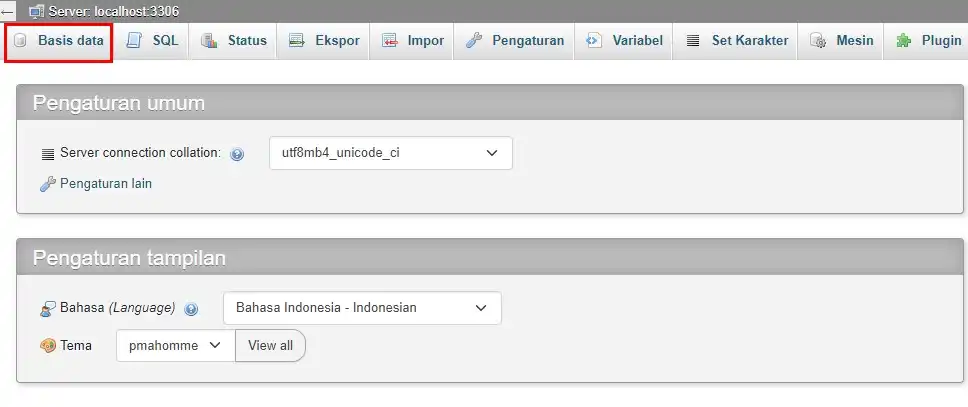
Klik pada nama database anda.
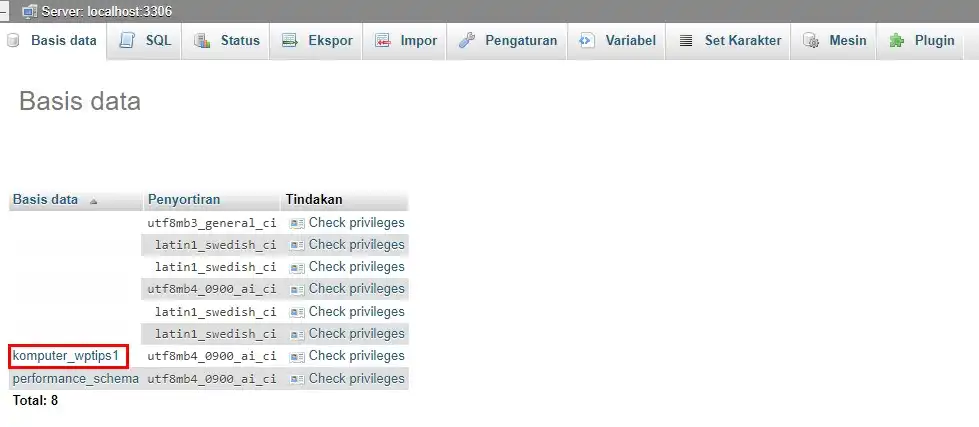
Klik tab Impor di menu bagian atas.
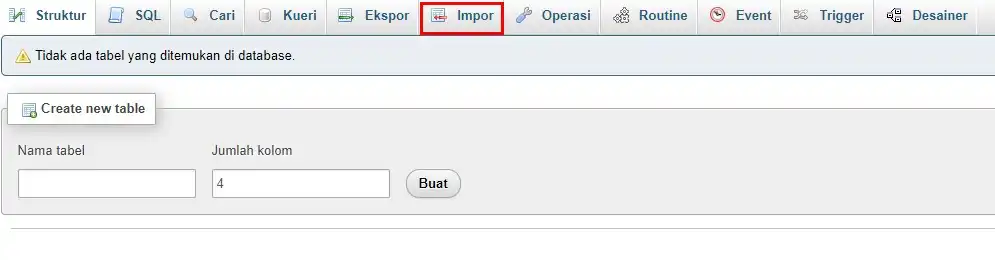
Klik tombol Pilih File kemudian pilih file yang anda ekspor sebelumnya di langkah 1. Klik tombol Impor di bagian bawah.
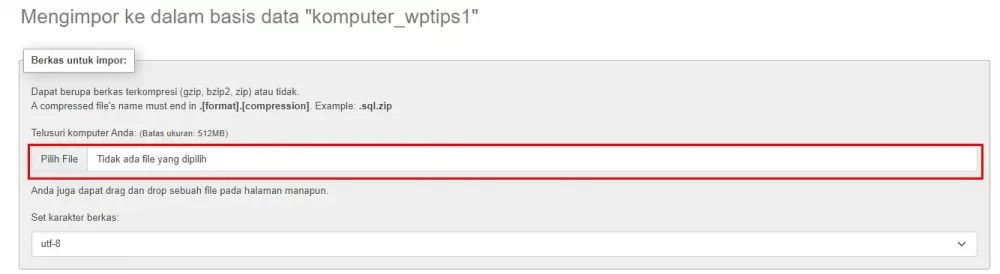
Langkah 5: Ubah URL situs
Setelah database berhasil diimpor, anda ubah dulu URL situs di database hosting.
Di phpMyAdmin, buka database anda. Anda akan melihat daftar tabel di database anda. Cari tabel wp_options. Klik Jelajahi.
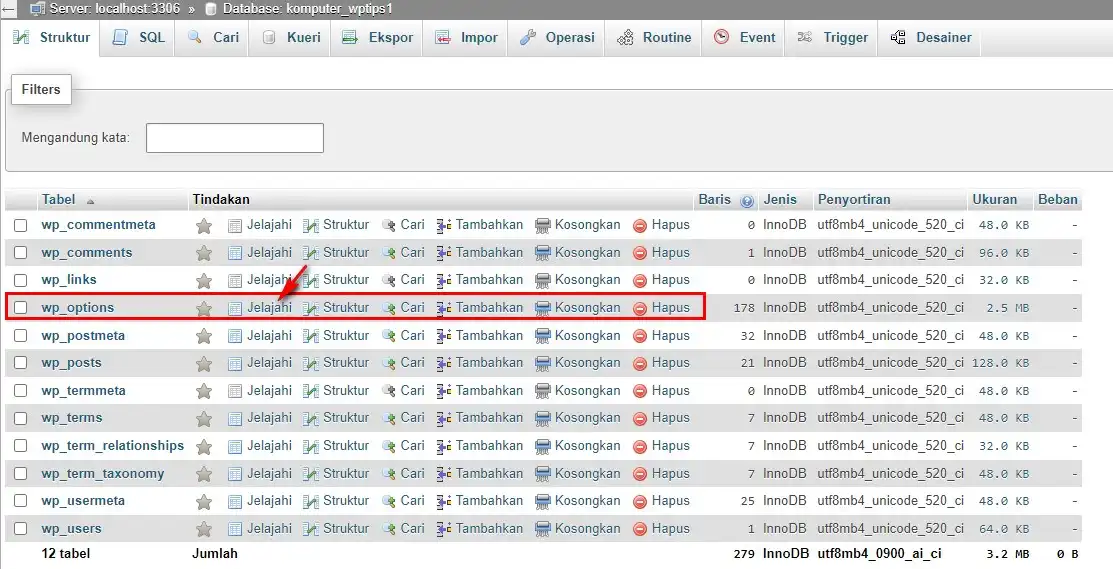
Pada bagian kolom option_name, temukan baris siteurl. Klik Ubah.
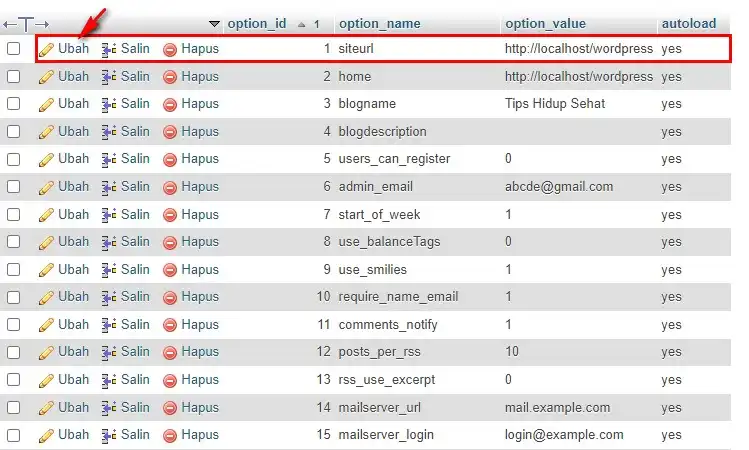
Pada bagian option_value, ubah URL localhost dengan URL situs domain baru anda, misalnya https://komputerbasic.my.id. Kemudian klik tombol Kirim.
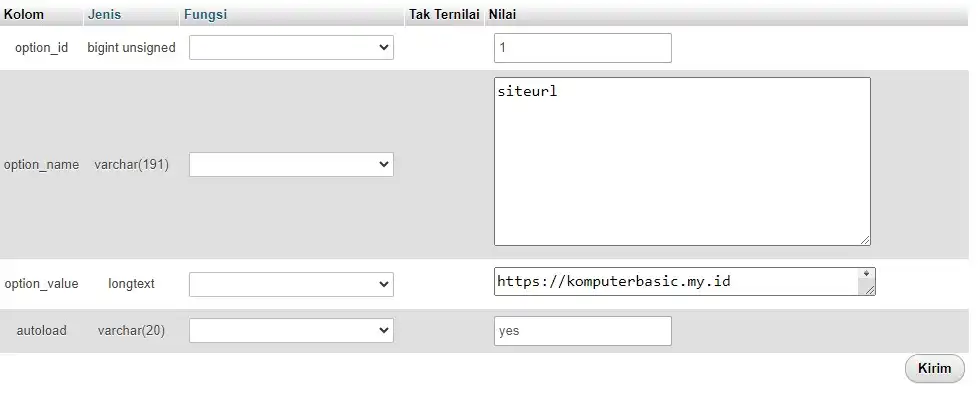
Terapkan hal serupa untuk option_name : home, sehingga hasilnya menjadi seperti berikut.

Langkah 6: Ubah URL gambar dan tautan yang di postingan
Jika wordpress lokal yang anda sudah berisi artikel atau postingan, gambar atau tautan di dalam pos akan menjadi rusak. Lakukan hal berikut untuk memperbaikinya.
Klik nama database anda di bagian atas, untuk menampilkan daftar tabel. Kemudian klik tabel wp_posts.
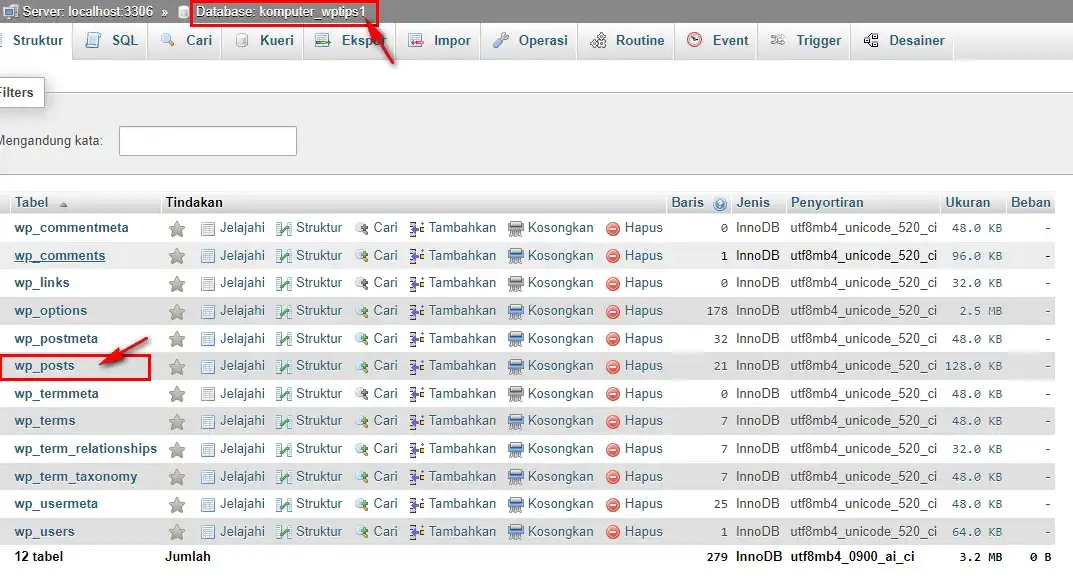
Klik tab SQL.
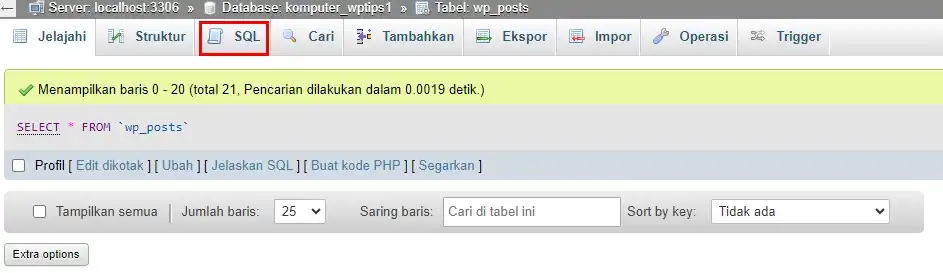
Hapus kueri di kolom, masukkan kueri SQL berikut
UPDATE wp_posts SET post_content = REPLACE(post_content, 'http://localhost/wordpress/', 'https://komputerbasic.my.id/');UPDATE wp_posts SET guid = REPLACE(guid, 'http://localhost/wordpress/', 'https://komputerbasic.my.id/');Catatan:
- ganti http://localhost/wordpress/ dengan url localhost anda.
- ganti https://komputerbasic.my.id dengan domain baru anda.
Klik tombol Kirim. Klik Oke jika muncul konfirmasi. Jika muncul notifikasi berwarna hijau seperti berikut berarti kueri berhasil dieksekusi.
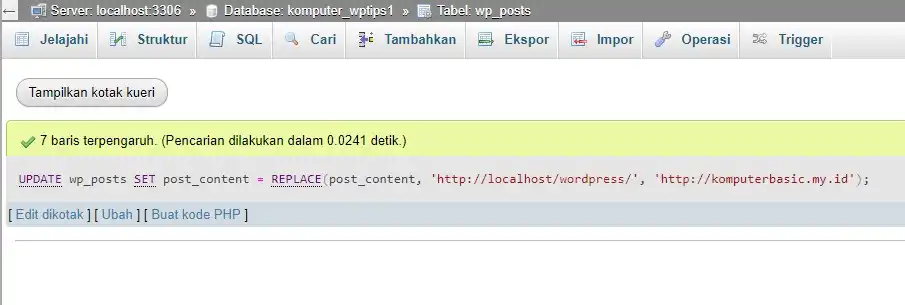
Langkah 7: Unggah file WordPress Anda ke hosting
Sekarang, database sudah siap untuk terhubung dengan wordpress. Langkah berikutnya adalah mengunggah file wordpress ke hosting dan melakukan konfigurasi agar bisa terhubung dengan database.
Buka dasbor cPanel. Klik File Manager untuk membuka pengelola file.
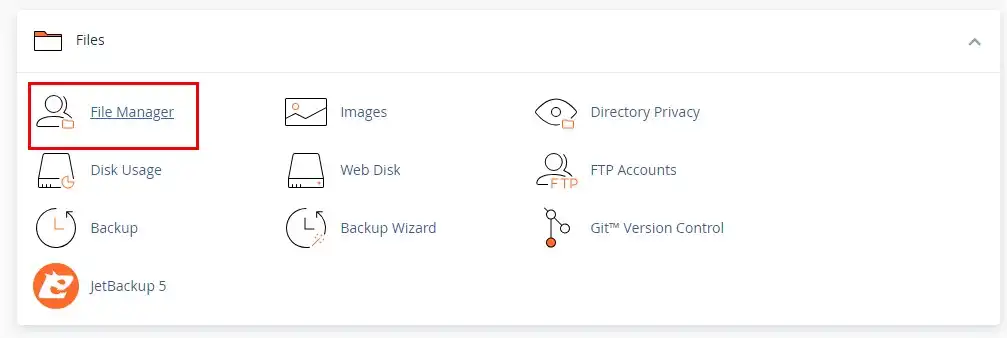
Setelah File Manager terbuka, masuk ke direktori public_html. Klik Upload.
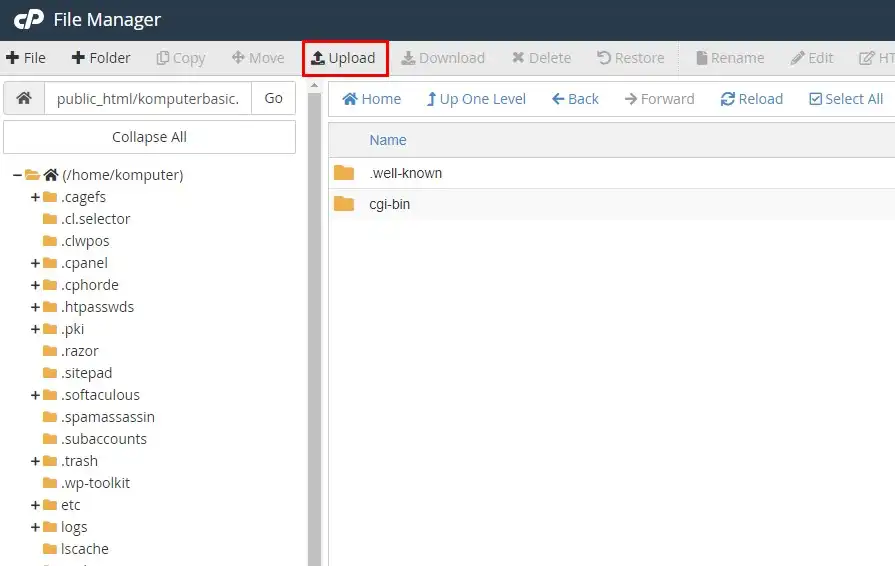
Klik Select File dan pilih file .zip yang anda buat di langkah 2.
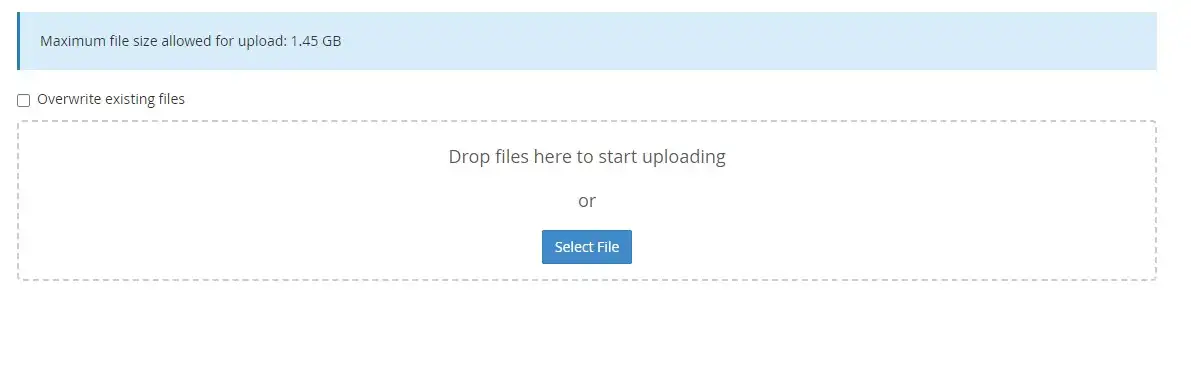
Kembali ke direktori public_html di File Manager. Klik kanan pada file yang baru anda upload, pilih Extract. Jika muncul dialog Extract, klik tombol Extract Files.
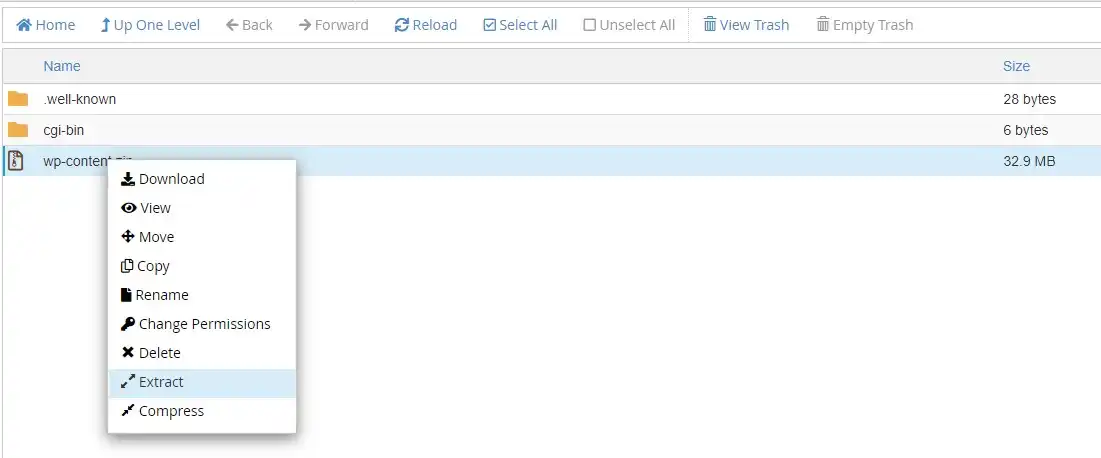
Jika hasil ekstrak file belum tampil, klik Reload.

Langkah 8: Konfigurasi file wp-config.php
Agar wordpress dan database terhubung, anda harus mengkonfigurasi file wp-config.php yang anda upload di hosting.
Buka File Manager. Klik kanan file wp-config.php, pilih Edit.
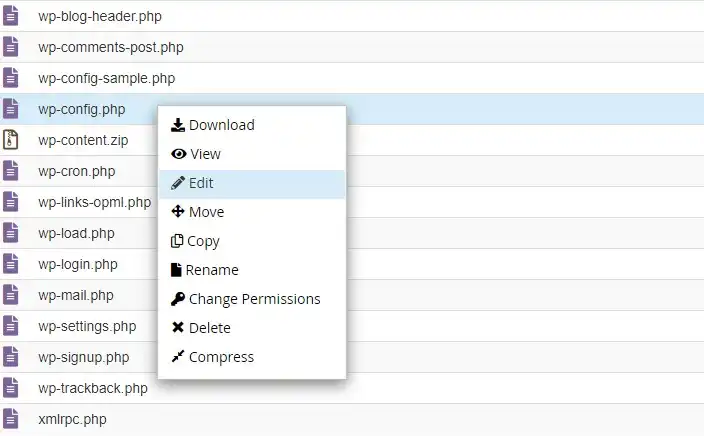
Klik tombol Edit.
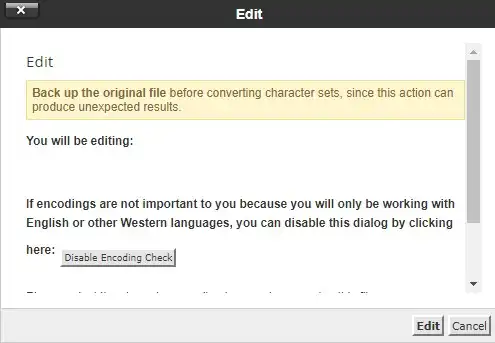
Ubah Nama Database, Username dan Password sesuai dengan yang anda buat di langkah 3.
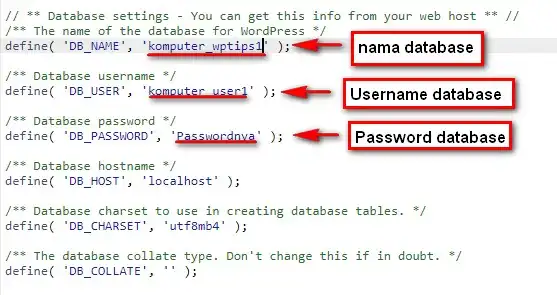
Klik Save Changes.
Sekarang, database anda sudah berhasil terhubung, anda bisa mencoba mengakses website menggunakan domain baru anda. Kami harap panduan ini membantu anda memindahkan WordPress dari localhost ke hosting online dengan benar.