
USB Bootable adalah sebuah disk usb atau flashdisk yang digunakan untuk mem-boot sistem yang biasanya untuk keperluan menginstal sistem operasi. Ada banyak software yang bisa digunakan untuk membuat usb bootable, namun anda bisa tetap bisa membuatnya meski tanpa software pihak ketiga. Sebelumnya, kami sudah pernah membahas bagaimana membuat USB bootable Windows 11 dengan software Rufus. Kali ini kami membagikan tutorial untuk membuat USB bootable hanya menggunakan cmd tanpa software pihak ketiga.
Persiapan Membuat USB Bootable dengan CMD
Sebelum anda mengikuti tutorial bagaimana membuat USB Bootable, berikut adalah hal yang harus disiapkan:
1. File ISO windows.
2. Flashdisk dengan kapasitas yang lebih besar file ISO
Membuat media instalasi Windows dengan cmd
Berikut adalah langkah-langkah untuk membuat USB installer Windows.
1. Tancapkan flashdisk ke laptop atau PC.
2. Buka Command Prompt sebagai Administrator dengan klik ikon Start, ketik cmd. Klik Run as Administrator.
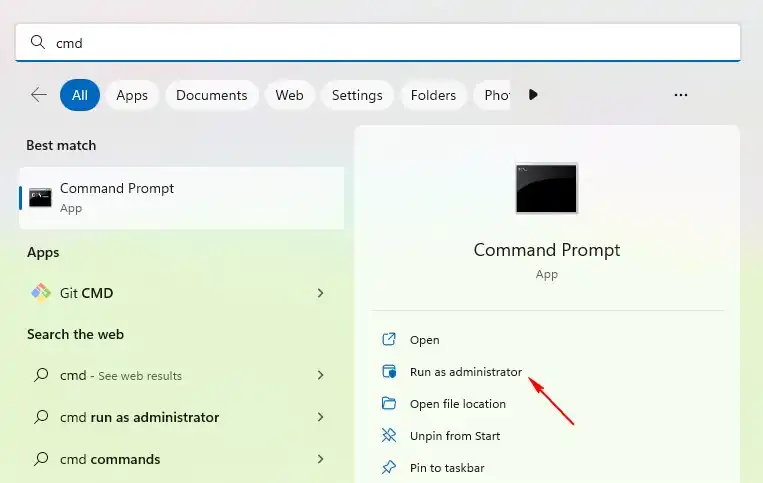
3. Ketik perintah berikut untuk membuka Diskpart, kemudian tekan Enter.
diskpart
4. Lihat daftar disk yang terhubung ke sistem dengan mengetik perintah berikut.
list disk
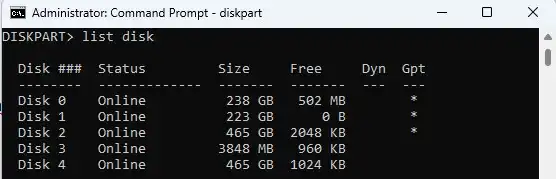
5. Pilih nomor disk yang menunjukkan flashdisk dengan perintah select disk nomor_disk. Dari gambar di atas, nomor untuk flashdisk adalah 3, maka perintahnya adalah sebagai berikut.
select disk 3
6. Ketikkan perintah berikut untuk membersihkan data di flashdisk.
clean
7. Buat primary partition di flashdisk dengan mengetik perintah berikut.
create partition primary
8. Pilih partition di flashdisk.
select partition 1
9. Aktifkan partisi.
active
10. Sekarang format flashdisk agar bisa menjadi usb bootable.
format FS=NTFS quick
11. Tetapkan drive letter flashdisk misal drive Z.
assign letter=Z
12. Keluar dari diskpart dengan mengetik perintah berikut.
exit
13. Selanjutnya, mount file iso Windows atau anda bisa mengekstraknya menggunakan aplikasi 7zip.
14. Masuk ke dalam drive iso Windows di-mount atau folder dimana iso Windows di ekstrak. Misal pada contoh berikut iso Windows di-mount di drive J.
J:
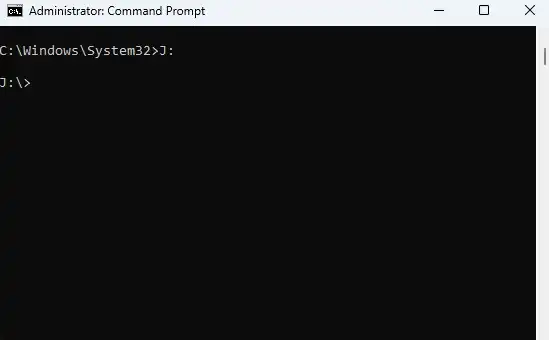
15. Ketika perintah berikut untuk mengakses folder boot.
cd boot
16. Perbarui bootcode pada partisi flashdisk.
bootsect /nt60 Z:
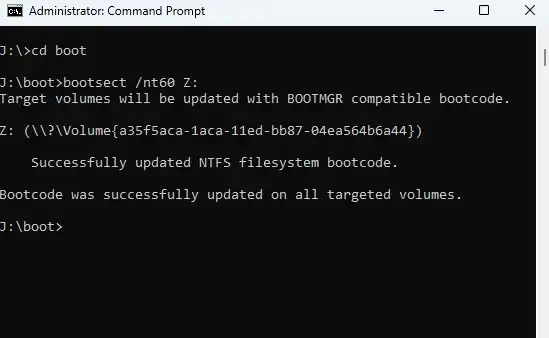
17. Salin semua data di dalam drive atau folder iso Windows.
xcopy J:\*.* Z:\ /E /F /H
J adalah drive lokasi iso Windows di-mount dan Z adalah drive flashdisk.
Setelah proses penyalinan file dan folder selesai, flashdisk sudah menjadi USB bootable dan bisa anda gunakan untuk menginstal atau mungkin memperbaiki Windows yang eror.






